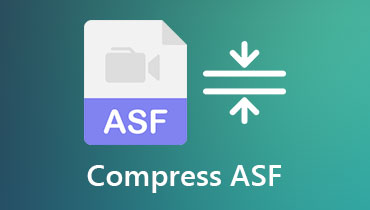Perform Video Compression Bitrate Operation and Shrink Video Size Quickly
Movies, videos, and music videos with high quality, like 8K and 4K resolutions, take up too much memory space. It could inflict problems on your computer, especially when they almost fill up your storage device. Once your memory disk maxes out, you will feel that your computer falters in performance, which is annoying.
One of the recommended solutions is to reduce the video file size. Whether you want to save disk space, share for email or web, this operation would be of great help. This article outlined the guidelines on how you can perform 8K or 4K video bitrate compression operation to constrict media size.
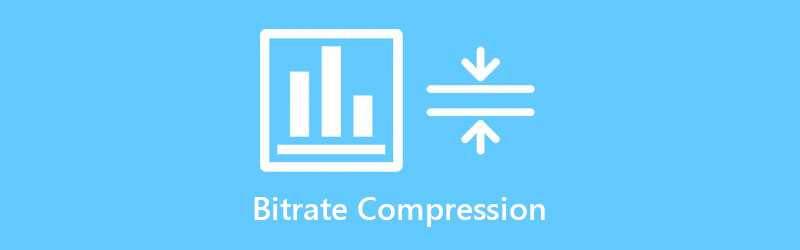
- Part 1. What is Video Bitrate and How Does it Affect Quality
- Part 2. What Bitrate Should I Use When Compressing a Video
- Part 3. How to Compress Videos by Adjusting Bitrate
- Part 4. FAQs on Compressing Bitrate
Part 1. What is Video Bitrate and How Does it Affect Quality
There are different ways to reduce the media size of a video. One of these is by adjusting the bitrate. Bitrate refers to the amount of data or bits used to encode a video or audio. It is commonly measured megabits in a single second and kilobits per second. One megabit per second is equivalent to 1000 kbit/s and one kilobit per second is equivalent to 1000 bits per second.
In video streaming, bitrate is the biggest determining factor for the quality and size of the video. In other words, it is the basis of how your video would look and how much space it would take. The higher the bitrate or data you allow, the better the quality of the video. On the other hand, when you reduce the bitrate or data you allow through, the lower the video quality will be. Thus, the quality may be affected when losing data after performing bitrate compression.
Part 2. What Bitrate Should I Use When Compressing a Video
The amount of video bitrate may vary depending on the given storage medium or where you will use it. You can optimize the video bitrate for streaming or uploading on a specific video-sharing platform. Nevertheless, here are some of the recommended bitrates for video streaming. The recommended video bitrate for 4K videos with a standard frame rate is 35Mbps to 45Mbps. 2K videos can take 16 Mbps, 4Mbps to 6Mbps for 1080p, 2Mbps to 4Mbps for 720p, 1Mbps to 2Mbps for 480p, and 400kbps to 1.5Mbps for 360p. The bitrate is different for high frame rate videos. Also, not every platform has the same preset for the allowed data to be transferred.
Part 3. How to Compress Videos by Adjusting Bitrate
Vidmore Video Converter is a convenient video compressor with a wide range of output formats. To name some, it can help you compress videos such as MP4, MOV, AVI, WMV, MKV, and many more. Furthermore, compressed videos can be optimized for different devices and portable players like iPad, iPhone, HTC, and Samsung. More so, it helps you compress large video files into smaller media sizes 50x faster with lossless quality as it adopts Blu-Hyper technology.
What is best about this program is it allows users to customize video resolution, bitrate, and output format while retaining its original quality. Aside from mentioned features, you may also use it to modify the up-scale resolution, remove noise, or mute audio to shrink the video file size further. Below are the additional features and detailed walkthroughs on performing 4K video compression bitrate using this program.
![]() Best Program to Adjust Video Bitrate
Best Program to Adjust Video Bitrate
- Batch compression of audio and video files is supported.
- It supports any input formats, such as MP4, MKV, MOV, etc.
- It comes with powerful video editing options.
- Users can modify the compression size, resolution, and output format.
- Share the compressed video to different social accounts.

Step 1. Download and Install Vidmore Video Converter
First of all, grab the program by clicking one of the Free Download buttons above. Ensure to get the correct installer for your computer operating system. Once downloaded, follow the setup wizard to have it installed. Run the program afterward. Get to know the navigation and functionalities upon launching the program.
Step 2. Import a video file
On to the next step, import the video you wish to compress using the program. Go to the Toolbox tab and access the Video Compressor option. From the pop-up window that will appear, tick the Plus sign button to open up your device’s folder. Browse your desired video file and select it to upload into the software.
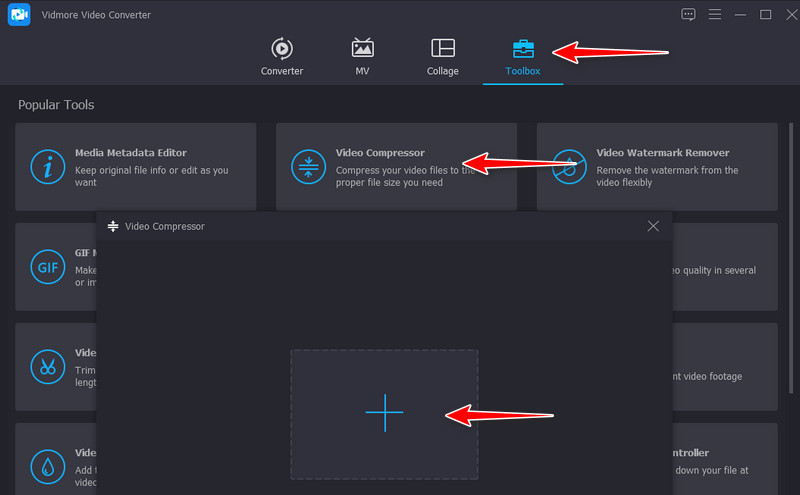
Step 3. Compress the uploaded video
The compressing panel should appear when the video is loaded into the tool. You are given options for modifying the compression file format from this window. To set the bitrate, simply move the compression slider bar. Repeat the process until the desired compression bitrate is achieved. You can set the video's file size, resolution, and format. You may click the Preview button to see the resulting file. Once all is set, click the Compress button to confirm the operation.
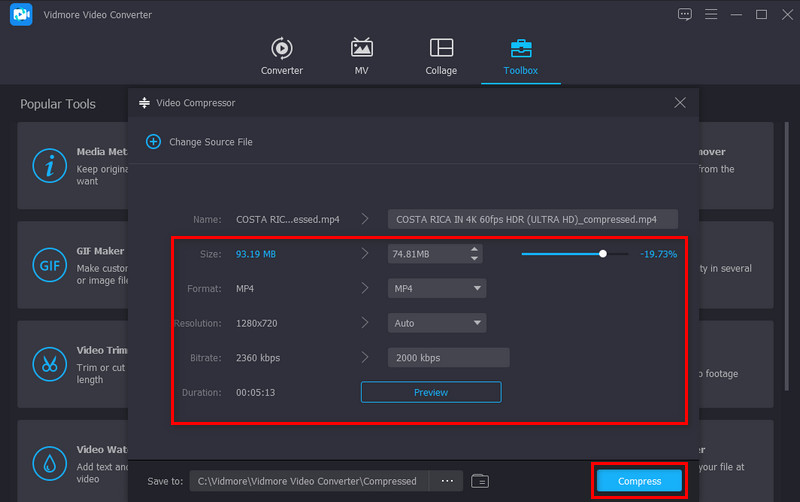
Step 4. Preview the video
After the program finishes compressing the video, the output folder will show up. Next, double-click on the resulting video to preview the playback. You may also right-click on the video and go to the Properties tab to see the actual file size of the video after the compression process.
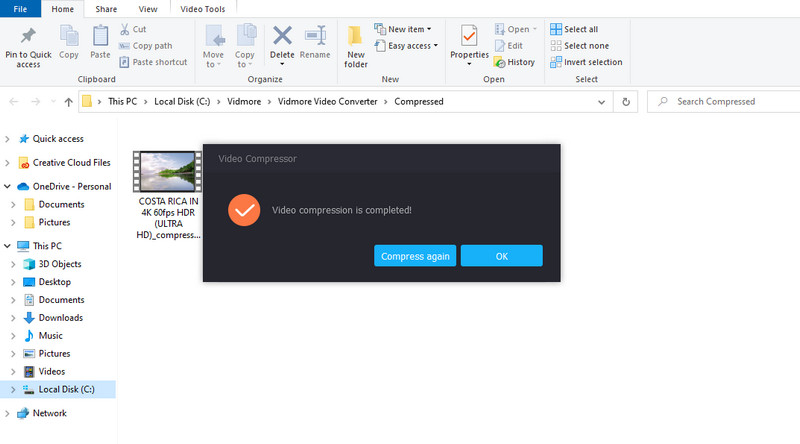
Part 4. FAQs on Compressing Bitrate
Why do we compress video files?
One of the reasons to compress video files is to make the video consume less space storage by reducing the file size. In addition, compression is used for uploading videos for the web or email through resizing the video.
Why exactly does higher bitrate have better quality?
Talking about the mechanisms behind higher bitrate, it has something to do with the bitrate you allow through. Better quality is achieved by allowing pixels to specify and represent every image with more details and information. Thus, less information is presented when you compress the video, yet the quality is compromised.
How to compress large files online for free?
You may take into account web-based programs. However, be mindful of those online tools that ask for your confidential or personal data. Better yet, go with tools like Vidmore Video Compressor Online.
Conclusion
In this post, you have come across the definition of bitrate compression and had an in-depth overview. So, we hope we sorted things out nicely. Meanwhile, we have a tool recommendation to help you compress video files with lossless output. By then, you can compress and reduce video size effortlessly.