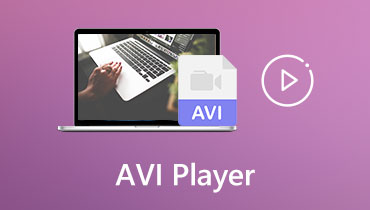AVI Trimmer Freeware and Desktop Programs You Should Know
There will be cases when you need to cut or shorten too long video files for easy transmission. Also, video trimming is one of the fundamental tools to polish raw footage. No matter how skilled you are in taking videos, there will always be some parts in the video that are imperfect and need to be removed. If this is the case for your AVI files, you have come across the right page.
Actually, there are a bunch of good tools out there. Although commercial video editors are considered king for video editing, they are too expensive. This article will introduce AVI trimmer freeware tools to help you easily cut long video files. Learn further by reading the entire post.

Part 1. Best AVI Trimmers on Desktop
1. Vidmore Video Converter
A one-stop multi-media converting program to cut videos efficiently is Vidmore Video Converter. The tool comes with a versatile editing tool for trimming, cropping, and rotating videos. Getting rid of the unwanted video parts or shortening the video is as easy as A, B, C. Moreover, the video effects let you add a new look and feel to the video you are editing.
Besides, you can also adjust the video and audio volume, adjust brightness, saturation, contrast, and many more. In other words, you can manipulate videos to produce an exquisite video. Follow the guidelines below and learn this AVI video cutter software works.
Step 1. Install the AVI Trimmer
Hit the Free Download button to get the installer and download the program's latest version. Open the file extension and install it on your computer. Launch it afterward.
Step 2. Import the AVI video
Once the app is launched and ready, click the Plus symbol in the middle of the interface. It should open up a folder where you can locate the video. Look for your target AVI file and load it into the software. Alternatively, you can drag and drop the file into the app.
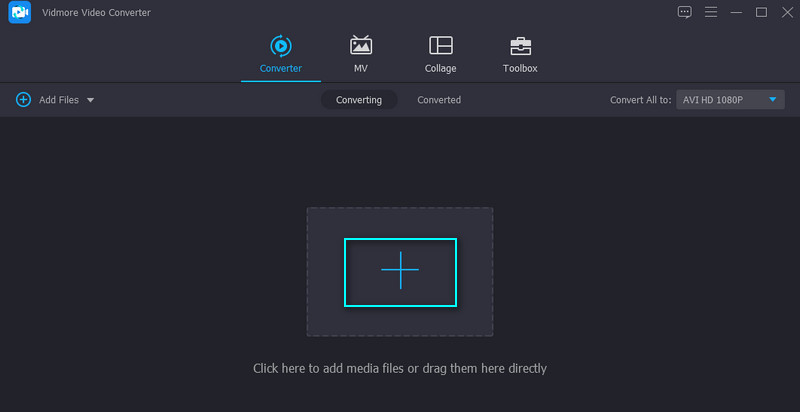
Step 3. Trim the video clip
After uploading the AVI clip, click on the Cut button associated with the video. Here you are provided with various methods to cut and trim the video clip. The simplest way is to move the sliders and choose the part you want to keep.
You can also set the starting and ending time duration by cutting the video. Finally, if you want to cut the AVI into multiple parts, simply click on the Fast Split button and choose your desired mode for cutting. You can delete the segments you want and merge the remaining video segments into one. After that, hit the Save button to apply the changes you made.
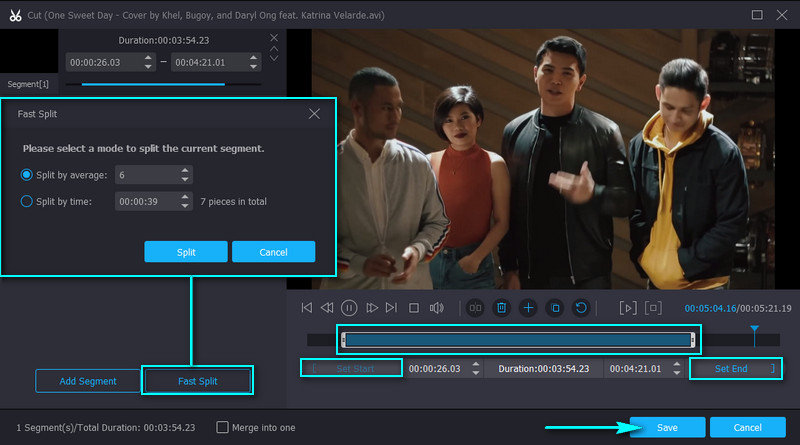
Step 4. Save the trimmed AVI file
Once you are happy with the results, go back to the Converter tab and select an output format for the video to save it. You can choose a format by unfolding the Profile tray. After choosing a video format, click on the Convert All button to generate the trimmed AVI file.
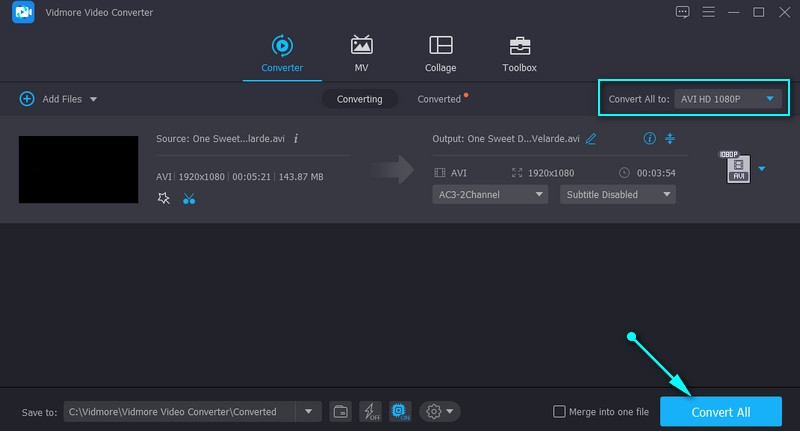
2. SolveigMM WMP Trimmer Plugin
Next on the list of AVI video cutters free to download is SolveigMM. A Windows Media Player plugin lets you cut, trim, or split video files. This tool is so good because it is integrated with K-Frame accuracy for AVI and ASF files. That means you can cut a keyframe from the group of pictures in a video fragment for precise and accurate video cutting. On the other hand, here are the steps you need to know to utilize this free AVI cutter freeware.
Step 1. First things first, get the SolveigMM AVI trimmer downloaded on your computer. Then install the plugin and integrate it with Windows Media Player.
Step 2. Once ready, open Windows Media Player, and you should see another menu below the player.
Step 3. Next, upload the AVI video by hitting the Folder icon. Load your target clip and click on the Edit File button to start editing.
Step 4. Place the Playhead to the point where you want to start cutting and click the Add marker button. Find another point where you want to end the cutting and add another marker. Lastly, click the Trim button to begin the process.
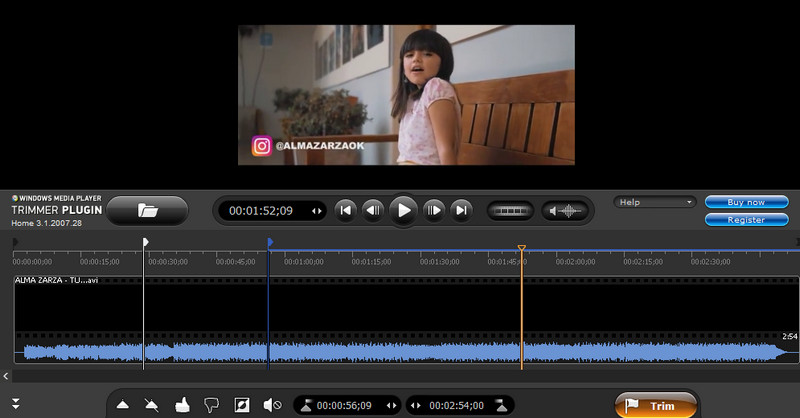
3. iMovie
iMovie is a native Mac AVI cutter app you can use to help you trim long AVI files on your Mac computer. It has a rich collection of editing tools useful to create exquisite videos. Aside from that, this also lets you import more than one video, arrange and edit them one by one or merge them into one project. Therefore, if you are looking for an AVI video cutter and joiner free to download for macOS, iMovie is the app to go. You can read below for a simplified guide.
Step 1. Launch Finder on your Mac and search for iMovie. After that, create a new project and import the AVI video by clicking the Import Media button.
Step 2. Once the AVI video is imported, drag it into the timeline and decide which part of the video you like to start and end trimming.
Step 3. Click on the video on the timeline and mark the segment you want to remove. Right-click and hit Cut from the options to trim off the selected part. Or press the key combination of Command + X to cut.
Step 4. Finally, export the save the final AVI video result.
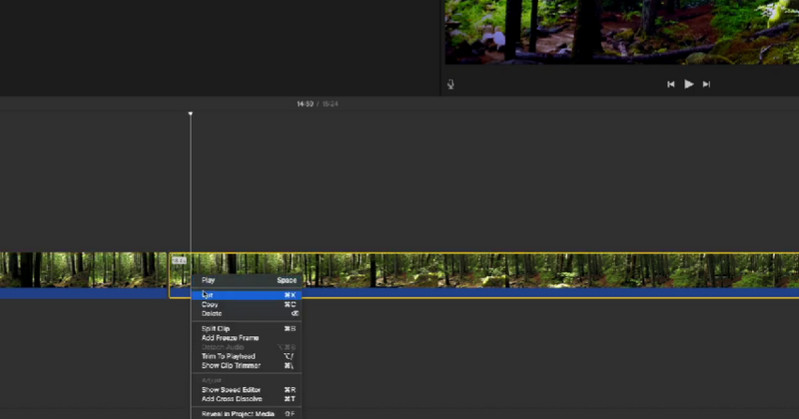
Part 2. Best Online AVI Trimmers
1. Clideo
Clideo also is a good free AVI video trimmer that can assist you in cutting long AVI files. Unlike the previous solutions, this does not require you to download anything. A significant benefit is saving time and disk space from downloading, especially if your computer runs low on computer resources. Take a look below for the step-by-step guide.
Step 1. Open your favorite browser and use it to navigate to Clideo's website.
Step 2. Look for the Cut Video option from the Clideo tools and click on the Choose file button to import the video you intend to cut. It will take you some time to upload the video, and you may need to be a little patient.
Step 3. After loading the video, set the starting and ending by moving the right and left slider. Optionally, you can enter the time duration to cut the video.
Step 4. Select an output format and click the Export button at the bottom right corner and download it to save the trimmed version of the AVI video.

2. VideoToolbox
Another online AVI clip cutter you could employ is VideoToolbox. It is a totally free program for cutting, trimming, and converting video files. This also allows you to personalize your videos by adding watermarks, texts, and subtitles. Try this tool yourself by following the walkthrough below.
Step 1. Using a browser on your computer, visit the VideoToolbox site.
Step 2. Immediately sign up for an account to use the full service of the program. After that, click the File Manager option on the left side menu.
Step 3. Below the interface, click on the Choose File button and import the AVI file. After that, hit the Upload button.
Step 4. Once successfully added, you should see its name on the web interface. Put a mark on the AVI video's checkbox and open the Select action drop-down menu. Choose Cut/Split file. Use the marker provided or enter the starting and ending time to cut. Finally, click the Cut the slice (same format) link button.
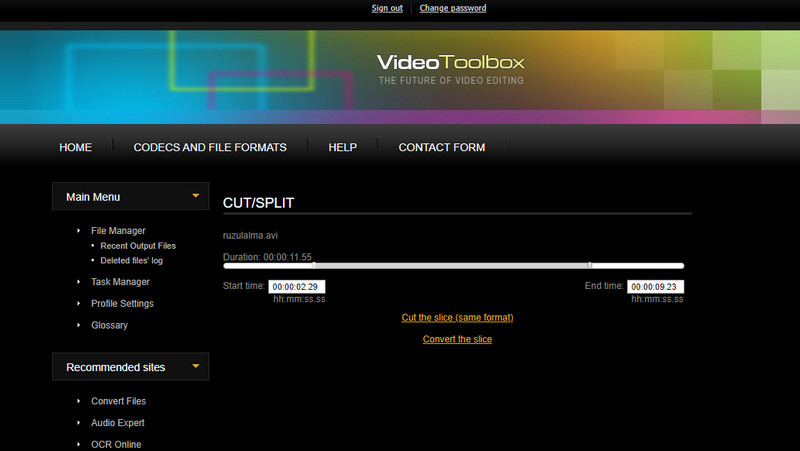
Part 3. FAQs on AVI Trimmers
How can I trim an AVI file on Mac?
To cut an AVI file on Mac, you can use the introduced tool above, the iMovie for macOS. Yet, if this is too complicated for you, Vidmore Video Converter may serve you better.
Can I cut clips in VLC?
Yes. The VLC media player is equipped with essential video editing tools aside from being a media player. That includes cutting, rotating, or converting files.
How do I cut out the middle of a video?
If you wish to trim off the middle part of the video, you should consider using either iMovie or Vidmore Video Converter. We'll take iMovie as an example. Split the video into chunks and select the middle part of the video. Right-click and select Cut from the options.
Conclusion
There are many ways to cut AVI clips. Whether you want an AVI trimmer for Mac or Windows, there are always tools right-fit for your needs. In this post, we shared offline and online ways. While iMovie is great for Mac users, it can be difficult for first-time users. VideoToolbox requires you to sign up before using its full service, while Clideo uploads at a relatively slow speed. So, looking closely, Vidmore Video Converter stands out among all the tools introduced in this post.
Video Tips