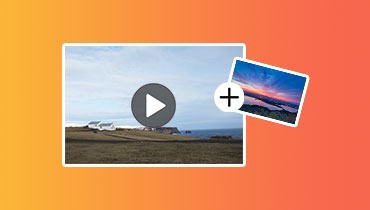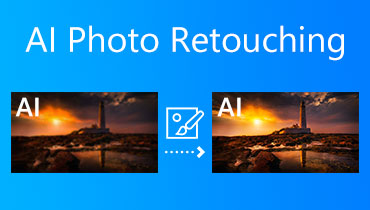What Is AI Image to Video Converter & How to Use Them
Just upload a photo, add text instructions, and let AI generate a beautiful video. This was utterly unimaginable not so long ago. However, with the development of AI technology, this operation has been fully realized. After OpenAI took the lead in launching ChatGPT, which can produce content based on text commands, more and more developers began to plow into this field. They launched numerous AI video production tools before and after. In this article, we will discuss how to use AI to turn images into videos as a starting point that will lead you to feel the power of AI algorithms. Read on and explore with us.
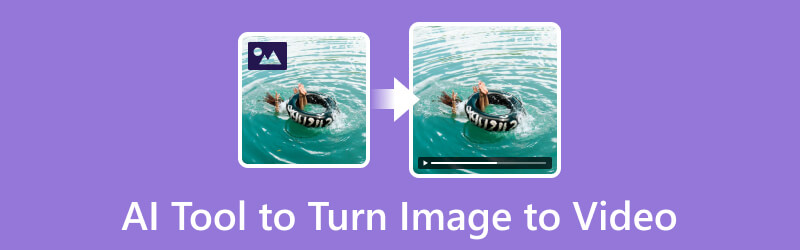
PAGE CONTENT
Part 1. AI Tools Turn Images into Video
AI image-to-video creators use AI algorithms to analyze images and automatically generate videos based on the input content.
To convert photos to videos with AI, the algorithm first analyzes the input image to identify objects, shapes, and colors. Thus, the AI can understand the image's composition and determine how to animate it. After that, the AI algorithm generates animations, movements, and effects to create videos. This can include panning, zooming, or rotating contents within the uploaded image. Some AI tools allow users to integrate background music and sound effects into the video. Also, users can customize the generated video by adjusting effects, colors, text, and other elements.
Since AI technology is still more advanced and complex, the price of AI-based tools tends not to be too low. But given their stunning output results, it's worth the money to use them.
Next, we will briefly introduce a few standard AI tools to turn images into video.
Synthesia
Synthesia is a video creation platform that supports creating videos from text, images, and audio. With the most advanced technology, it allows users to create personalized videos for various purposes. However, during use, you may find that the character movements it produces are occasionally jerky, and the sound is slightly stiff.
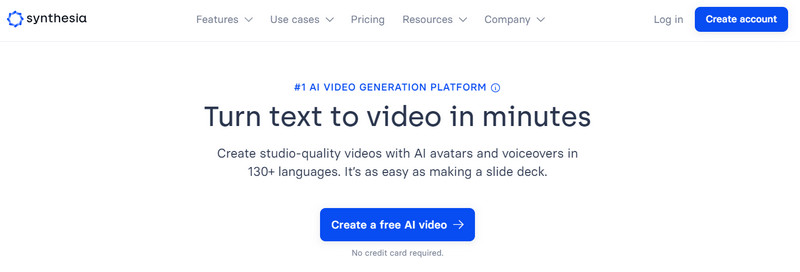
Main Function
- Create videos with AI characters.
- Make vivid training videos for companies.
- Add voiceovers to your video with 120+ languages.
- Convert text to video with one click.
Synthesia offers two plans for payment. You can also contact them to customize your tools.
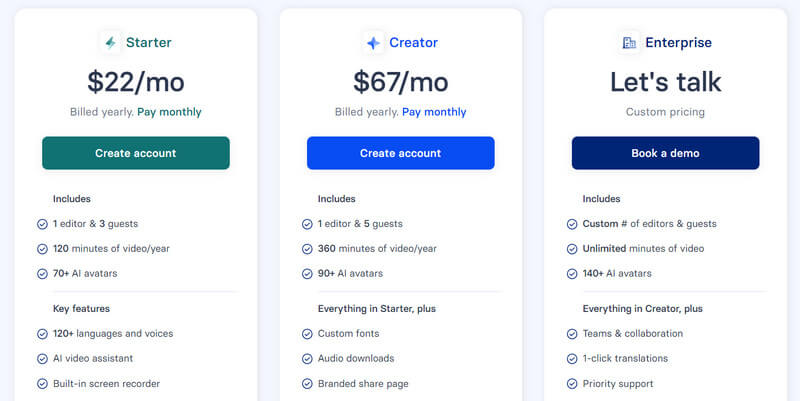
Steve.AI
If you also want to convert those pictures that have recorded beautiful moments into vivid videos, Steve.AI will be a good choice. It is an AI-powered platform with various services related to video content creation. You can apply video creation, edition, and animation with the help of it. Offering 100+ templates to choose from, you can customize your work efficiently.
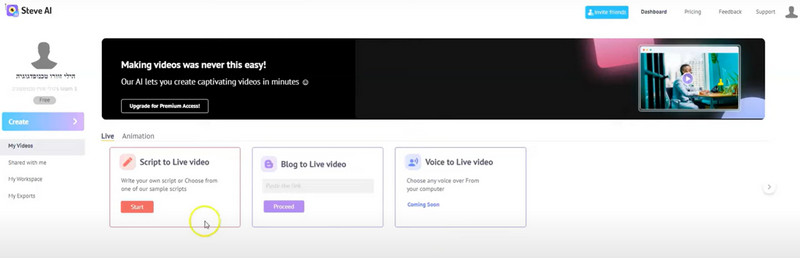
Main Function
- Create photo montages and stunning videos quickly.
- Add text, shapes, and other elements to their videos.
- Convert text and blog to animation video or live video.
- Add AI voiceovers for your created work.
Steve.AI currently offers three payment plans for you, each corresponding to different services and features. You can see the details in the image below.

InVideo
InVideo is a video editing platform that uses AI. It offers many features and tools to help users create engaging video content. InVideo has a vast media library and various editing tools to streamline the video creation process. Users can also share video projects with colleagues. Overall, InVideo is popular among individuals and businesses looking to create professional videos. However, while using it, we found that exporting videos takes a long time, which may affect your work efficiency.
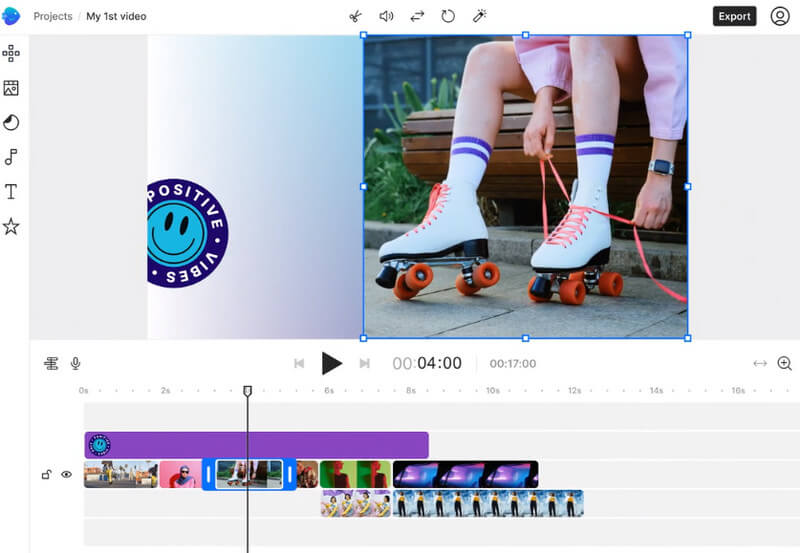
Main Function
- Create high-quality videos with 5000+ templates.
- Remove the background of y our image and add stock music.
- Generate videos with input texts or convert your blog to a video.
- Convert text to speech or record a voiceover for your video.
Below is information on its pricing. In addition to these three plans.
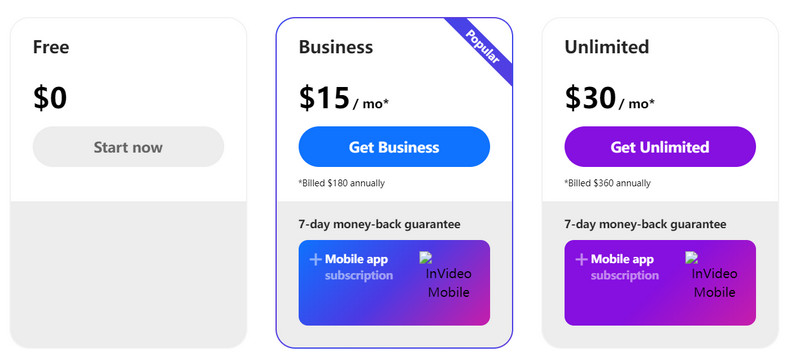
They also offer lifetime service. There are two plans for lifetime service, and the prices are listed below.
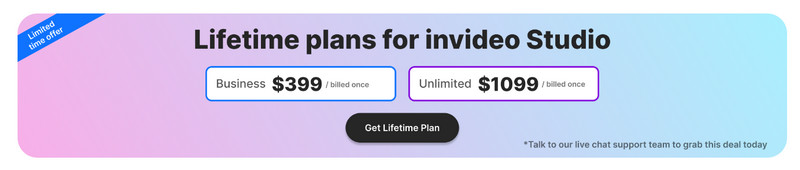
Part 2. How to Convert Photo to Video with AI
Now that you have a detailed understanding of image-to-video AI, how do you use it? No need to worry. In the next section, we will guide you through the process. Most AI tools are used similarly, and the process is simple.
Here is how to use AI to create video from images. We will take InVideo as an example.
Step 1. Choose an AI generator
Before getting started, you must choose one of the many AI video generators you like from images on the market. But remember to consider its computer system requirements and supported formats.
Step 2. Create an account
To use a tool, you need to create an account on the AI platform. Based on the specifics of the tool you select, you can decide whether or not to pay to unlock full functionality.
Step 3. Set a new project
After logging in, start a new project within the photo-to-video AI creator and select a title for the video.
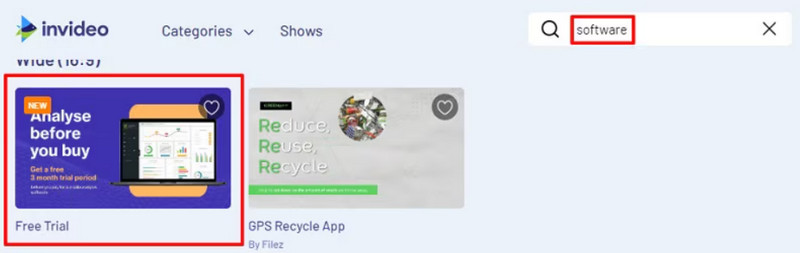
Step 4. Upload your photo
Then, you should add the photo you want to convert to the AI tool.
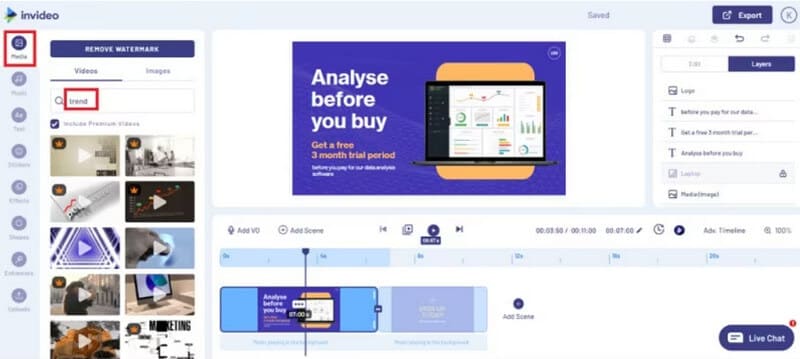
Step 5. Decide Parameters
You can set the generated video's music, text, and style preferences. Some AI tools may also allow you to choose templates or visual effects.
Step 6. Start generating
When you finish the settings, choose Effects to apply the animation effects to your video. The AI will add visual enhancements automatically.

Step 7. Modify the video
Now, you should check the converted video. Make any necessary edits or adjustments to ensure the video meets your expectations.
Part 3. Recommendation: Best Image to Video Converter
Vidmore Video Converter
If you want to use professional video editing software to create your music videos, we recommend trying Vidmore Video Converter first. As mentioned in its name, besides supporting you in converting multimedia files between more than 200 formats, this tool also supports generating your music videos using your clips. You can use the filter effects and settings it offers to make your videos more vivid and attractive. You are also allowed to edit the video's audio track and insert the music of your choice in it. Before exporting the video, you can also use the various video modification tools it provides. In addition to converting formats and editing lengths, you can also try a video enhancer and compressor to take the quality of your videos to the next level.
Here is how to make a video with the help of Vidmore Video Converter.
Step 1. Download and install the Vidmore Video Converter on your computer. Then launch it.
Step 2. After opening it, choose MV on the main interface.
Step 3. When you come to the MV window, click the plus button on the bottom left corner to upload your clip.

Step 4. After uploading, you can drag the clip to adjust the position. You can also click Ahead or Behind to change the order.

Step 5. You can edit the clips by clicking Edit. Then, you will be brought to a new window. There, you will be allowed to rotate, trim, or crop the image.
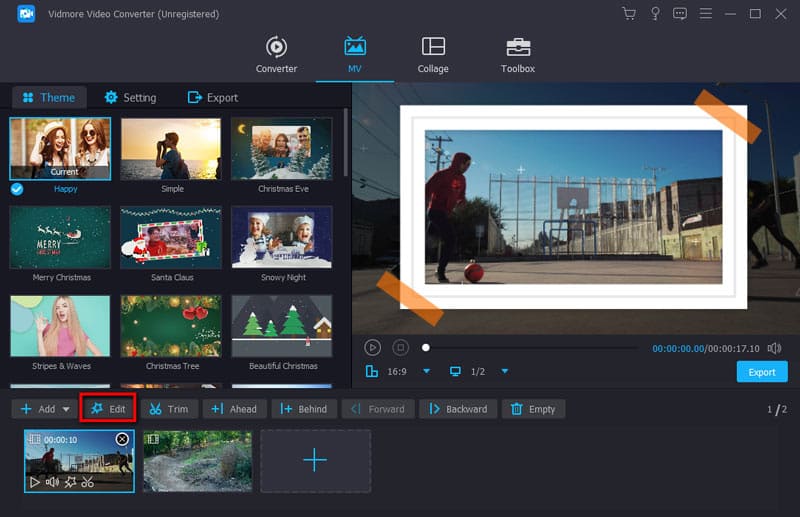
Step 6. If you want to modify your video, try using the program's themes. To do this, click Themes and choose the one that suits your needs.
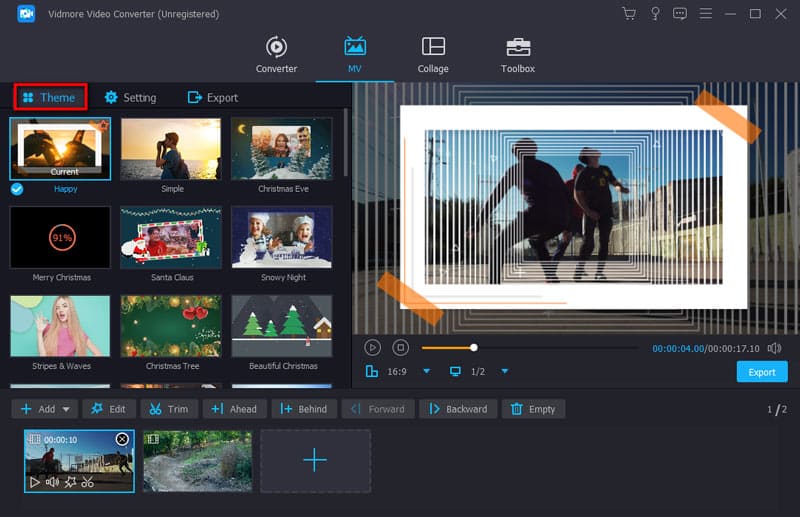
Step 7. You can set your work's start and end title under the Settings section. You are supported in adjusting the audio track of your video.
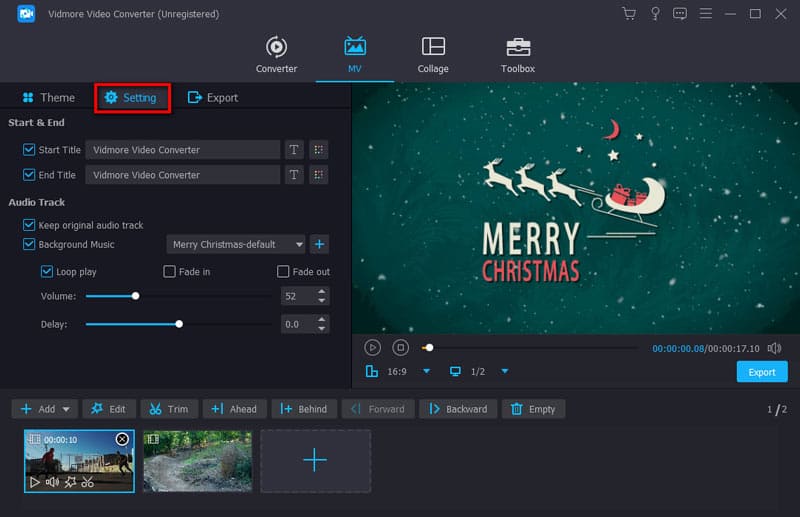
Step 8. After previewing, if you are satisfied with the result, go to the Export tab. Choose a format and the save path for your video. Finally, click Start Export.

Part 4. FAQs of AI Tools Turn Images into Video
Can AI turn a photo into a video?
Yes, AI can turn a single photo into a video. This process involves creating animations, adding effects, and generating dynamic visual content based on the image. In this process, AI tools will analyze the photo, identify elements within it, and create a movement to transform it into a video work. This technology lets you tell a story, introduce a product, or create an excellent video file. There are quite a few AI tools that can do this, and you can choose according to your situation.
How do I turn a photo into a video?
You can choose a video editing software or an AI generation tool to generate a video based on an image. Some video editing software supports you in editing how the picture is played, adding background music, and adding filters to make your music video. If you choose an AI tool, you must first draft and upload the text version and image to the AI platform. After selecting your favorite style, you can wait for the AI tool to make the video from the image.
Can you turn a photo into a video on an iPhone?
Yes, you can turn a photo into a video on an iPhone with the help of the built-in iMovie app. Some other third-party video editing apps available on the App Store also can be chosen. But the most trustworthy is iMovie. To create a movie with iMovie, you should launch it on your iPhone first. Then, create a new project by tapping on the plus button. Choose Create Movie and import the photo you want to turn into a video from your Camera or Photos. You can adjust the duration and set how long you want it displayed in the video.
Conclusion
This article will show you how to use AI tools to turn images into video. We have listed detailed step-by-step instructions on how to use AI to create videos.
After your videos are generated, we recommend one of the most professional multimedia file editing tools, Vidmore Video Converter. It supports you in using a picture as a base and then attaching dynamic effects to it with the multiple editing tools provided, as well as music backgrounds, etc., thus making it possible to create your music videos smoothly. You can try a combination of these two ways and choose the one that suits you.