Easy-to-Follow Guide to Add Text to Video in After Effects
One of the most exciting parts of working in After Effects is adding text to videos. In addition to text addition, it also lets you animate text, making videos more engaging. If you want full control over text addition, you need to learn how to use After Effects. In this post, we will guide you on how to add text to video in After Effects. As a bonus, we will provide techniques to animate the added text to create captivating motion typography. If you’re a beginner who wants to take a first step into text addition and animation, this guide is for you.
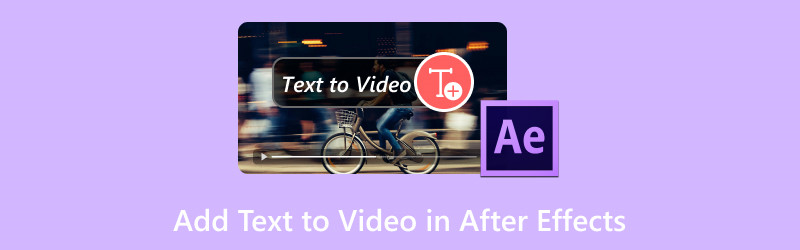
PAGE CONTENT
Part 1. How to Add Text in After Effects
Often, we add text to videos to emphasize specific details, communicate key information, captions, etc. For good measure, After Effects includes a feature that lets you add text to video. In addition, it gives you the option to customize these texts by changing their colors, sizes, and fonts. This makes your video projects ideal for promotional videos, tutorials, demos, and more.
Here’s how to add text in After Effects:
Step 1. In the Toolbar, look for the T button to access the Text tool. You can also use key combinations on Windows by pressing Ctrl+Alt+Shift+T and Cmd+Opt+Shift+T on Mac.

Step 2. Click anywhere in the composition window to create a text box. You can type anything depending on your needs. If you want to add more text, simply repeat the process.
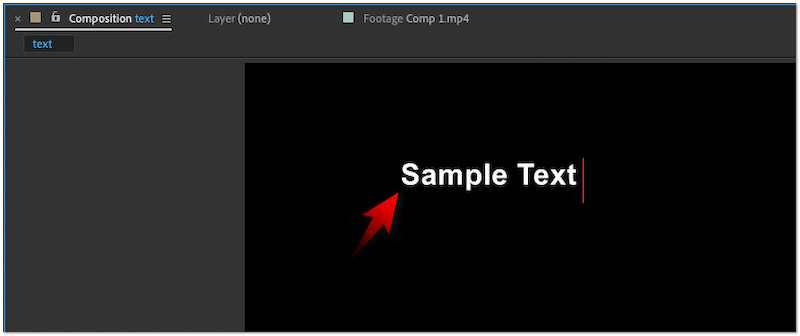
Step 3. Once the text is added to the composition, customize its appearance according to your preference. Options include changing the Font color, style, size, and alignment.
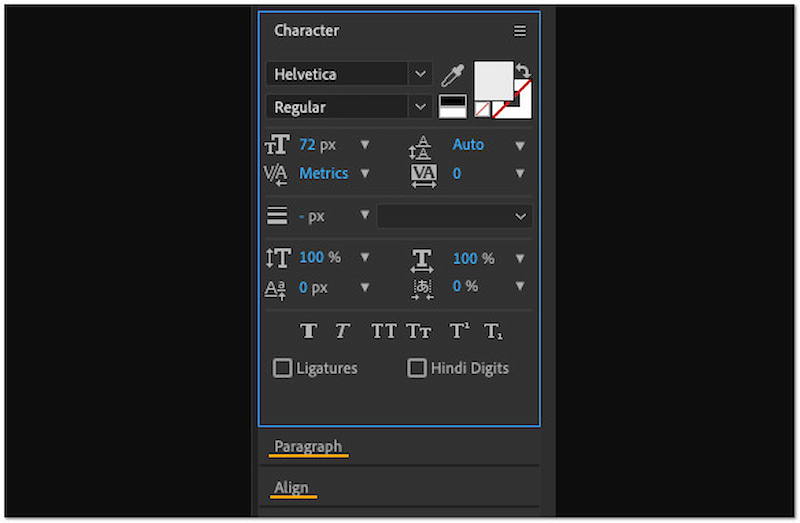
Note: By default, the Horizontal Type Tool will be selected when you add text to the video. If you want to achieve a vertical text in After Effects, select the Vertical Type Tool. Simply press and hold the T button to display the window containing the Horizontal and Vertical Type Tool.
Part 2. How to Animate Text in After Effects
Did you know that you can add text animation effects in After Effects? Yes, you read that right. This unique feature allows you to add creativity and impact to your projects. After Effects aims to transform your static texts into stunning motion typography. By adding motion to your text, you can make TikTok videos or other social media content more engaging to watch.
Here’s how to animate text in After Effects:
Step 1. Select your text layer and switch to the Animation tab in the Toolbar. Then, select the Animate Text option from the dropdown menu.
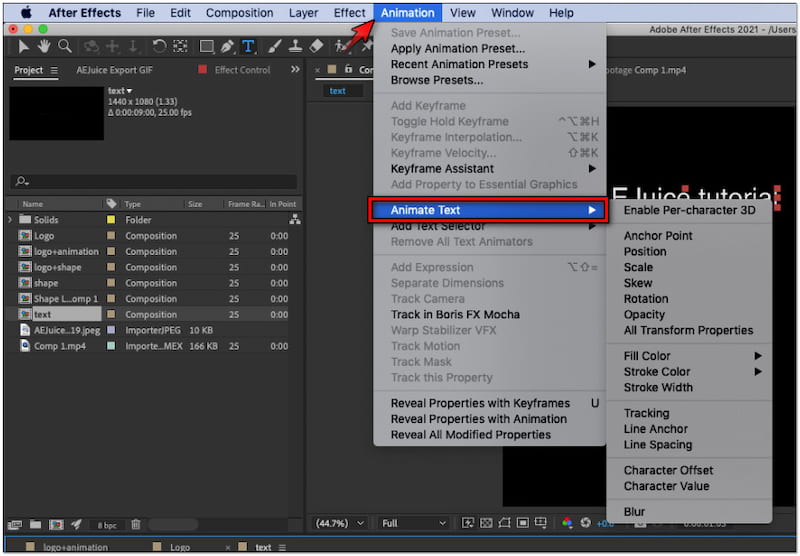
Step 2. Depending on your preference, choose an animation option that suits your video content. Some of the options are Anchor Point, Position, Scale, Skew, Rotation, etc.
Step 3. Optionally, you can add a stroke to make your text stand out from its background. Simply right-click the text layer, click Layer Styles, and select the Stroke option.
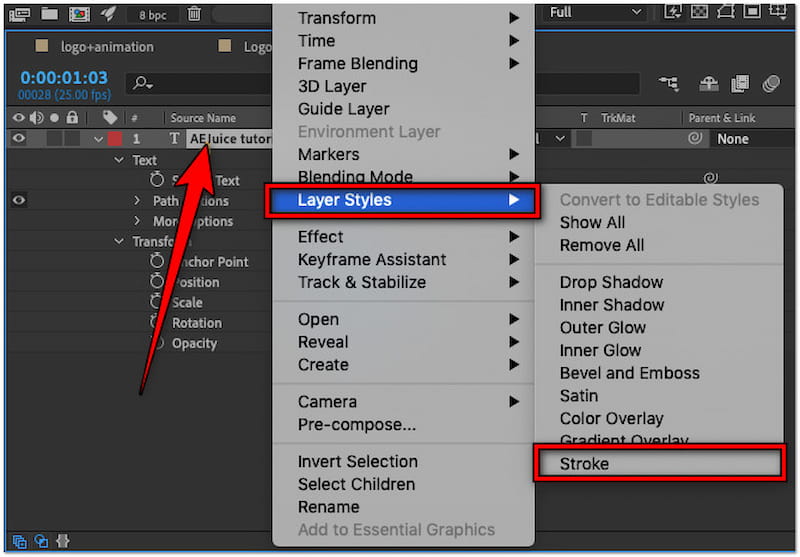
Tip
Part 3. Best Alternative to After Effects for Adding Text to Video
Being a professional-grade software, After Effects can be complex for simple text addition. Alternative video editing software like Vidmore Video Converter is worth considering. Although the name suggests it is for video conversion, it comes with additional functionality. The MV Maker can be your companion for adding text to your video. In the Watermark tab, you can access the easy-to-use Text tool for adding customizable text to your content.
For good measure, the MV Maker gives you the option to configure the text according to your preferred style. You can choose a font style, replace the text’s color, and make it smaller or bigger. What’s more, you can also rotate the text horizontally or vertically, adjust its visibility, and move its position anywhere you like. But you know what makes it truly remarkable? You can process multiple videos and apply the texts all at once.
Here’s how to add text in After Effects alternative using Vidmore Video Converter:
Step 1. First things first, get a free download of Vidmore Video Converter. Install the multimedia software and wait for the installation process to complete.
Step 2. Once the installation is complete, Vidmore Video Converter will launch automatically on your computer. By default, you will be presented with The Converter; switch to the MV tab.
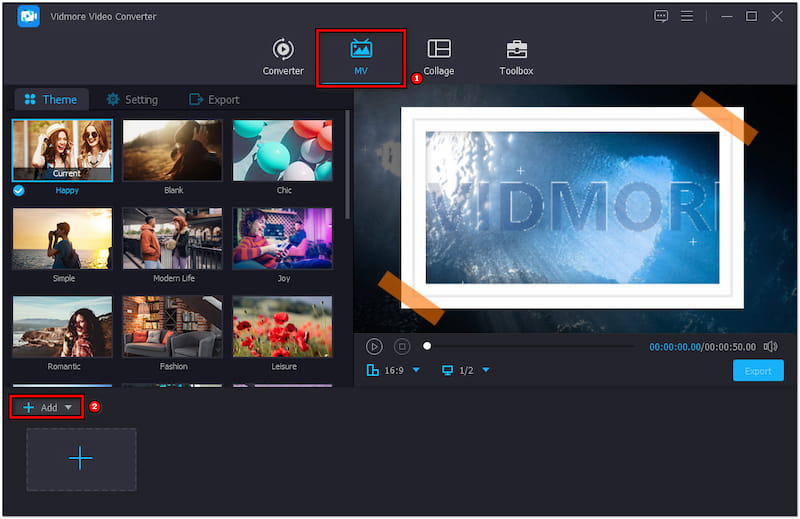
Step 3. In the MV Maker, click +Add to import the videos you want to add text. After importing the videos, click the Edit button to access the editor.
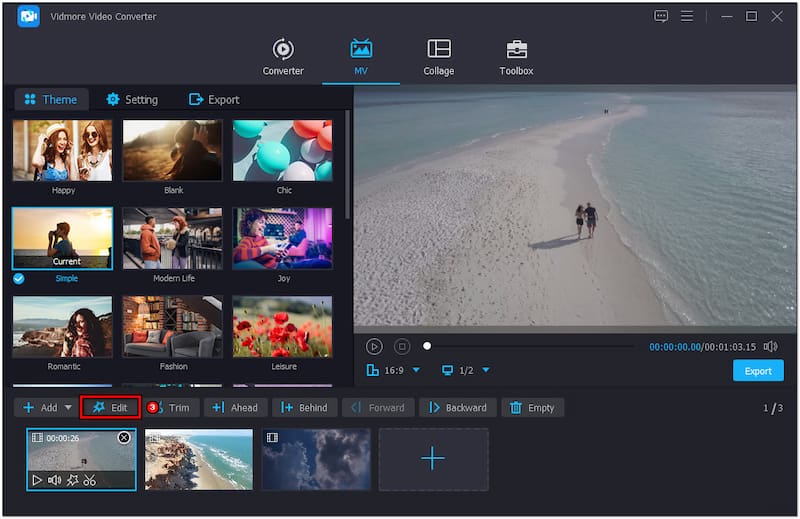
Step 4. In the editing window, switch to the Watermark tab and select the Text option. Afterward, enter your desired text in the designated Text field.
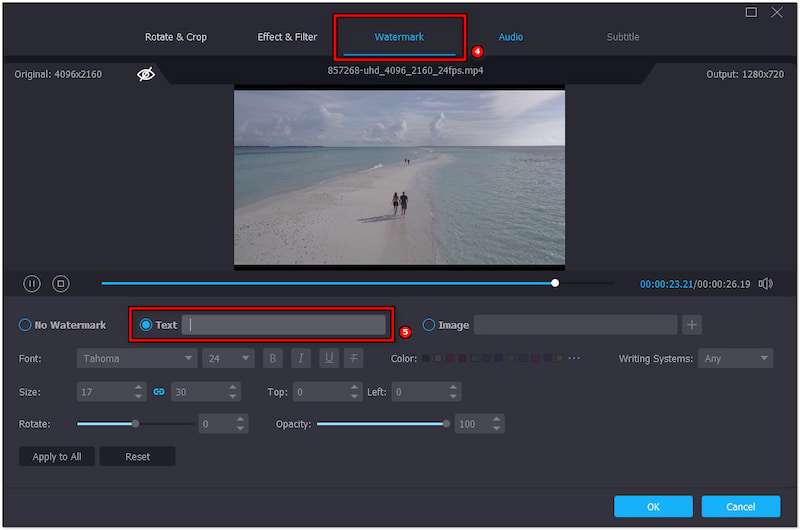
Step 5. Depending on your preferred style, choose your font style, color, and size. Also, you can adjust the Opacity slider to configure the visibility of the text.
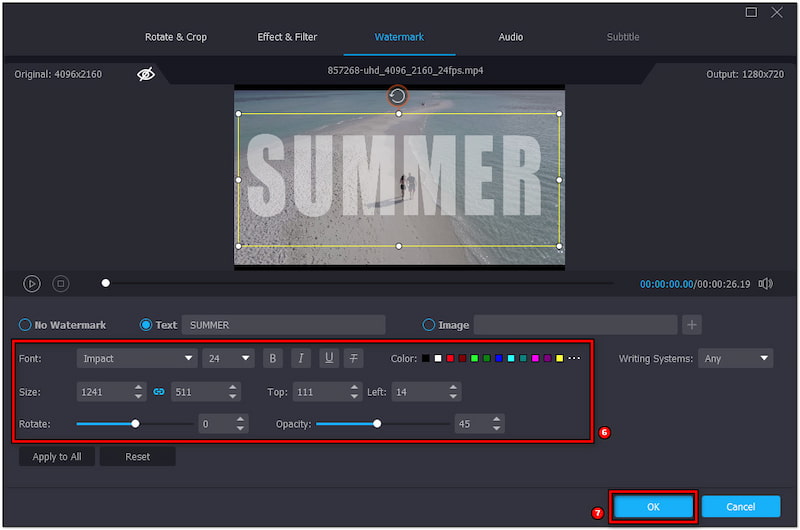
Step 6. Once that is done, click OK to add the text to your video. Proceed to the Export tab and choose your output settings, then click Start Export to save the final video.

Vidmore Video Converter offers a more convenient solution to add text to your video. Aside from adding text, you can also add filters to videos, adjust the effects, and even add a custom image. On top of that, it allows you to save your video with up to 4K resolution.
Part 4. FAQs about Adding Text to Video in After Effects
How to center text in After Effects?
If you want to center text in After Effects, simply access the Align panel. In the Align panel, select the Align Center option. This action will center the text horizontally in the composition.
How do I add source text in After Effects?
Adding source text is less common, but we can show you a quick guide. Create a new composition and bring the Horizontal Type Tool into the timeline. Click anywhere in the composition and enter your text.
Why can’t I add text in After Effects?
If you can’t add text in After Effects, ensure you have selected the correct layer. Also, check if the Text tool is activated before typing any text. Meanwhile, if the Text tool is not functioning, the composition might not be active.
Conclusion
Knowing how to add text to a video in After Effects can elevate your project. And to make it more engaging to watch, it gives you the option to add animation. However, After Effects might be complicated to use, mainly for simple projects, that being said, you can use the Vidmore Video Converter. This versatile software offers an MV Maker, which you can use to add customizable text. It allows you to customize the font style, color, size, alignment, orientation, and visibility according to your preference. You can attain all of these without any hassles.


