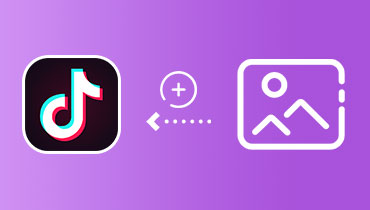How to Add Your Own Music to TikTok: Pick the Music You Like
Imagine watching video content with no music applied; it looks dull and lifeless, right? In that case, consider adding music to your video to make it livelier and entice more viewers to watch it.
TikTok is a social media platform that enables users to create, share and discover short videos. It is an application used as an outlet by users to showcase their talent in dancing, singing, lip-syncing, and more. A video must contain music to have engaging content to pull off this kind of content. Do you want to master how to add music to TikTok videos? If so, continue reading, as this post will teach you how to use the background music feature of the platform.
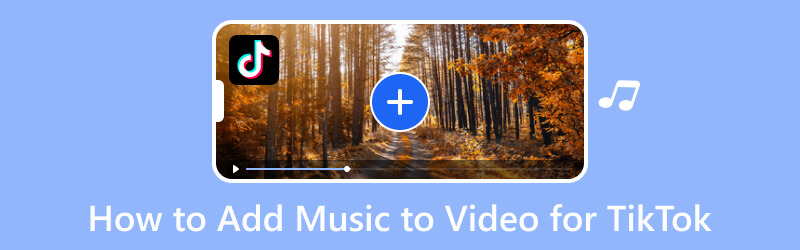
PAGE CONTENT
Part 1. How to Add Music to Video for TikTok
1. Vidmore Video Converter
TikTok enables users to upload videos from the desktop using a browser. However, there are no available music editing features on the desktop version. Fortunately, Vidmore Video Converter can solve your problem of adding music to the video you will post. This program enables you to incorporate a piece of background music or sound effects into your video. On top of that, it has a section where you can edit the music you added. It permits you to decrease or increase the music volume and set a particular delay based on your preference. Besides that, it allows you to add more than one audio track.
- Users can add more than one piece of music.
- It supports a wide range of video and audio file formats.
- It has ready-made themes, collage makers, a converter, and more.
- It is compatible with Mac and Windows PC.

Below are the instructional steps on how to add music to TikTok video using Vidmore Video Converter:
Step 1. Download and Install Vidmore Video Converter
To have complete access to the program, you must download and install it from the website. After the installation process, proceed to open the program to get started.
Step 2. Upload Video File
When you open the program, you are directed to the Converter tab. You can see an option where you can add your video file. Click the (+) icon to automatically open your desktop folder, and choose one video to which you want to add Music.
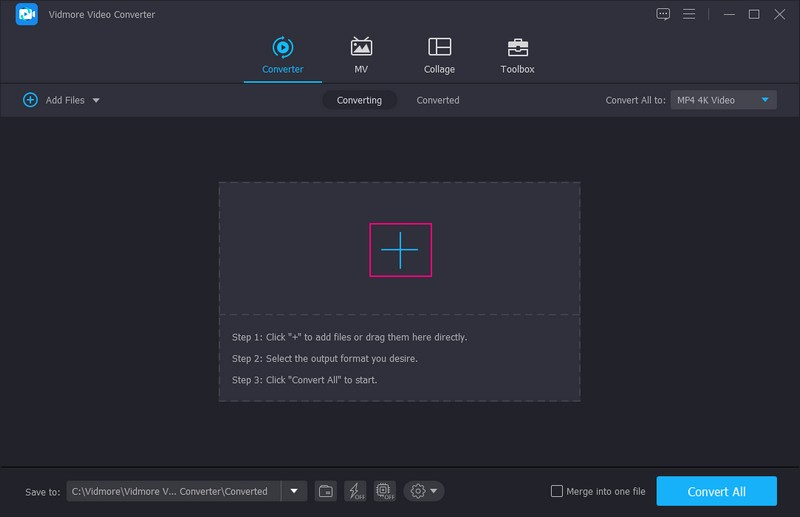
Step 3. Add Music File
Once your video file is added to the converter section, go to the drop-down menu and select + Audio Track. After that, the desktop folder will be opened, where you will select the music you want to incorporate into your video. Then a small window will appear on your screen; select Edit now from the options.
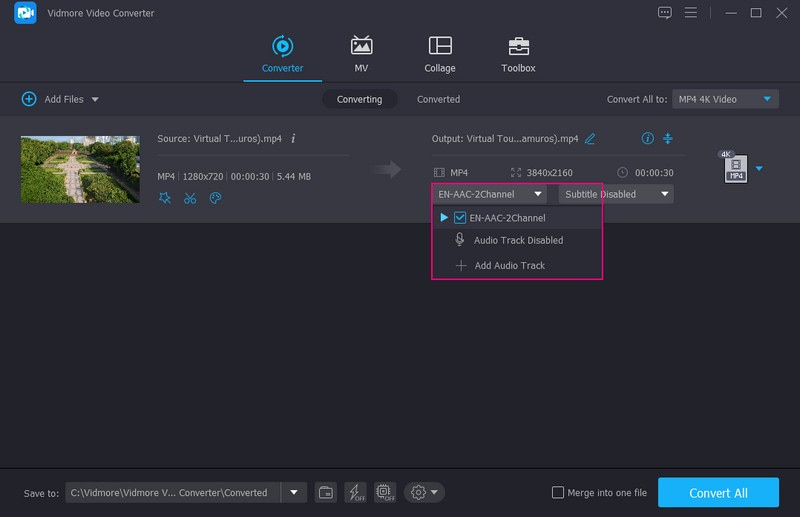
Step 4. Edit Audio File
You are directed to the Audio section, where you can edit the music you added. Head to the Volume if you want to turn up or turn down the sound. Drag your cursor from the left side of the bar if you want to decrease the volume. In contrast, drag your cursor from the right side of the bar if you want to increase the volume. Once settled, click the OK button to save the changes.
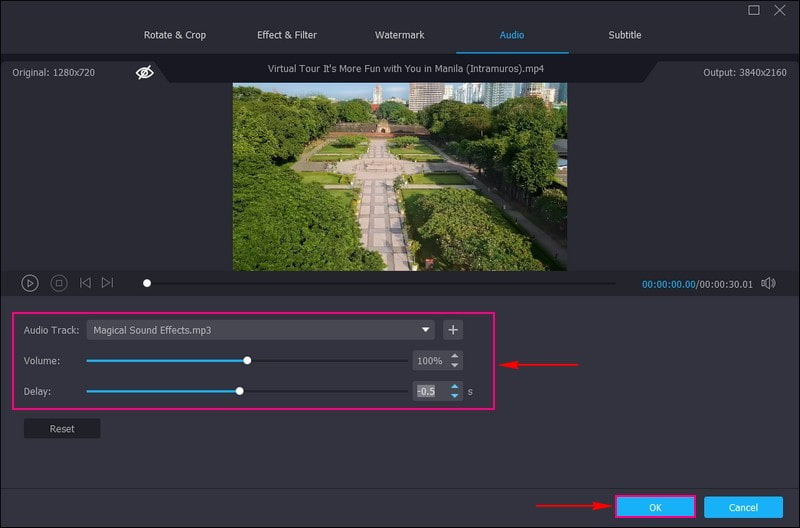
Step 5. Save Video With Music
You are back again to the converter section. Once satisfied, hit the Convert All button to start the exporting operation. Your edited video will be saved to your desktop folder. Locate and check it, and post it on your TikTok account.
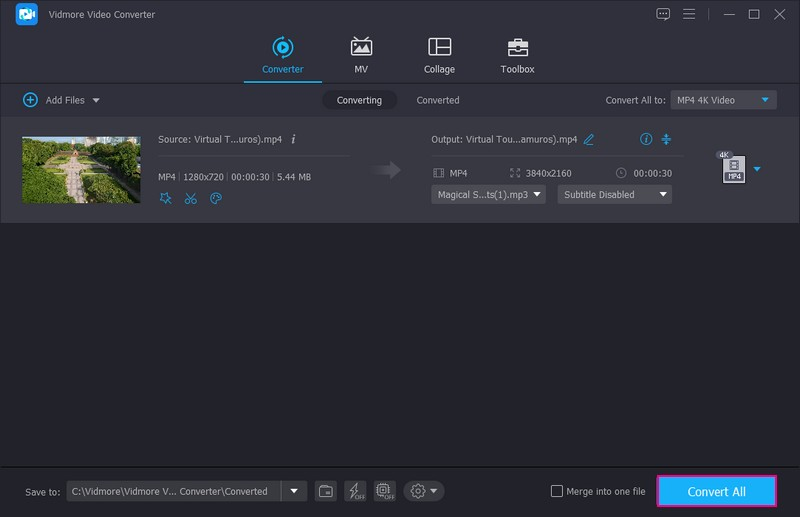
2. InShot
InShot is a powerful all-in-one video editor and maker packed with professional features. It enables you to add music, keyframe, video collage, blur background, transition effects, text, emoji, and more. This application is ideal for adding music to a video before posting it on social media platforms like TikTok. It offers music recommendations and sound effects and permits you to add music based on your choice. Therewithal, you can increase or decrease the volume, denoise, or extract audio if you want to.
Key Features:
- It allows users to add music, sound effects, and voice-overs.
- It has basic editing options like crop, trim, merge, modifies ratio, speed, and more.
- It has a built-in library consisting of different music.
Step 1. Download and Install the InShot application on your mobile device. Once the installation process is done, proceed to open it.
Step 2. Tap the Video from the list of options presented on the main interface. It will open your phone gallery and choose one video you want to incorporate a piece of music. After that, your video will be added to the main editing section. Here, click the Music option, and click the Add Music icon. You can choose music from Featured, My Music, and Effects.
If you wish to add music from your playlist, head to the My Music and find the music you want to add. Click the music, and the Use button will appear beside it. If you want to modify the music volume, click the added video from the timeline, and do your task.
Step 3. When done, click the (✔) icon to successfully apply the music to the video. Afterward, hit the Save button to save the edited video with music.
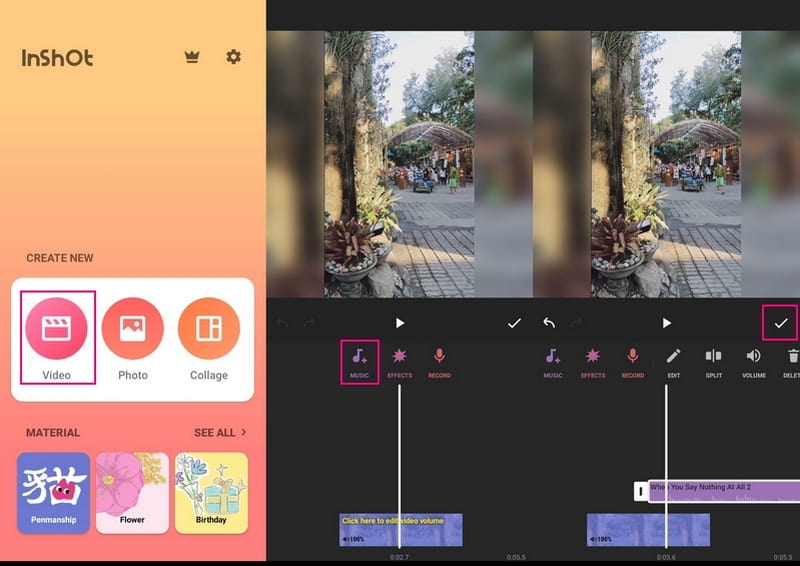
Part 2. How to Add Music to Video Using TikTok's Built-in Feature
TikTok motivates users to make a wide range of videos, so the platform provides numerous music and sound effects. It has a sole section where different songs are located. These songs only play in seconds or minutes compared to their original time. It only highlights the most played parts of the songs, and users can use these songs to dub or create dance tutorials.
Rely on the steps provided to learn how to add music to TikTok video using the built-in feature:
Step 1. First and foremost, open the TikTok application on your mobile device. Once opened, you are directed to the main. Press the (+) on the lower center of your screen, leading you to the recording section.
Step 2. Press the Add sound button on the upper center of your screen, directing you to the music section. Here, you can see different songs with different kinds of genres and come from different countries. Under the Discover, specifically For You section, you will see different songs that the application recommends you use. Besides that, you can find songs from the Playlist section.
If you have specific music you want to use for your video, go to the Search bar, and enter the song’s title. Under the search bar, you will see You may like section below the search bar, which recommends different songs.
Step 3. Once you have decided what music you will use, click the music, and a set of options will appear beside it. You can trim other parts of the music you do not need and save the music to the bookmark. Next, tap the (✔) icon to add the music to the video. After that, shoot a video or select one from your phone gallery here.
Step 4. You can use the other editing options to make changes to your video. Once done, click the Next button and post the video.
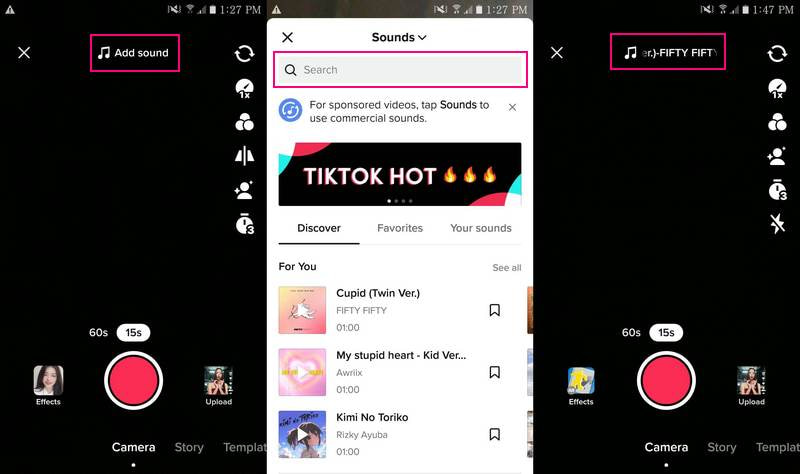
Part 3. FAQs about Adding Music for TikTok
How long can a song be in TikTok?
TikTok allows users to record and use a song for about sixty seconds, which is enough to create content that can be shared.
Why are songs on TikTok only 1 minute?
The platform cuts off the song before 24 seconds because it will mute the videos if it is positive for copyright infringement. Users can only use one song per video, and the audio may be dropped for 30 seconds with 10 seconds intervals.
Which songs are allowed on TikTok?
TikTok users with personal accounts can access any sound they want to use, and that includes popular pop songs across the globe. However, TikTok accounts used for business are not allowed to use music in their videos.
Conclusion
Aside from TikTok’s built-in background music feature, this post taught you how to add audio to TikTok video using alternative applications. Rely on Vidmore Video Converter if you want to add more than one piece of music to your video. Besides that, it allows you to edit the audio added and has other editing options to enhance your video.