How to Add Music to iMovie for Enhancing Mood & Engagement
Have you ever wished your videos could have their catchy tunes? With iMovie, it is a piece of cake. Adding music to your iMovie projects can make them more captivating, engaging, and exciting. Imagine your videos coming to life with the perfect soundtrack. Think of it like giving your videos their theme song. Let's jump into how to add music to iMovie and discover how to create videos that look good and sound amazing. It is simple and fun; we are here to guide you through every step.
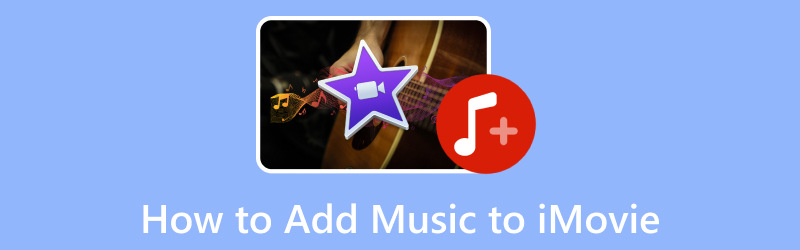
PAGE CONTENT
Part 1. How to Add Music to iMovie from iTunes
Have you ever wondered how to give your iMovie videos a musical boost using the music you love from iTunes? Well, the good news is that it is super easy! You can incorporate your favorite music into your videos and make them even more awesome. Let's dive in and see how to add music to iMovie from iTunes!
Step 1. Open iMovie on your computer. Start a new iMovie project or open the project where you want to add music.
Step 2. You will see various tabs at the top of the screen; click the Media tab. Then, head to the iTunes section to access your music library.
Step 3. Browse your music to find the one you want to add to your iMovie project. Click and hold on to the music you want to add, then drag it onto the timeline at the lower part of the interface. Drop it where you want the music to start in your project.
Step 4. You can modify the length of the music clip by dragging the edges on the timeline. You can cut the music to match the desired duration if it is longer than your project. You can also modify the volume when the music is on the timeline. Click the Music clip to select it, and then use the volume slider that appears. Modify the music's loudness relative to other sounds in your project.
Step 5. Play through your project to ensure the music is in the right place and at the desired volume level. When you are satisfied with how the music sounds in your project, save your iMovie project. Once you are ready to share your project, you can export it as a video file containing the music you added.
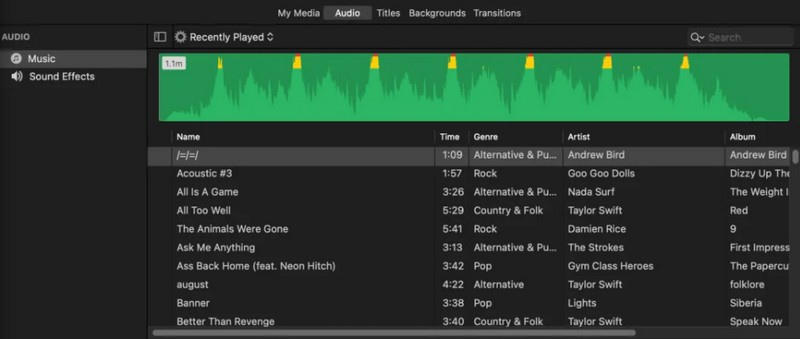
Part 2. How to Add Music to Video with iMovie
Have you ever watched a movie or an excellent video and noticed how music can make the scenes feel even more exciting? Well, you can do the same with your videos using iMovie. Let's learn how to add music on iMovie and make your videos awesome!
Step 1. Start by opening the iMovie on your computer.
Step 2. Choose whether you want to start a new project or open an existing one where you want to add music. If you are starting a new project, import the video to which you want to add music. To do that, click the Import Media button and select the video from your local drive.
Step 3. Look at the top of the iMovie window for the Music tab, and click on it to access the music library. You will see a collection of music tracks. Search or browse for the music you want to add to your video.
Step 4. You can click on a music track to listen to a preview. It helps you decide which music fits your video best. When you have chosen the music, drag and drop it onto the timeline under your video. Place it where you want the music to start in your video.
You can modify the length if the music is longer than your video or if you desire to play it for a specific duration. To do that, drag the edges of the music clip on the timeline to cut it. If you want to modify the volume, click the Music clip in the timeline, and a menu will appear above the clip. Use the volume slider to modify the music's volume. You can also choose to fade the music in or out.
Step 5. Play through your video to ensure the music is in sync and at the right volume. Once you are ready to share your video, you can export it as a file containing both the videos and the added music.
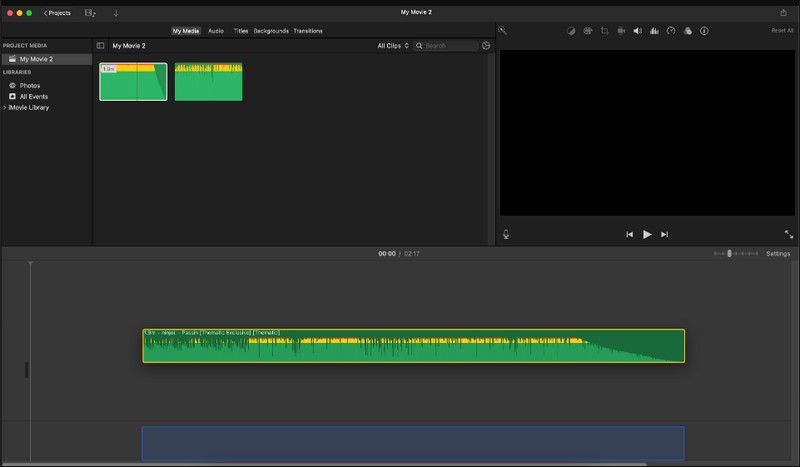
Part 3. Bonus: Easy Way to Add Music to Video
Are you looking to enhance your videos with captivating background music? Look no further than Vidmore Video Converter - your easy-to-use tool for making videos even more remarkable by adding music. This program has a simple and friendly layout. Adding music to your videos is easy, even if you are not a tech expert. You can find what you need quickly without any confusion. Moreover, it supports a broad range of audio formats, ensuring you can import your audio files without any problem. Vidmore Video Converter maintains the quality of both the audio and video components, ensuring that your final sounds look as professional as possible.
Step 1. Visit Vidmore Video Converter's official website to download the program. After downloading, install the program on your desktop by following the on-screen guide. Once done, proceed to run the program.
Step 2. Head to the MV tab and click the Add Files button on the lower left corner of the interface. It will immediately open your desktop folder, and from there, select the video you want to add music.
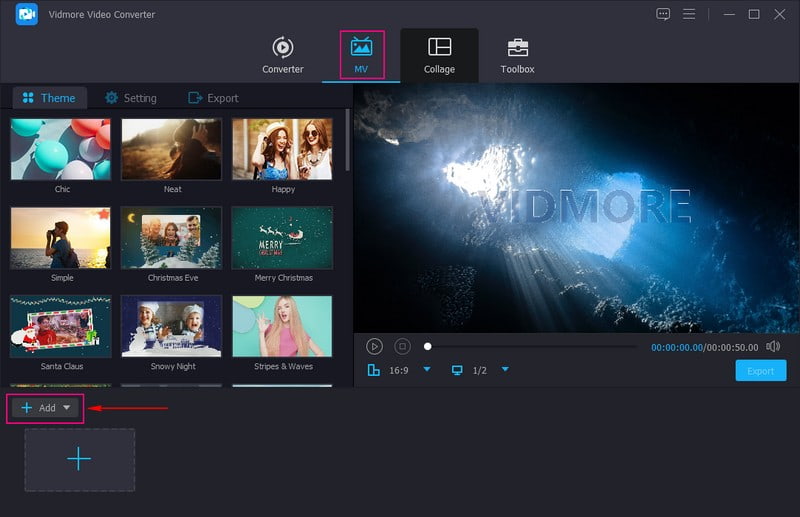
Step 3. Once the video is imported, select the Settings beside the Theme option. Under the Settings options, head to the Audio Track and put a checkmark beside Background Music. Once enabled, click the (+) button to open your desktop folder and add your desired music. You can apply Loop play and Fade in and out effects if you want to. Besides that, you can modify the music's Volume and Delay according to your preference.

Step 4. Besides adding music to your video, you can add and apply a specific Theme and Start and End Titles. To enhance your video further, you can access the editing features by pressing the Edit button. The Rotate & Crop, Effects & filters, Watermark, and Audio are here.
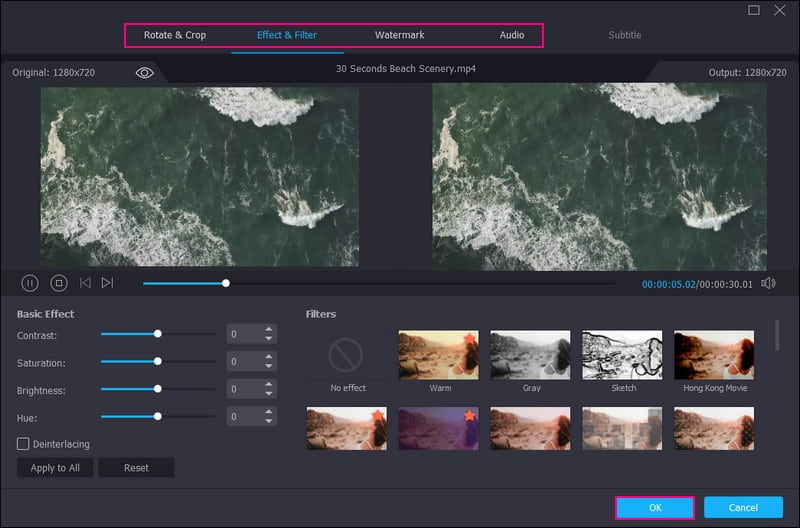
Step 5. Once settled, move to Export to modify the video settings, such as Format, Resolution, Quality, and Frame Rate. When done, hit the Start Export button to save your video with music on your desktop folder.

Part 4. FAQs about Adding Music to iMovie
Can I add music to iMovie for free?
Fortunately, you can add music to iMovie for free. It comes with a selection of built-in soundtracks and sound effects that you can use without additional costs.
Why is my music library not showing up in iMovie?
There could be a few reasons why your music library is not showing up in iMovie. To fix this issue, you must check your music permission, music location, and if the application is updated. If it is still not showing up, you must restart or reinstall the application or restart your computer.
How to add music to iMovie on iPhone?
Launch the iMovie app on your iPhone. Start a new project or open an existing one. Click the + Add Media to import video clips to your project. Then, click the + Add Media again, select Audio, and pick a song from your library. Drag the music clip to the timeline beneath your videos. Slide the music clip left or right to match your video's timing. Once done, click the Play button to preview your video with music.
Why can't I import a song into iMovie?
The reason is that the song is unsupported file format, file corruption, file location, large file size, and more.
What if I want to use copyrighted music in my video?
Using copyrighted music without proper authorization can lead to legal issues. It is best to use royalty-free music or music you have the rights to. iMovie offers a selection of free soundtracks and effects that you can use without worrying about copyright.
Conclusion
And there you go! You have learned how to add audio to iMovie with the help of the steps provided. With iMovie, your videos are now grooving with music. It is like giving them their dance moves. Besides iMovie, you can use Vidmore Video Converter to help you add music to your videos. It allows you to keep the original sound and incorporate background music. Have fun creating awesome videos with music that everyone will enjoy!


