Add an Image to a Video Efficiently: Best and Practical Methods
To illustrate any additional data visually, an image must be added to the video. Whether you're making a serious or humorous video, you may always use some dramatic or funny effects if you need to include the famous faces of your friends and family in your video. Or if you are making a video and want to throw in some goofy stills at the end for laughs.
There are now straightforward methods for adding images to videos in both the Windows movie editor and the iMovie applications, so you can keep working on your video projects regardless of your preferred platform. Here we sort out the best and most practical tools to add an image to video. Without further ado, check out the tools we will introduce below.

PAGE CONTENT
Part 1. How to Add an Image to a Video
As stated, there are programs for both Windows and Mac that will help you learn how to add a photo to a video. Besides that, we added an online tool so that online users may also take advantage of web-based programs. Therefore, whatever platform you prefer, there is a program right for your needs.
1. Vidmore Video Converter (Editor’s Choice)
Incredibly powerful and intuitive, Vidmore Video Converter is a great choice for a high-quality video editing solution. You can use this feature to overlay an image or another video on top of the current one. It is a potent program that works with videos shot with your iPhone, iPad, Samsung, HTC, and many more.
The additional features of Vidmore Video Converter include cutting, cropping, zooming, and rotating video, as well as applying filters, mosaics, effects, transitions, and even changing the original soundtrack. Video editing, both simple and complex, and exporting to a variety of formats are all a breeze with the help of this fantastic program. To add a picture to a video using this editor, simply read the provided instructions.
Step 1. Acquire and install the program
First, download the program by ticking the Free Download button provided below. Open the installer and follow the setup wizard to install the tool. Right after, launch the app on your computer and start circumnavigating to familiarize yourself.
Step 2. Include a video in the program
This time, click the Add Files button on the app's main screen, then find the video to which you want to add a photo. Alternatively, you can also add a video file by clicking the plus sign.
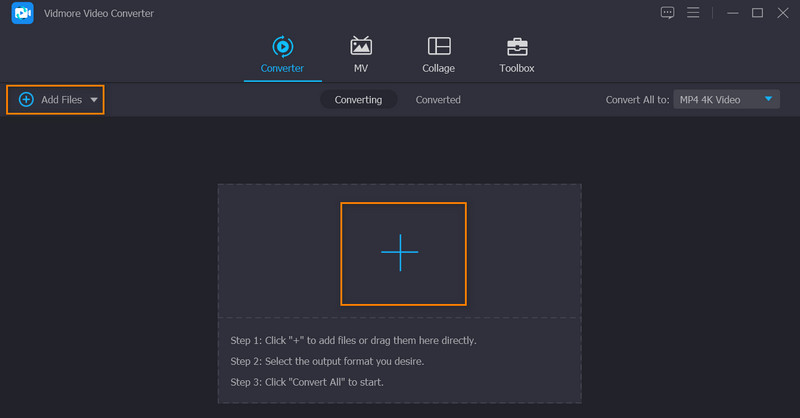
Step 3. Put the picture on the video
After you've uploaded a video, click the Edit button, which is right next to the video thumbnail or preview. This will open the program's editing studio. Here, you can get to the different tabs for editing. Now, click on the tab that says Watermark to add the photo. Check the Image radio button and then click the plus sign next to it. Then, place the photo in your desired position.
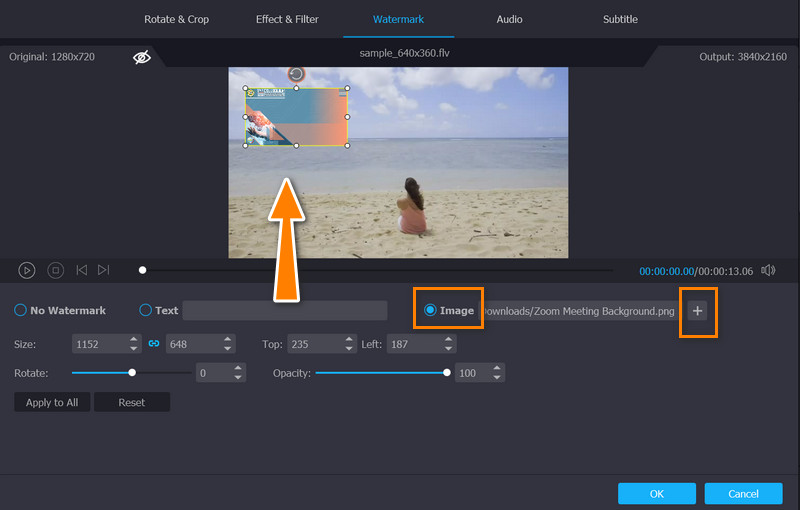
Step 4. Get a copy of the output
After you're done making changes, you can save the video on your computer by clicking the OK button. Then, it will bring you to the main interface. Now, select a format for the video from the Profile menu and hit the Convert All button to download the final video to your computer.
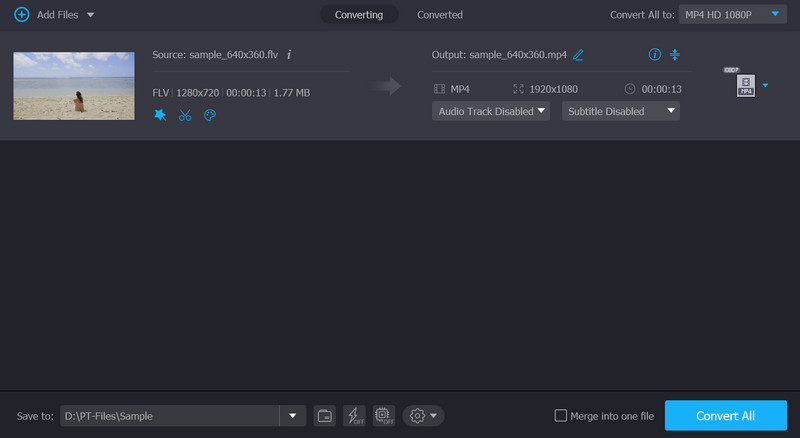
2. QuickTime
You can paste graphics and text into a QuickTime movie or video with QuickTime. For best results, size graphics to match the movie size before you insert them. You can export a single frame from the movie to use as a guide to text replacement. You may find the movie's dimensions from the movie properties and visual settings. Nevertheless, by following the steps, let us learn how to add an image to a QuickTime video.
Step 1. Start by adding the appropriate image to the Clipboard.
Step 2. To insert the copied item, launch QuickTime Player and position the playhead to the desired location.
Step 3. Choose Paste under the Edit menu. With this step, the graphics are put into the movie at the Paste location, each in its own frame.
Step 4. Choose Edit > Add to Movie to add the picture to the frame at the Paste location.
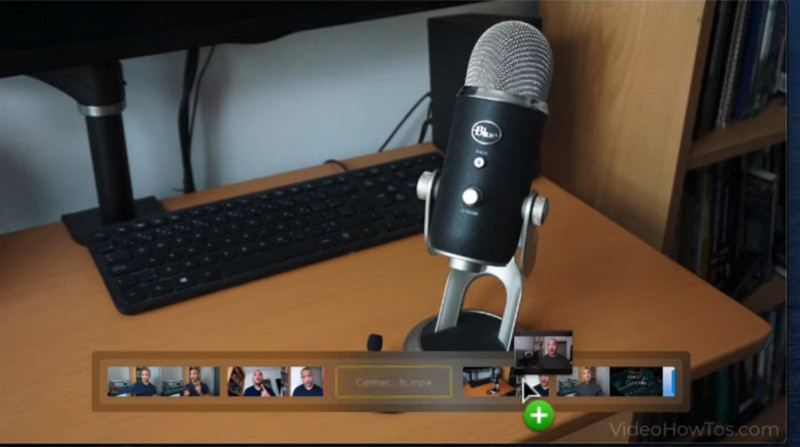
3. VEED
You may edit videos online for free using VEED. There are some high-end features included that let you modify the movie before you convert it. With its help, we can effortlessly add a recognizable image as a watermark to our videos to prevent their misuse. There are five different places you can display the picture. The steps to add an image to videos online using this program are shown below. It is not hard to understand what to do.
Step 1. To begin, open your favorite web browser and visit the program’s official website.
Step 2. Upload a video where you wish to add your photo. Then, the program should bring you to its main interface.
Step 3. Now, hit the Upload button on the left side menu and upload your target photo. The photo will also be added to the video concurrently.
Step 4. Finally, tick the Export button to finish the process and get a copy of the final video.
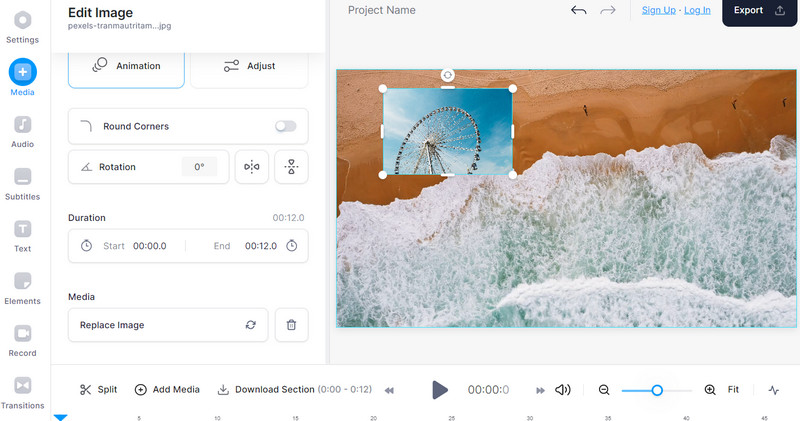
Part 2. Comparison of the Image-Adding Tools
If you are still considering which tool to use, you can refer to the table below. It compares the different aspects of the three introduced programs that can add images to videos.
| Features | Vidmore Video Converter | QuickTime Player | VEED |
| Easy-to-use | Yes | Yes | No |
| Add multiple images to a video | Yes | No | Yes |
| User-friendly | Yes | No | Yes |
Part 3. FAQs about Adding an Image to Videos
Can I add a watermark to a video?
Watermarks also act as a photo that you can add to your video files. So, yes, you can add a watermark to videos.
Can I place another video to a video?
Yes, video in the video is possible. It is like watching two videos at the same time on one screen or frame.
How to resize a photo inside a video?
Once you upload the photo to the video, your video editor will enable you to edit the size. You can make it dominant and subtle in the video.
Conclusion
All these three programs are efficient to add an image to a video. For offline users, you can rely on the first two programs. But for a more compatible and user-friendly tool, Vidmore Video Converter is worth using. On the other hand, online users may take advantage of VEED to edit videos online, such as adding images to a video.


