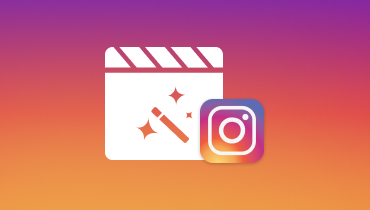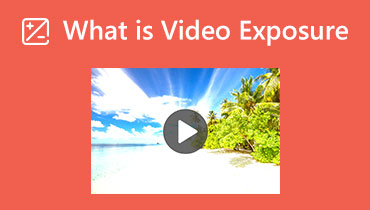Video Filter Apps: Different Ways to Add Filter to Video
Does your video look plain and boring to your eyes and does not have a life or lack something? With that, you need to consider adding a filter to your video. Filters are used to transform images or videos using different graphical editing methods. It changes the look of your project, from muting or exaggerating the contrast to sharpening or blurring the definition. These days, social media platforms have built-in camera and filter section that enables users to use them. Also, numerous editor applications on the internet have a built-in filter section you can access. This post will provide details about how to add filter to video using different applications. Do you want to get to know them? If yes, proceed to the following information.

PAGE CONTENT
Part 1. Add Filter to video on PC
1. Vidmore Video Converter
If you add a filter to your video, consider looking for an application you can access offline. Because of that, you do not need an internet connection to use it. Also, it is best to edit on a larger screen to see the changes when editing a video. With that, Vidmore Video Converter checks all the boxes. This program has a beginner-friendly interface that is easy to use and control. Whether a beginner or a professional, you can quickly master the program, as it is not confusing. On top of that, it has plenty of built-in features, such as a converter, ready-made themes, collage makers, and editing tools. It is possible to add a filter to your video using this program. It has a section containing basic effects and filters to apply to your video. To learn how to put a filter on a video, proceed to the instructional guides presented.
Step 1. Download and Install Vidmore Video Converter
First and foremost, download and install the program to your computer for full access. After the installation procedure, launch the program to begin the process.
Step 2. Add Video File
Once the program is opened, proceed to the MV tab beside the Converter. Click the (+) icon on your screen to upload the video you want to undergo the editing process.

Step 3. Add Filter to Video
After that, hit the Edit button to make changes to your video. Next, navigate to the Effect & Filter section beside the Rotate & Crop. From this section, you will see the screens presented from left to right. The left is your original video, and the right is your soon-to-be video output. First, proceed to the filter section to add a filter to your video. Select one best suited to your video from the list of filters available. Click the filter you like and see the changes on the right-preview screen. In addition, you can change the basic effects by moving your cursor from left to right. Once satisfied, hit the OK button to save your changes.
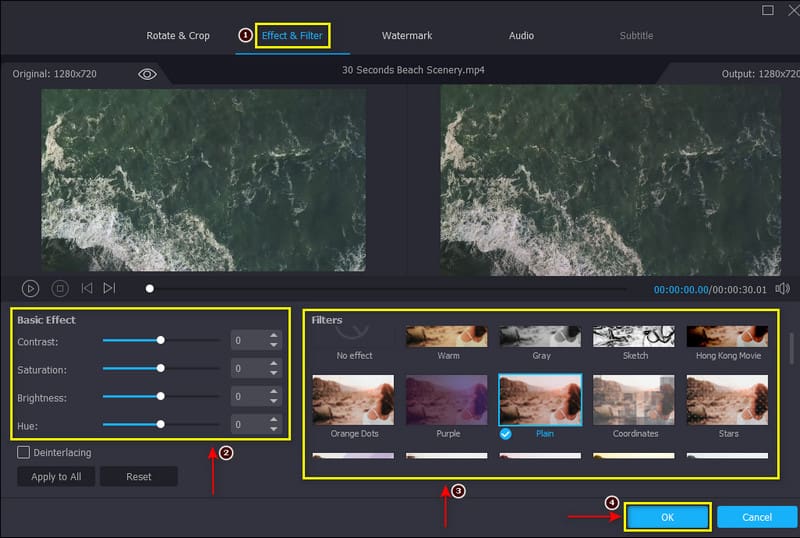
Step 4. Export Edited Video
Once you are done, click the Export button on the lower-right of your screen to save your project.
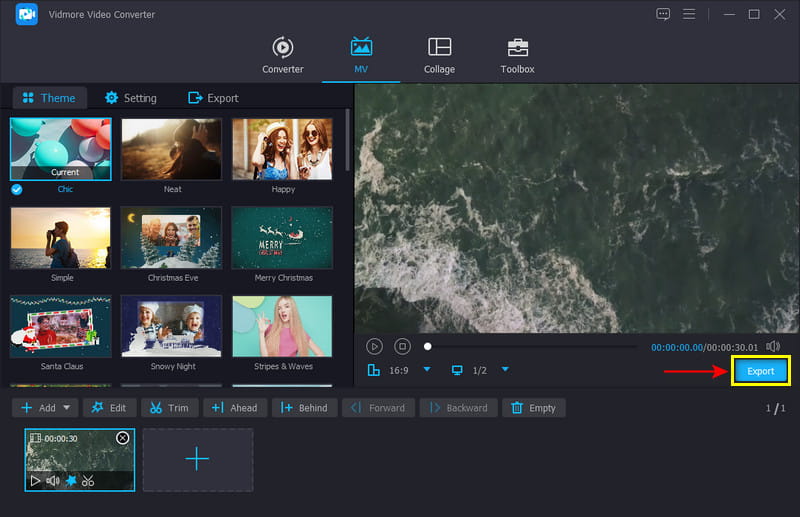
2. VEED.IO
If you are looking for a web-based editing platform with a built-in filter section, you can rely on VEED.IO. This online tool supports all media file formats, such as MP4, MOV, AVI, MMV, WEBM, etc. It does not require you to sign in to your account, although it is accessible online. You do not need to download anything; you can add a filter to your video online. This web-based online tool has numerous effects and filters you can access and add to your video content. It has a catalog of preset video filters that give your video a theme, mood, or vibe. In addition, it has color-grading editing tools to help you create a professional-grade video easily. You can transform your video into something desirable from a simple and plain video. To achieve that, refer to the ways below to add filter to video using this online tool.
Step 1. To have complete access, visit the official website of the web-based tool. On your screen, click the Get Started button and upload the video from the folder you want to add a filter.
Step 2. Once your video is placed on the screen, head to the Filters from the menu bar. Once you click that, it will present numerous color-grading filters you can apply to your video. From the list, select one that is best suited to your video. Once satisfied, click your video screen to see the changes.
Step 3. Once done, hit the Export button on the upper right of your screen to save your edited video to your computer.

3. Clideo
Clideo is a web-based editing platform with a free video filter to add to your video. It enables you to compare your video by clicking the preset you choose. You can access this web-based tool easily and without experiencing any issues. In addition, it supports popular file formats that are commonly used. The good thing about this is that it adds a filter to your video and converts it to any format you prefer. To start adding a filter to your video, follow the steps provided.
Step 1. First and foremost, visit Clideo’s official website to start the editing process. Click the + Choose file button on your screen to upload the video you want to apply a filter.
Step 2. Below the screen where your video is placed, choose a filter you want to add to your video. To apply a filter to your video, click the preset, and you will see the changes directly on the screen.
Step 3. To save your edited video, click the Export button on the lower part of your screen.
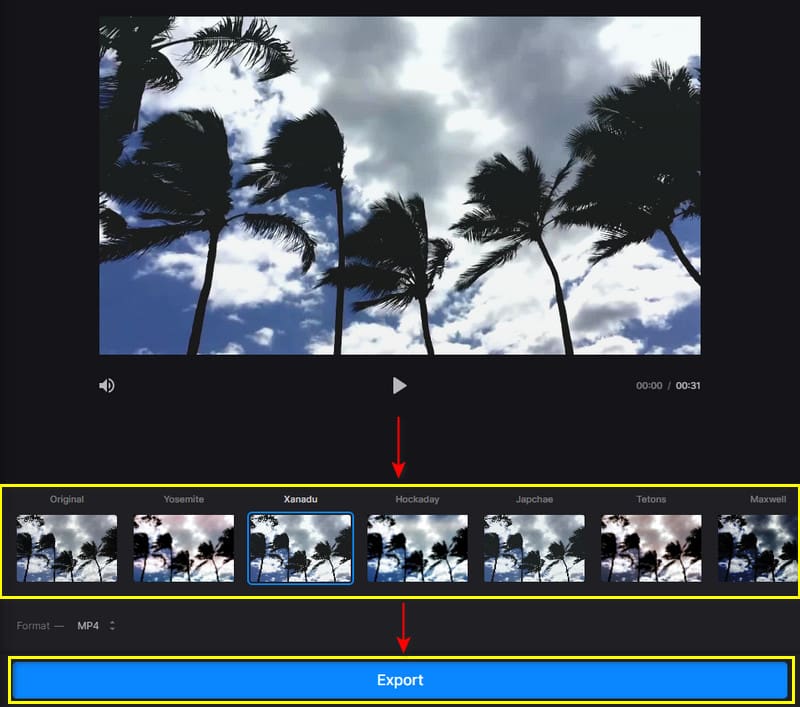
Part 2. How to Put a Filter on a Video on iPhone And Android
Suppose you want to add a filter using your smartphone, whether iPhone or Android user, you can rely on InShot. This mobile application is a powerful all-in-one image and video editor with a built-in filter section. It has different kinds of filters you can apply to your videos, such as Lunar, Moss, Barn, Skin, Moody, and many more. To learn how to put a filter on a video on iPhone and Android, proceed to the following steps.
Step 1. Download and Install the application on your smartphone. Once the installation process is finished, proceed to open the application.
Step 2. Click the Video button, choose a video from your gallery, and click the Filter button from the list of options. You can choose many filters but only select one best suited to your video. Once satisfied, click the (✔) icon to apply the filter to your video.
Step 3. When you are done, click the Save button on the upper right of your screen to export your video successfully.

Part 3. FAQs about Video Filter
How are filters useful in digital video editing?
If you use and apply a cheaper filter, it will reduce the quality of your project. But applying an expensive filter will change the quality, but it is not noticeable.
Does filter reduce video quality?
Adding a filter to your videos can enhance the tone of the image or the emotions it conveys. For instance, if you add more contrast, it will make your video more dramatic. And, if you increase the color saturation, it will make your video look fantastical.
What does a filter do for video?
Adding a filter to your videos can enhance the tone of the image or the emotions it conveys. For instance, if you add more contrast, it will make your video more dramatic. And, if you increase the color saturation, it will make your video look fantastical.
Conclusion
After learning how to add a video filter to your project, you can upload a stunning video to your social media. There are no more plain and boring videos this time, but they are awesome. All you need is an outstanding application with a built-in filter section you can use to add a filter to your video. This post provided tools to access offline, online, and mobile devices. Choose the best tool that offers breathtaking filters and provides you satisfaction.