How to Set GIF as Wallpaper: Turn GIF Into Wallpaper
When you open your phone, the first thing you see on your screen is your wallpaper. Your wallpaper can be from the internet, social media posts, or photos you took. There are two different types of wallpaper; these are static wallpaper and live wallpaper. Static wallpapers are still images that do not move or change. In contrast, live wallpapers are moving images that can be fully animated or feature animated elements. And one of the best live wallpapers is GIF which consists of animated series of images that loop continuously.
In this post, you will learn how to create a GIF wallpaper you can use on your devices. A wallpaper you can use as a lock or home screen’s wallpaper whether you are using a smartphone or computer. In addition, it will present detailed instructions on how to set a GIF as wallpaper using different devices. Also, you will understand what a GIF is and what it is used for. Are you ready and excited to learn all this? If so, proceed with the following information.
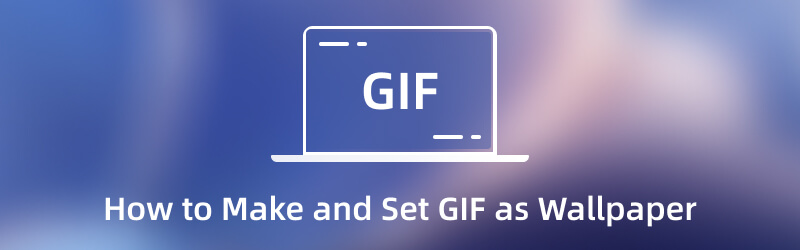
PAGE CONTENT
Part 1. What is GIF Wallpaper
Graphics Interchange Format (GIF) is a raster file format consisting of moving images that appear mainly on the internet. It is a file format that combines images or frames to create basic animations. GIFs are booming on social networking sites and can express one’s feelings, emotions, and situations. Because it is popular nowadays, some people use it as wallpaper on their devices.
GIPHY is one of the best applications that offers thousands of top-notching anime GIF wallpaper. These are kinds of wallpapers that are moving and produce basic animations on your screen. GIF wallpaper moves without the user actions required. Their lock or home screen’s wallpaper is no longer static but moving, which can entertain you and others that can see it.
Part 2. How to Make a GIF Wallpaper for iPhone and Computer
The best application you can count on when creating GIFs you can use as your device’s wallpaper is Vidmore Video Converter. It has a built-in GIF Maker tool that can create eye-catching projects. It lets you create customized GIFs by combining your image or video files to produce a GIF project. In addition, it enables you to select a higher resolution for your output. With that, your GIF wallpaper will appear clearer and more detailed on your device’s screen.
Aside from that, Vidmore Video Converter is packed with editing options and built-in features. It has a converter, ready-made themes, collage makers, and a section full of tools you can access. Despite having powerful features, you can still easily understand, control, and master the program. On top of that, you can access this program whether you are Mac or Windows user. To learn how to create iPhone and desktop wallpaper GIF, use the instructional guide below.
Step 1. Download and Install Vidmore Video Converter
To have complete access, download and install the program to your computer. After the installation process, proceed to launch the program to start the process.
Step 2. Select GIF Maker
Once the program is opened, navigate to the Toolbox tab, and locate the GIF Maker from the tools presented.
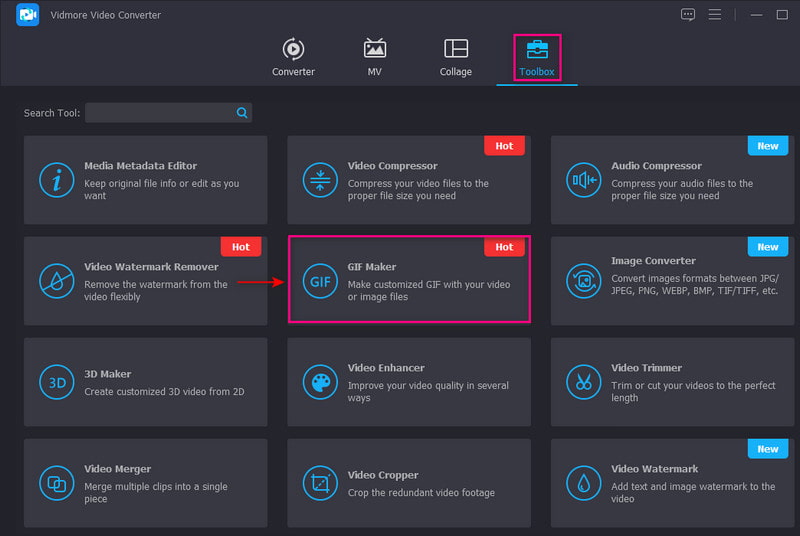
Step 3. Select Video/Photo to GIF
A new window will appear on your screen, asking you to select whether to add a video or some pictures. If you prefer to add some pictures to create a GIF wallpaper, proceed to click the Photo to GIF option.
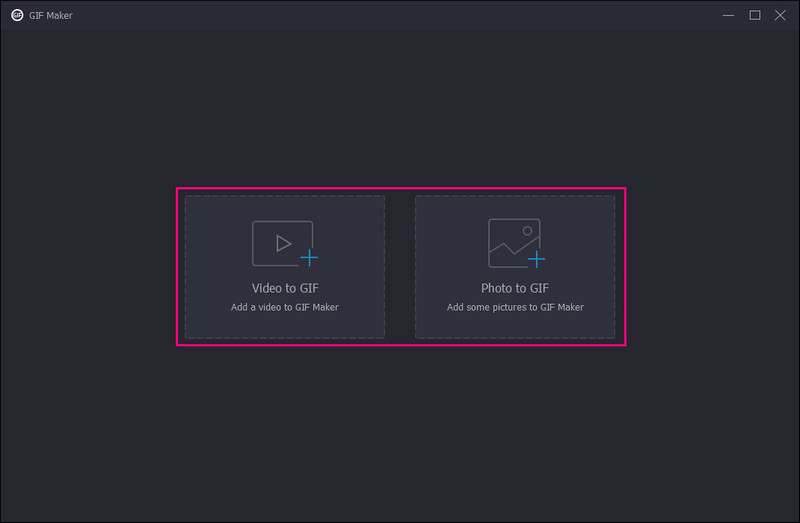
Step 4. Add Pictures to Create GIF Wallpaper
Click the (+) icon below the preview screen to add pictures to create GIF wallpaper. You can add as many pictures as you want to your project. In addition, head to the Output section and click the Gear icon, and a small window will appear on your screen. From there, click the drop-down menu list of the Resolution, and select a higher resolution to your output. Once settled, click the OK button to save the changes.
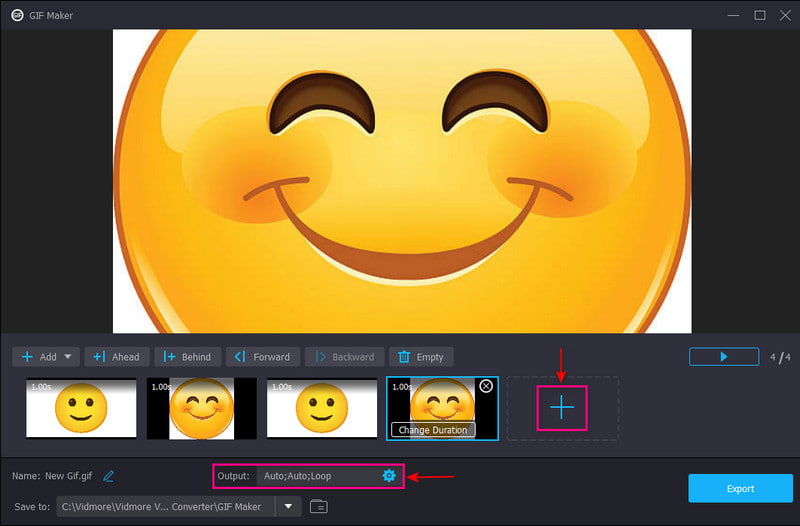
Step 5. Export GIF Wallpaper
Once satisfied, click the Export button to save your GIF wallpaper on your desktop folder.

Part 3. How to Set GIF as Wallpaper
1. On iPhone
You must use a free third-party application to convert GIF to a live photo before setting it as your phone’s wallpaper. Check out the steps presented to learn how to set GIF as wallpaper on iPhone.
Step 1. First and foremost, download and install GIF Convert on your mobile device. Once the installation process is done, open the application to get started. Select the GIF from your photo library and click the Download icon to proceed with the conversion process. Next, click Live Photo, set the Resolution to High, and then Save to export your converted image to your library.
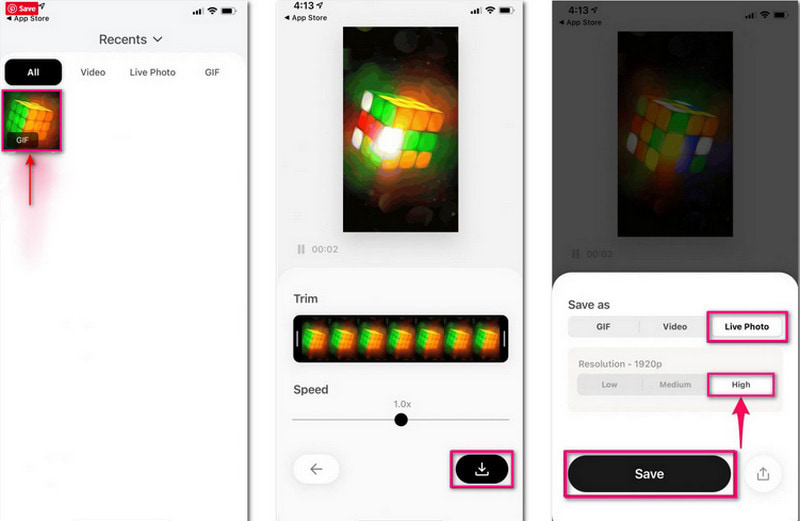
Step 2. Head over to the Settings options of your phone, scroll down, and select Wallpaper from the options. Next, click the Choose a New Wallpaper, proceed to the Live Photos album, and select the live photo you converted.
Step 3. Now, click the Set button, and choose whether to make it your lock, home, or both-screen wallpaper.
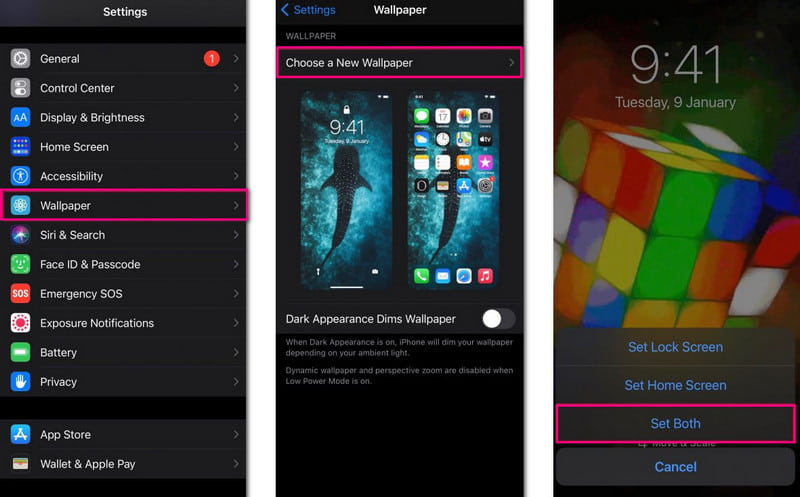
2. On Android
Another method to use to set GIF as your lock or home screen’s wallpaper, you can rely on GIF Live Wallpaper. It enables you to move and resize the image before you set it as your phone’s wallpaper.
Step 1. Download and Install the application on your phone. After that, open the application to access your photos, media, and other files.
Step 2. Next, using the pinch-to-zoom gesture, resize your animated GIF. Also, change the background and borders of your output based on your preference.
Step 3. Next, click the (✔) icon and the Set wallpaper button. After that, choose whether to set the GIF as your home or lock screen wallpaper.
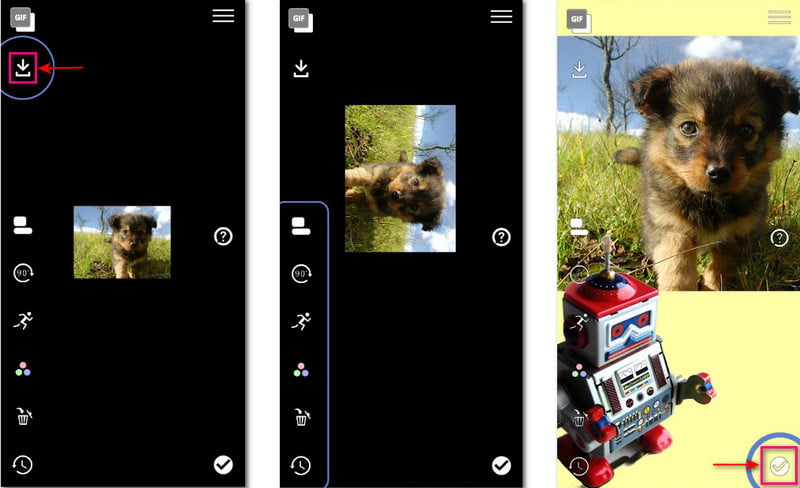
3. On Windows 11
You need to install a third-party program when you want to make GIFs as your desktop wallpaper. With that, rely on BioniX Desktop Wallpaper Changer to accomplish your goal. This program can play a video, live, or GIF wallpaper on your desktop anytime. Follow the steps below to learn how to put a GIF as wallpaper on Windows.
Step 1. First, download and install the program on your Windows device. After that, launch the program to start the process.
Step 2. Head to the Video Wallpaper section and choose the GIF file from the folder as your desktop wallpaper.
Step 3. After that, click the Monitor tab to use the correct monitor. After that, hit the Start button to apply GIF as wallpaper successfully.
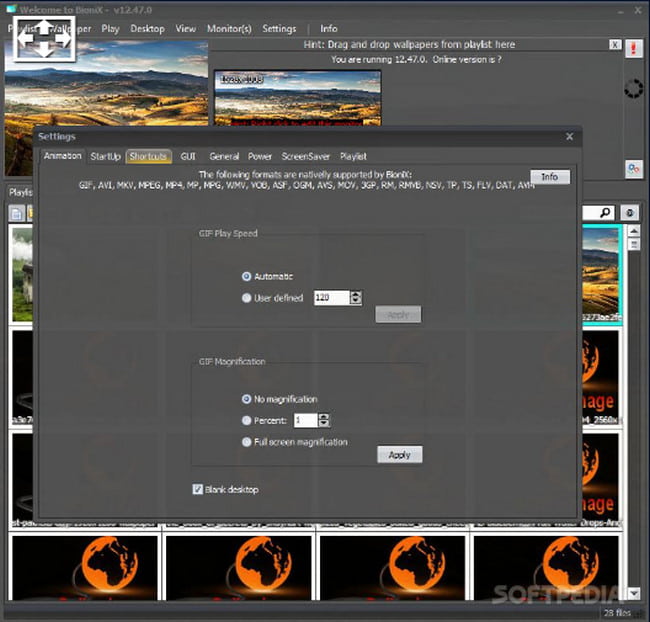
Part 4. FAQs about GIFs
How do you make a GIF on a Chromebook?
Open your camera, record yourself using the Video option, and select GIF from the list. Start recording for 5 seconds. After that, click the Save button, head over to your folder, and open to watch.
What is the purpose of animated GIFs?
GIFs are used to display graphic and logos that supports basic animation, which is a popular format on social media platform.
Is it important to use GIFs in communication?
GIFs are effectively used in communication. It is fun and engaging to use, captivates your audience’s attention, and is quick to understand.
Conclusion
There you have it! You have learned that setting GIF as your device’s wallpaper is possible. You will not just stick to a static wallpaper but rather select a live wallpaper that is eye-catching to watch. This post helps you how to set GIF as wallpaper on your device and create your customized GIF. With that, you can unleash your creativity and, at the same time, create your wallpaper.


