How to Reverse Animated GIFs Using Five Simple Reversing Tools
Nowadays, GIFs are frequently used to communicate simple animations or to distribute brief video clips. Emoticons are a common way for people to express themselves on social media, messaging apps, and online forums. The usage of GIFs in digital communication has become pervasive and ubiquitous, making them an essential component of internet culture.
Did you know that you can use a reverse GIF to make a humorous or dramatic change to an existing GIF animation? You can use them to make an already funny or surprising GIF even better. You'll need image-editing software that supports GIFs in order to make a reverse GIF. This article will introduce four amazing programs to help you achieve your goal.

PAGE CONTENT
Part 1. 3 Programs to Learn How to Reverse an Animated GIF Directly
You can flip an animated GIF directly with a number of different apps and websites. Here are a few possibilities:
1. GIMP
GIMP, short for GNU Image Manipulation Program, is open-source and free software for manipulating images. Photo editing, collage making, and even book publishing is all within its capabilities. Linux, macOS, and Windows users can all download GIMP. It's a potent tool for graphic designers, photographers, and painters thanks to its extensive features, including layering, blending modes, filters, and selection tools. Moreover, a reversing function is included in GIMP, a free and open-source image editor that may be downloaded online. You can reverse an animated GIF in GIMP by following these steps:
Step 1. Go to File > Open after opening GIMP. Then, choose the animated GIF file you want to reverse. The window Import Image as Layers will show up. Make sure As Animation is chosen, and then click Import.
Step 2. Each frame of an animated GIF will be shown as a separate layer in the Layers panel. Select Add Layer Mask by right-clicking on the first layer. Select Black (Full Transparency) in the Layer Mask dialog box and click Add.
Step 3. Choose the Bucket Fill tool from the Toolbox and click on the layer mask with the left mouse button to fill it with white. Now, choose Stack > Reverse Layer Order from the Layer menu.
Step 4. Click on File, then Export As. Afterward, select the GIF image as the file type in the Export Image window and hit Export. All done! That’s how to reverse a GIF with GIMP.
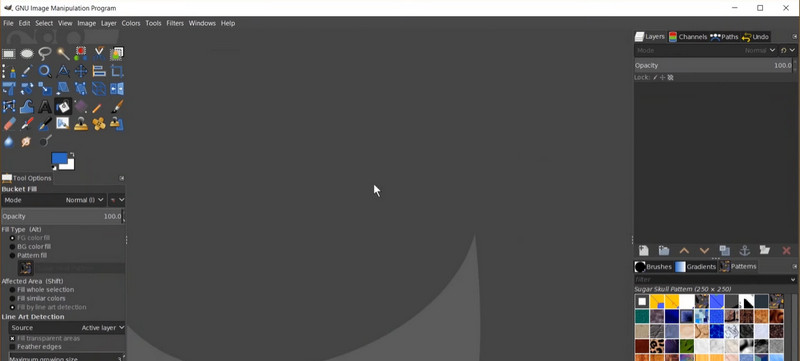
2. Photoshop
Layers, filters, brushes, and different selection tools are just a few of Photoshop's complex capabilities that make it a potent tool for designers. Photoshop's Reverse Frames function allows for the reversal of GIF animations. With this option, you can switch around the frames of a GIF animation to make it play backward. If you do this, the frames in the animation will be reversed, and a new GIF will be created. Meanwhile, here is a step-by-step guide on how to use this GIF reverser:
Step 1. Open Photoshop and go to File > Open to choose the GIF file you want to reverse. Make sure the animation is visible in the Timeline panel by clicking the dropdown arrow in the panel's top right corner and choosing Create Frame Animation.
Step 2. To make a copy of each frame in the animation, click the Duplicate Frame icon at the bottom of the Timeline panel.
Step 3. To select all frames in the Timeline panel, click on the first frame, hold down the Shift key, and click on the last frame. Next, click the icon that says Reverse Frames at the bottom of the Timeline panel. This will switch the order of the animation's frames.
Step 4. Now, to ensure the animation is in the right order, click the Play button in the Timeline panel. Finally, go to File > Save As and choose GIF as the file format to save the new version of the GIF that has been turned around. All done! You have turned an animated GIF around in Photoshop.
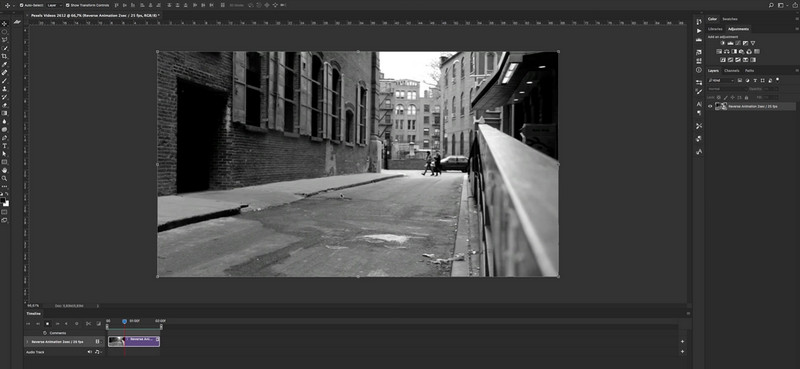
3. EZGIF
When it comes to making and customizing GIFs online, EZGIF is a user-friendly website that provides a straightforward but efficient solution. It is great for people who cannot afford or get access to more sophisticated tools like Adobe Photoshop or who just want a simpler way to make and modify GIFs. Creating and modifying animated GIFs is a breeze with EZGIF, a free web app. It has many tools for making and manipulating GIFs, such as resizing, cropping, rotating, and reversing GIFs, as well as adding text, stickers, and effects. To use this GIF reverser, simply follow the given steps:
Step 1. Visit the webpage for EZGIF at https://ezgif.com/reverse. Choose the animated GIF file you wish to reverse by clicking the Choose File button. In the Original area, you can watch a preview of the original animated GIF once the file has been submitted.
Step 2. Click the Reverse checkbox to initiate the process of reversal. Right after, hit the Submit button. In the Output area, you can get a preview of the reversed animated GIF after the procedure is complete.
Step 3. Once you are satisfied with the reversed GIF, click the Download button to save it to your computer.
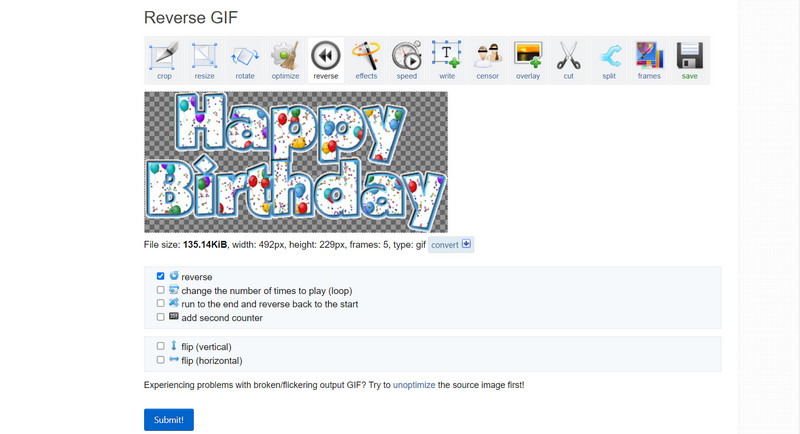
Part 2. Guide How to Make a Reverse GIF from a Video
Vidmore Video Converter is a versatile and valuable application for anyone who needs to convert video and audio files between different formats or who wishes to modify videos before conversion. Vidmore Video Converter is not just a converter; it also has editing features that let you do things like reverse, cut, crop, rotate, add effects, and tweak the video's brightness, contrast, saturation, and more. With Vidmore Video Converter, you may do the following to make a reverse GIF:
Step 1. Grab a copy of the program
First, get yourself a copy of the Vidmore Video Converter software. You can do this by hitting the Free Download buttons below. Make sure to select the right OS link according to your computer’s operating system. Launch the app afterward.
Step 2. Insert a video file
To make a GIF, go to the Toolbox tab and select GIF Maker from the menu. If you wish to make a reverse GIF from a video, click the Video to GIF button and select the file from your computer. Then, hit the Generate GIF to initialize making a GIF out of a video.
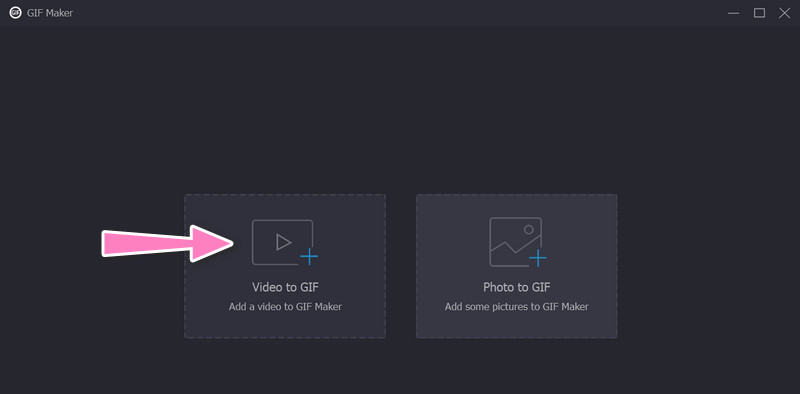
Step 3. Add the GIF to reverse
After creating a GIF out of a video, head over to the Toolbox once more. Then, select the Video Reverser option. Add the GIF to reverse by ticking the plus sign button.
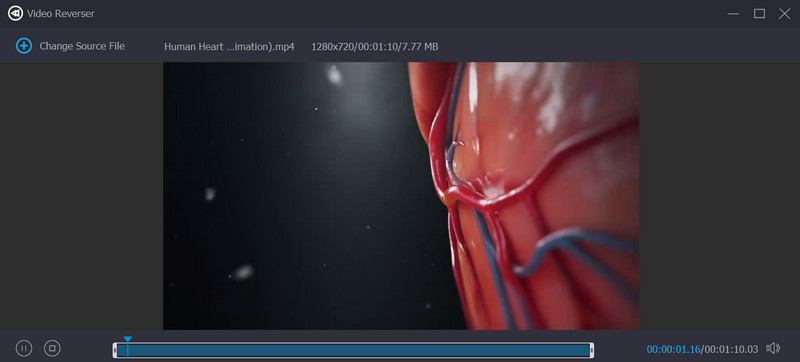
Step 4. Reverse the animated GIF
To initiate the transformation, select the Export button. And that is the whole thing! In a nutshell, Vidmore Video Converter allows you to turn any video into a reverse GIF with a wide variety of output parameters.
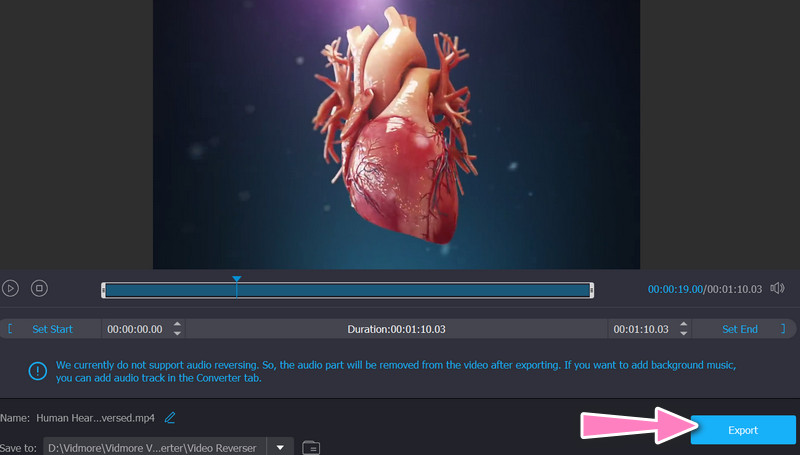
Part 3. FAQs about Reversing Animated GIFs
Why would I want to reverse an animated GIF?
Reversing an animated GIF can be a fun and creative way to add a unique twist to an existing GIF. It can also help correct mistakes or create a more seamless loop.
Can I reverse only a portion of an animated GIF?
Many internet tools and video or image editing software can select and reverse only a subset of an animated GIF, such as a subset of frames.
Can I control the speed of a reversed animated GIF?
A reversed animated GIF can be played at any desired speed by changing the frame rate or using a video editor to alter each frame's timing manually.
Conclusion
That is all! These programs will reverse animated GIFs and generate a new GIF file that plays the frames in reverse order. You can have your reversed animated GIF ready with only a few clicks, as the procedure is quick and straightforward.


