How to Use the Adobe Photo Resizer: 3 Steps You Can Follow
People in the editing profession believe that Photoshop will accurately change their photographs. It is since using this tool has produced excellent and error-free outcomes. Photoshop can do various operations, like increasing the resolution, cropping the image, removing grains, and modifying the scale. And in this post, we will focus on how Adobe resizes an image. Let us witness how to change the scale of an image in just the steps below.


Part 1. How to Use Adobe to Resize Image
Learning how to resize a picture in Photoshop is vital since you may need to rescale a layer to make it match your project, or you may need to resize your photo to fit a specific dimension. There are several distinct approaches you may take to do this, but some of them will result in an image of worse quality than the one you started with. Ensure you follow the three steps mentioned below to guarantee that the high-resolution quality you began with is preserved throughout the editing process.
Step 1: To make a more extensive selection on a layer, pick Image and Image Size. Image Size has several choices. First, check your image's size. Click the drop-down menu near the window's top to modify the dimensions. The width and height are below. By default, they'll match your image's size. They can be resized, though.
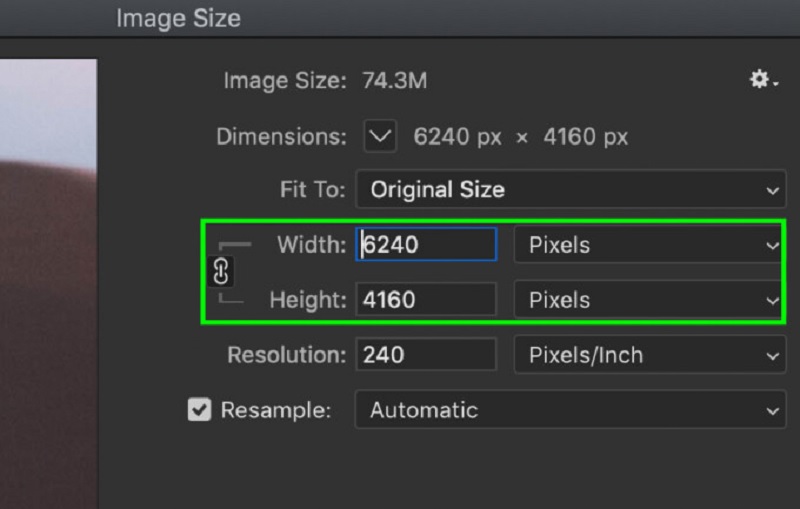
Step 2: To change them, you need to click on the width or height value and enter the new size in the corresponding box. To make changes to them, you need to click on the width or height value and enter the new size in the corresponding box. Now, depending on the situation, you might not always want to stick with your initial aspect ratio. In that scenario, there is an icon that looks like a chain link; you should click on that.
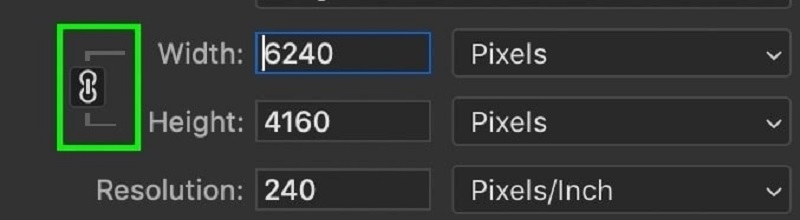
Step 3: Finally, the Fit To option lets you pick from various predefined image dimensions and resolutions. It's time to increase the resolution of your image. Press the OK button at the bottom of the Image Size dialogue box once you've made all the necessary adjustments.
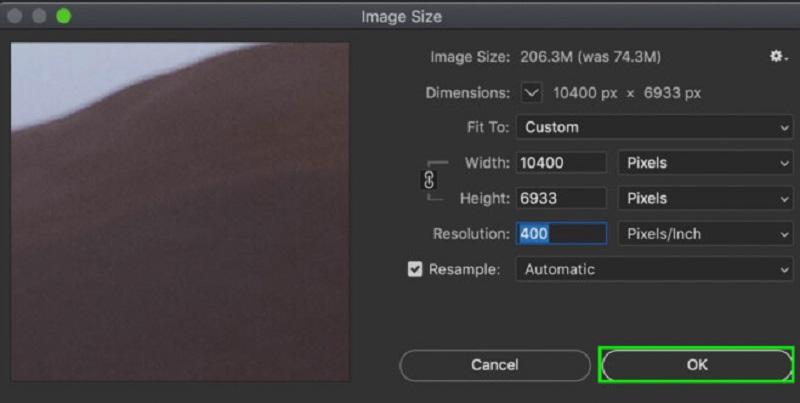
Part 2. Alternative Ways to Resize an Image
1. Vidmore
Vidmore Free Image Upscaler is a web-based application that can help you resize your images. It is available for free use. As a result of its simple dashboard, this web program is excellent for novices. It is a great resource for anyone who is experiencing trouble using Photoshop. As a bonus, it can magnify up to eight times and present you with four different outcomes. In addition, there is no need for you to be concerned about the safety of your data because Vidmore Free Image Upscaler promises that it is entirely risk-free to use. As a result, there is no reason for you to feel concerned in this regard.
This program uses AI technologies, which instantly resizes an image to a grander scale, making it an even more astounding piece of software. Additionally, with the assistance of this program, you will be able to entirely replace any pixels, color textures, or other components that have been lost. Before using this program to resize your photos, you will need to read the accompanying instructions first.
Step 1: Use your browser's search bar to look for Vidmore Free Image Upscaler. Clicking the Upload Image button on the main user interface will allow you to upload the image you desire to enlarge. To post a low-quality photo, your computer's files will prompt you to select one.
Try Image Upscaler Now!
- Improve photo quality.
- Enlarge picture to 2X, 4X, 6X, 8X.
- Restore old image, unblur photo, etc.

Step 2: Afterward, select the amount of magnification you would like to apply to the photo you just created. When the magnification is raised, the picture's overall quality improves. You have the choice of setting up to an 8x magnification level.
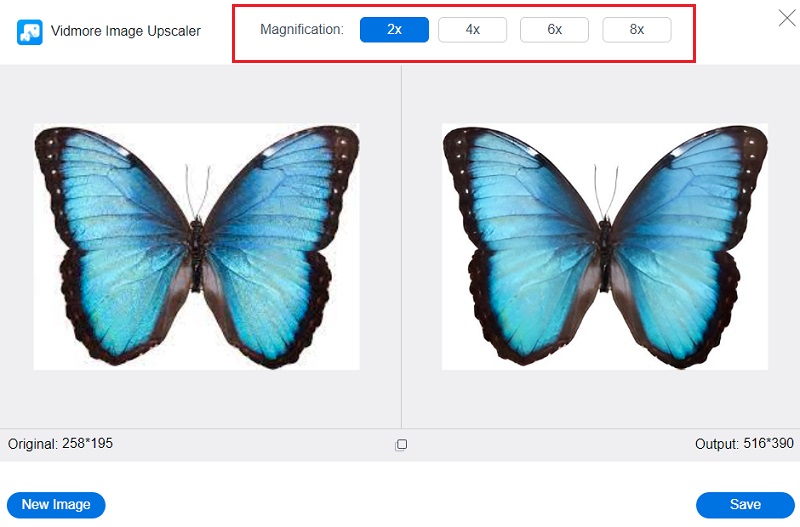
Step 3: Click the Save button to save the updated version of your photograph in the appropriate folders on your computer.
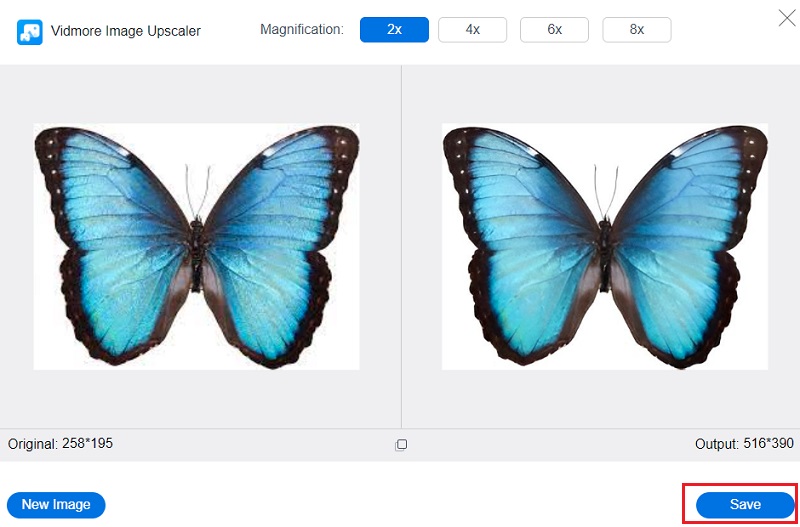
2. BeFunky
BeFunky stands out as a unique online platform for picture editing since it allows both novice and expert photographers to resize photographs. You can manually control the lighting in your shot, which will allow you to modify the exposure brightness of your photograph. You also can navigate the image enhancer, a feature that may instantly fix any issues present in the photos you have taken. You can save time when utilizing this option. It allows you to alter the size of your picture simultaneously.
Step 1: To start, you may import a picture into the Photo Editor by clicking the Open button. Alternatively, you can use the drag-and-drop functionality of the interface to import an image even more quickly. Choose Resize from the option under Edit on the left side of the screen.
Step 2: If you wish to expand the size of your picture or reduce the size of the image, it is time to make the necessary adjustments to the scale or pixels of your image. To do this, tap the arrow buttons located under the Width and Height headings to alter the size on a pixel-by-pixel basis. Alternatively, use the up and down arrows under the X and Y headings if you want to deal with percentages.
Step 3: Before you resize the picture to the appropriate number of pixels, you may check it using the crop function to see whether it is getting deformed. After that, adjust the pixel size to get the resolution you want.
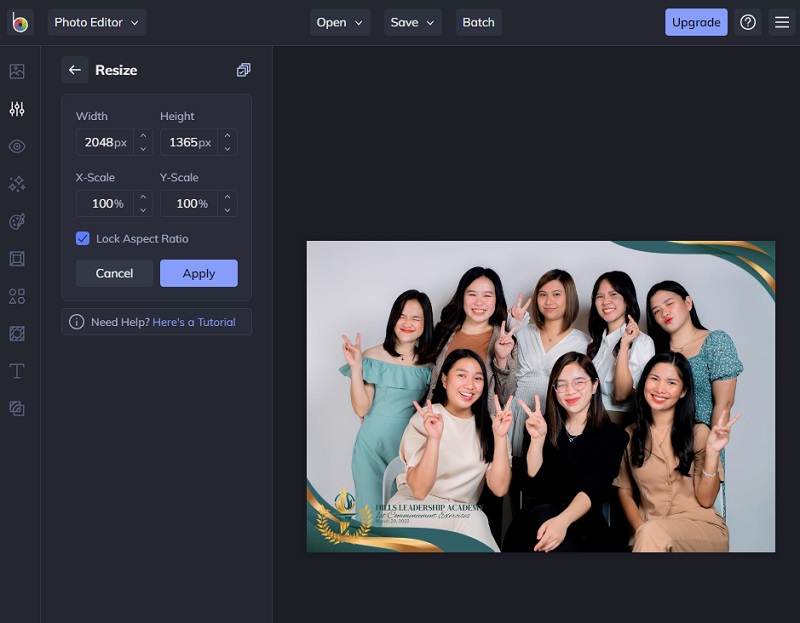
Part 3. FAQs About Adobe Photo Resizer
What is the best size of an image?
These regions may include hero photos, slideshows that fill the whole screen, or banner images. The suggested dimensions for your full-width image are 2400 pixels tall by 1600 pixels wide. It will guarantee that they appear excellent on any device, regardless of how large or little it is. It is essential to keep in mind that various devices have different aspect ratios, and it is conceivable that your pictures may be cropped when they are viewed on the internet.
Is picture size significant, and if so, why?
The length and width of a picture are referred to as its dimensions. You may measure the size of a picture using whatever unit you choose. Although the most common ones for online or digital photos are pixels, the most common ones for print photographs are inches.
What happens to an image's pixels after resizing?
No, the information inside each picture pixel is altered whenever its dimensions are altered.
Conclusions
To successfully resize your image on Adobe Photoshop, keep an eye on the guide above, and you'll never get it wrong. But aside from Adobe Photoshop, online tools can resize images too. You can choose from the list of alternatives above.


