Change the Background of a Photo in Photoshop: How to Do It?
Nowadays, we all want to make our photographs eye-catching. That is why most of us use different photo editors and apply different filters or change its background. With the help of these editing techniques, it will help us make our pictures more appealing when we post them on our social media accounts. And for today's post, we will focus on changing the background of a photo, and the tool that we will use is Photoshop. Without a lot of chases. Learn how to replace the background in Photoshop on the provided information below.
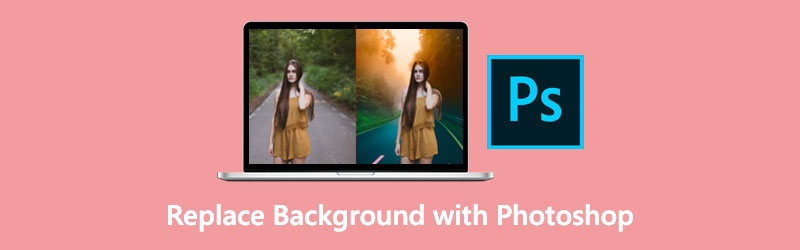
- Part 1. How to Change the Background of a Picture in Photoshop
- Part 2. Easier Way to Change Background of Photo than Photoshop
- Part 3. FAQs About Replacing the Background in Photoshop
Part 1. How to Change the Background of a Picture in Photoshop
Adobe Photoshop program bundle is a photo editing and pixelated product design application. It enables anyone to produce, change, and edit a wide variety of photographs and digital pictures. Using this software, you may also edit pictures with numerous layers and share photos in different file kinds. Photoshop is a picture editing tool developed by Adobe Systems that you can use on both Mac and Windows computers.
Additionally, because of its comprehensive editing capabilities, you can use it to replace the background of your photo to make it more visually appealing. If you want to learn to use Photoshop to better your images, please see the directions at the bottom of this page.
Step 1: To begin, you must use the Selection Tool. To remove the backdrop from a photograph, you must first open the picture and then choose a region with the aid of a unique tool.
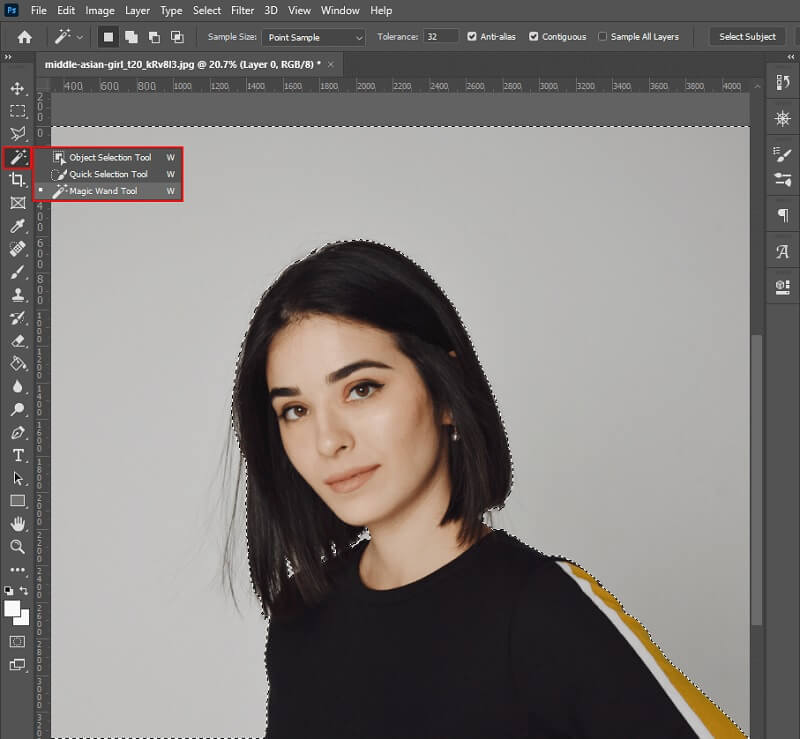
Step 2: In the next step, you may remove the background from the menu by selecting it and clicking on the Layer mask. Following that, you must pick a Fill Color and then choose the appropriate fill color without closing the window.
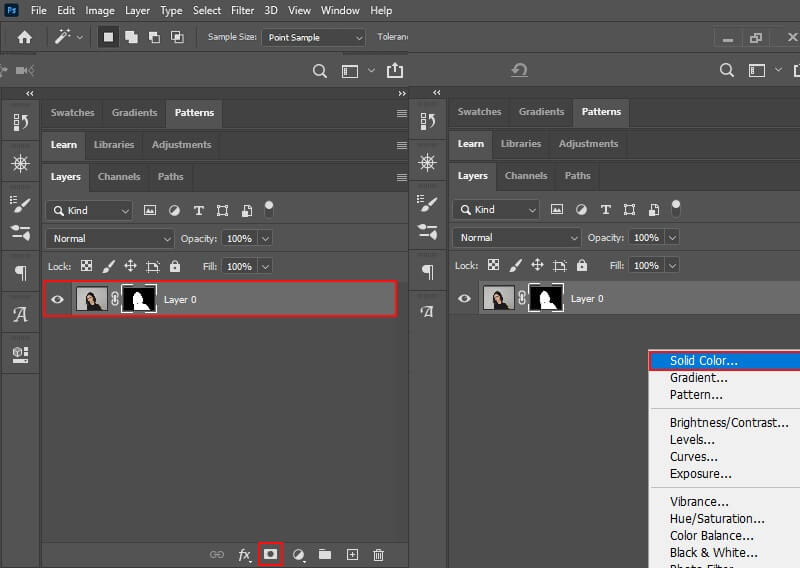
Step 3: Last but not least, insert the color fill underneath the picture. If you are satisfied with the results, you may save the picture to your computer.
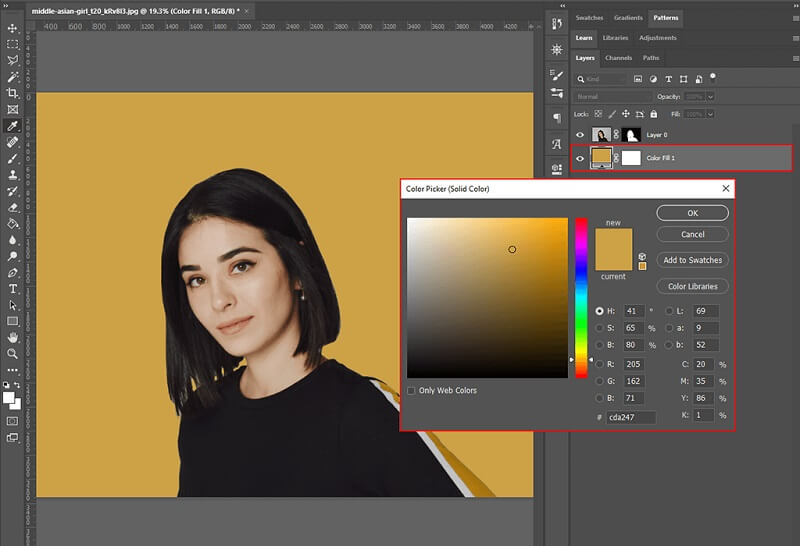
Did you know that there is another method for you to replace the background of your picture in Photoshop? Discover it in the following steps below.
Step 1: Open Photoshop and choose the picture you want to work with. You must first go to the Layers panel to generate a solid color. Then, choose Solid Color from the New Fill Layer drop-down option as the fill color.
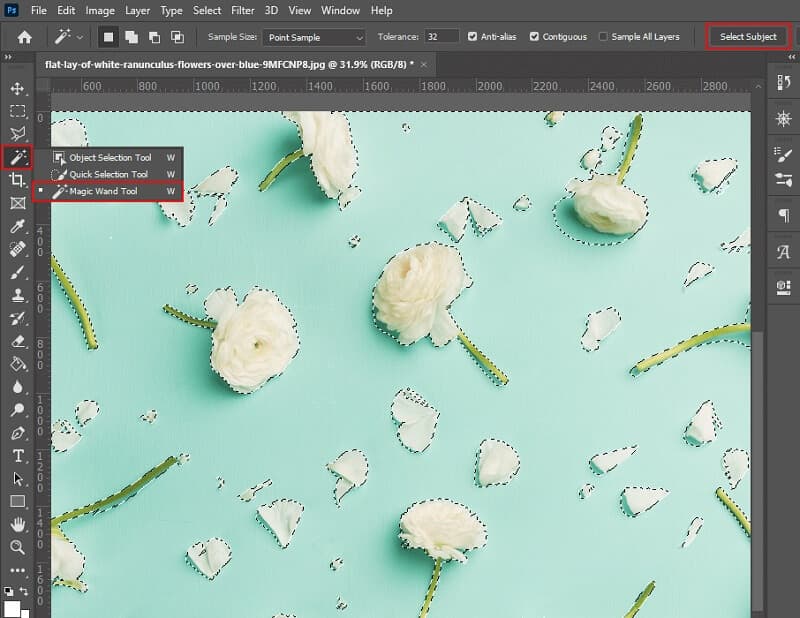
Step 2: After adding the selected color, save the outcome by hitting OK. Once that set the fill blending type to Multiply after the modifications are applied.
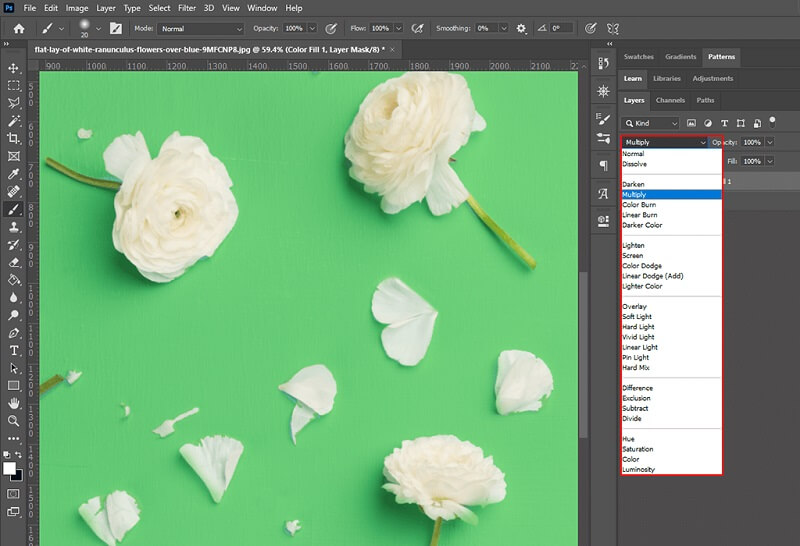
Step 3: Finally, you may use the brush tool to clear up any accumulated messes. Once you've finished, save the project as a backup.
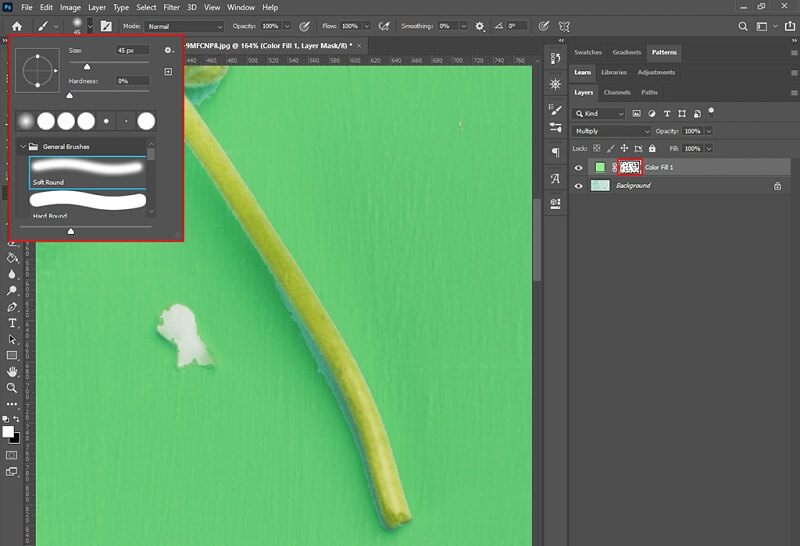
Part 2. Easier Way to Change Background of Photo than Photoshop
Suppose you are a total novice and are having difficulty understanding the editing tools in Photoshop. In that case, there are still several photo editors available that will assist you in replacing the background of your photograph. Vidmore Background Remover Online is one of the methods you can rely on, and it's one of the most effective.
Essentially, it is a web-based background replacer that you can use from Mac and Windows-based computers. As soon as you upload your photos, this application instantly eliminates the backdrop, making it an outstanding choice for background removal. It is possible because of the powerful artificial intelligence that has been programmed into it! Additionally, you have the option of replacing the backdrop of your photograph with one of your own if you so like. You may crop, flip, and rotate your image to give it a more professional look! Vidmore Background Remover Online is compatible with almost every picture format, including JPG and PNG.
If you believe this online tool would be helpful to you as a novice, you may choose to review the instructions provided below.
Step 1: In your browser, look for Vidmore Background Remover Online. Click on the Upload Portrait icon in the center of the screen and pick the image you wish to use as background.
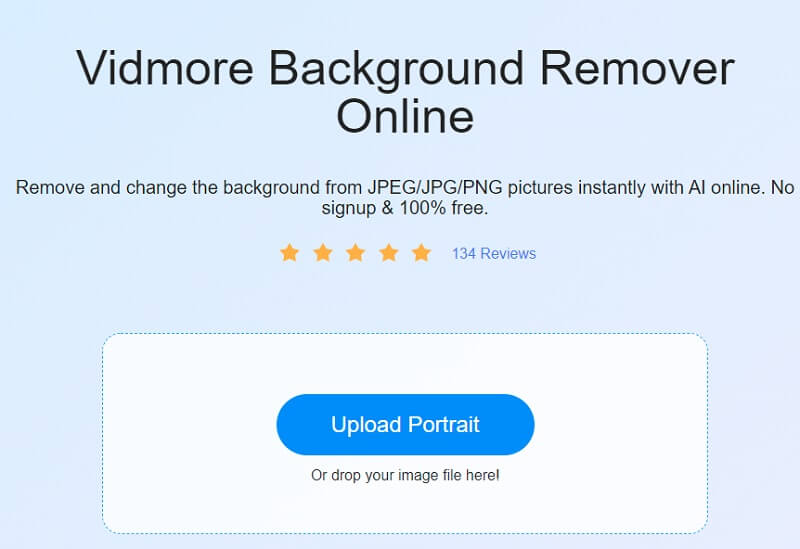
Step 2: A solid artificial intelligence engine will rapidly evaluate your photo without the background. It will show the results in real-time. Following that, you will be able to begin working on your picture. Select the Edit option from the drop-down menu in the upper-right edge of the screen.
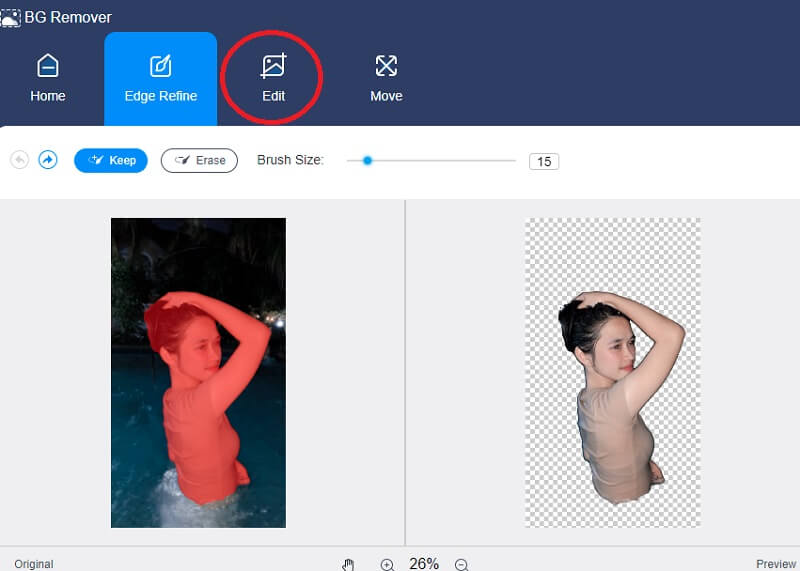
Step 3: As soon as you tap the Edit button, a new window will appear with more editing tools such as the Color, Image, and Crop tools. Choosing a color for the top area of your photograph will serve as the basis for constructing a background for your photograph. In addition, you choose to include a background with the image in the portrait you are creating. All that is required is that you click on the Image tab.
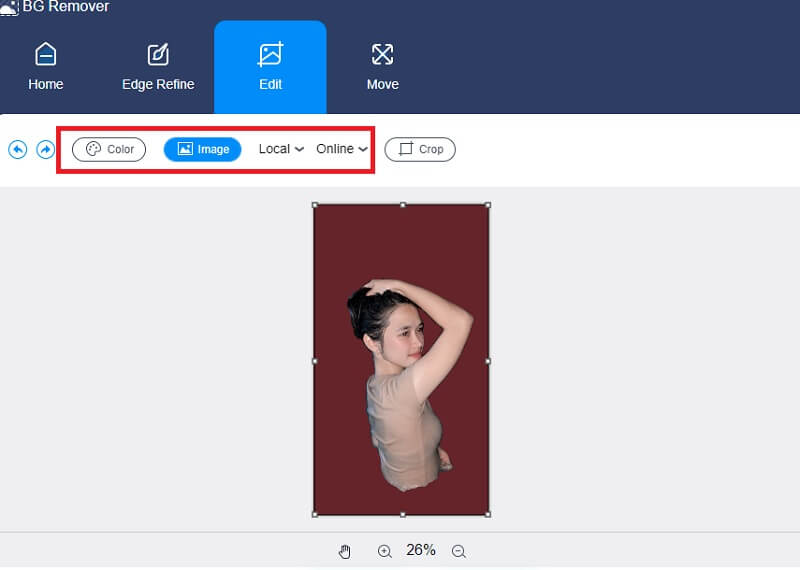
You may also trim the picture to a specific percentage with the Ratio tool by choosing the desired ratio. Following your pick of that choice, you will have the ability to resize your picture to your desire.
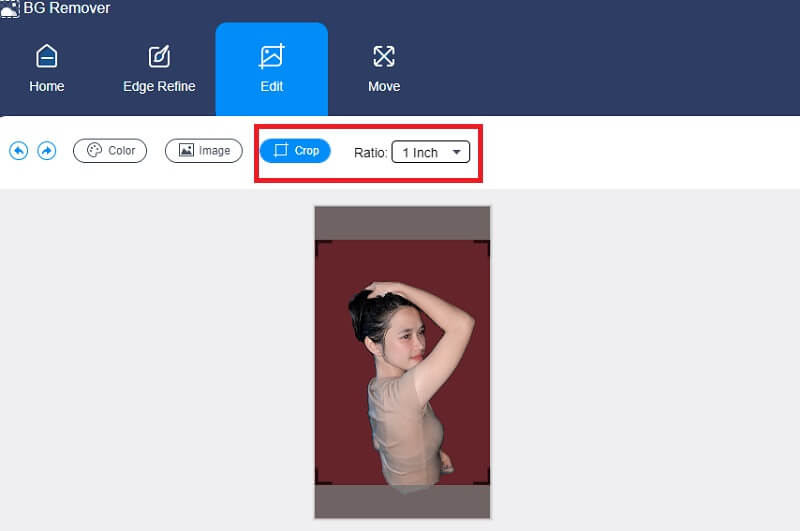
You may also utilize the Move tool to resize your picture if you want to change the dimensions of your image while editing it. You may flip the picture by tapping on the Triangle icon to the right of the image. You may rotate the picture by simply moving the scale.
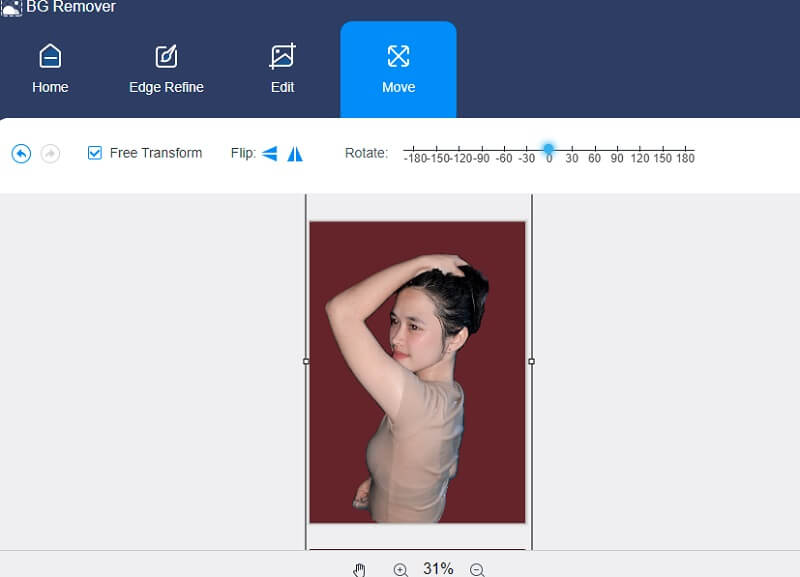
Step 4: Upon completion of your shot, you will be able to save it by clicking the Download option in the lower part of the screen.
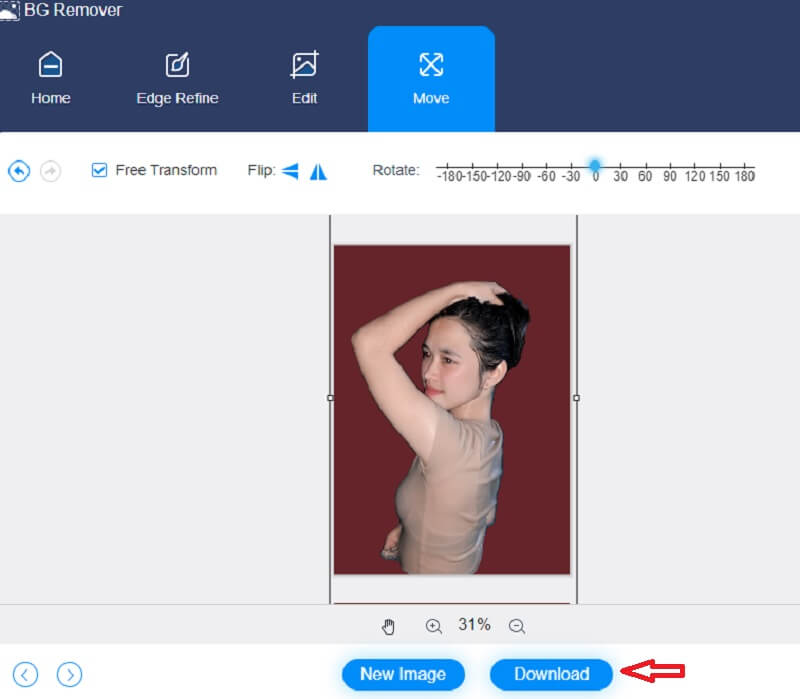
Further Reading:
A Concrete Guide to Take Windows Media Player Screenshots
How to Add Text to a GIF- 4 Incredibly Useful Caption Makers
Part 3. FAQs About Replacing the Background in Photoshop
Can you use Photoshop on an iPhone device?
You can use Adobe Photoshop software on your iPhone, iPad, or Android phone while enjoying the ease of being for a unique, simple picture editing solution on the go.
What is the advantage of using Photoshop?
One of the most significant benefits is the ease with which a person may make minor modifications to photographs that would otherwise be impossible to do. Adobe Photoshop makes it possible to modify the skin tone, generate a high-resolution duplicate of the picture, adjust brightness, and remove a blurred region in a few clicks.
Is it preferable to use PNG or JPG for Photoshop?
In contrast to JPEGs, PNGs feature transparent backgrounds, making them ideal for visual design. JPEG data includes less data than PNG files and are therefore often compact.
Conclusion
Indeed there are many ways to change the background of a photo in Photoshop. You have to choose which method is your best bet. On the other hand, Vidmore Background Remover Online will be more beneficial if you are a complete beginner.


