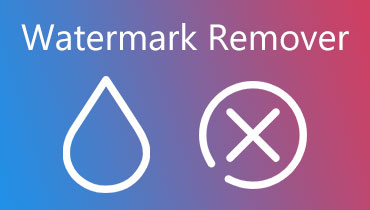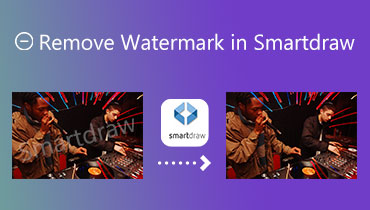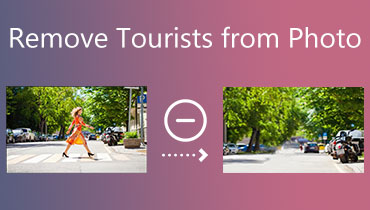How to Remove Objects From Photos Effortlessly [Proven and Tested]
Not all the time, you will be able to capture a perfect shot. There are instances where you will accidentally take some unwanted and undesirable objects in your photographs. The thing is, they can ruin the entire picture. What is frustrating is that the photo is almost perfect, yet there is an unwanted object in the photo.
You may find photo bombers, trash cans, street wires, or stamps in your photos, but you can remove these unwanted objects using a reliable photo object remover. We are with the best free apps to remove unwanted objects from photos handpicked for you from the internet. Check them out below to learn more.
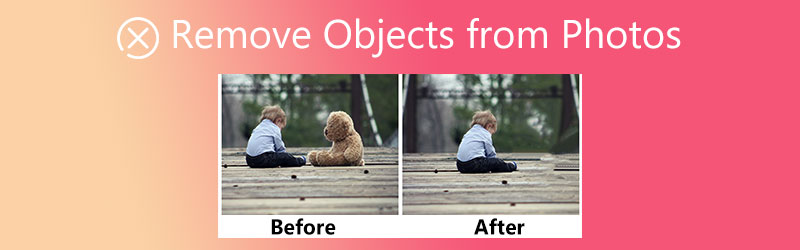

Part 1. How to Remove Objects From Photos Online
Free Watermark Remover Online is an effective tool you can use to erase things from your photos immediately. Provided you have a good internet connection. You can accomplish your task efficiently. It offers several selection tools such as lasso tool and brush tool. You can trace those complicated objects through it, and even the tiniest object can be removed. If your photograph has black bars you wish to delete, you can use the cropping tool of the program.
What is more, the entire interface is intuitive. Even non-tech-savvy people can navigate the tool quickly.
Check out the steps below to remove unwanted objects from photos for free online.
Step 1. Launch the Free Watermark Remover Online
Before anything else, visit the official website of the online program using any browser on your computer. You can do this by typing the link of the tool on the address bar. Then, you should enter the main page of the program.
Step 2. Select the object to remove from the photo
After uploading the photo, you can choose between the polygonal tool, lasso tool, or brush tool to select the object you wish to remove from the photo. Make sure to cover the entire object to erase it. Then, tick the Remove button on the top menu.
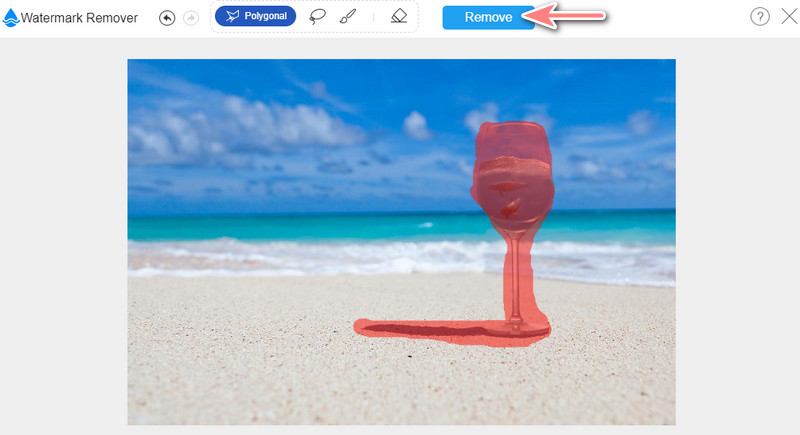
Step 3. Save the edited photo
Now, choose a selection you prefer using, and highlight the watermark. Next, click the Remove button and wait for the process of watermark removal to finish. Keep doing the action until you get your desired output.
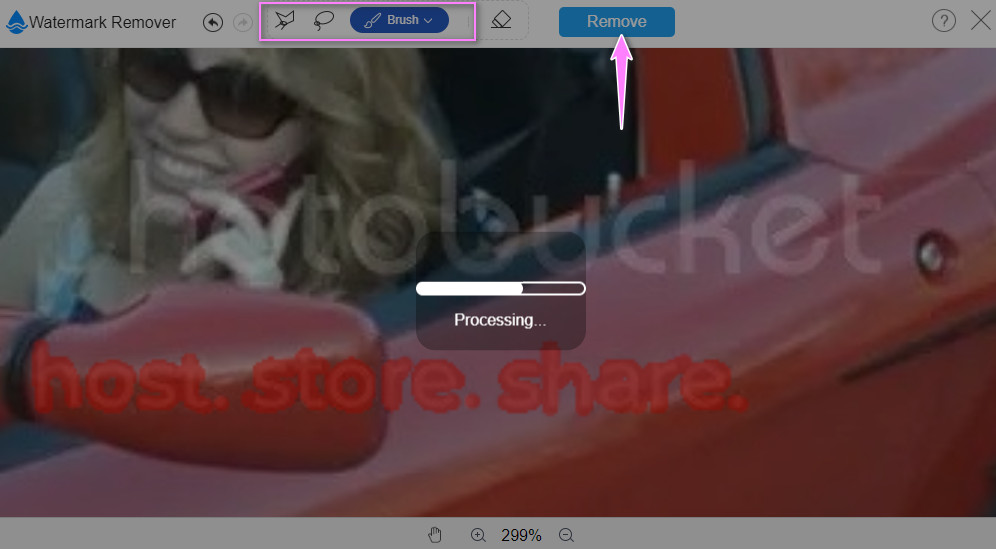
Step 4. Save the output
Additionally, you can click the Crop & Save button to resize the photo or remove unwanted areas on the photo's edges. After making some changes, click the Save button and select a saving path where you wish to save it. That is how you remove objects from photos online for free.
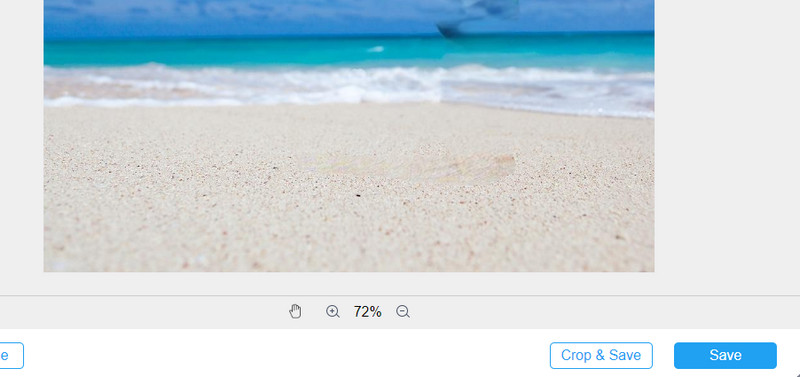
Part 2. How to Remove Objects From Photos With Photoshop
Photoshop is a renowned photo-editing tool used worldwide to amend professional photo fixes. Using this tool, you can remove unwanted objects, such as dirty garbage cans, stamps, photobombers, and many more. Aside from that, the tool also provides various selection tools suitable for different objects, from simple to complicated objects.
In addition to that, you can use various methods to remove objects from photos. You may employ the clone stamp tool, spot healing tool, patch tool, etc. It can remove almost any object without a trace at all. Unfortunately, you need to purchase it first before you can use it. Also, you may have a learning curve when using it for the first time. Take a look below to learn how to remove objects from photos in Photoshop.
Step 1: First off, go to the program's official page and get its installer. Right after, install it on your computer. Open the program afterward.
Step 2: From the homepage window of the app, click the File menu. Then, hit Open to access your computer’s file folder and select the image you wish to remove the object from. Simply double-click on your target photo to upload.
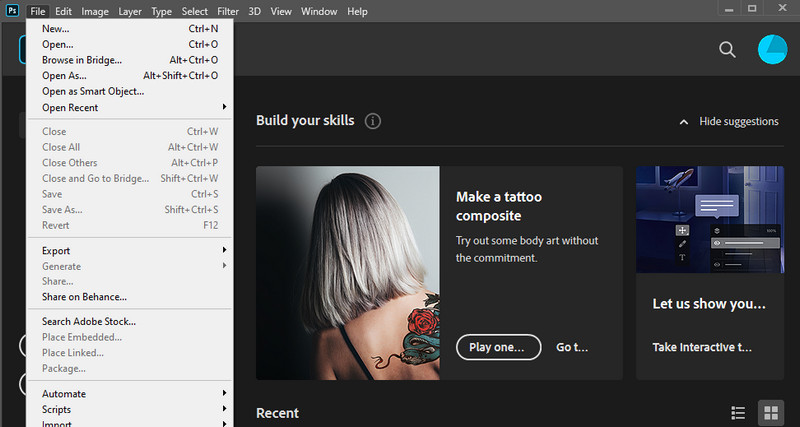
Step 3: Choose a selection tool you wish to utilize on the left side toolbar. You can choose between a Lasso tool, a Polygonal Lasso tool, and a Magnetic Lasso tool.
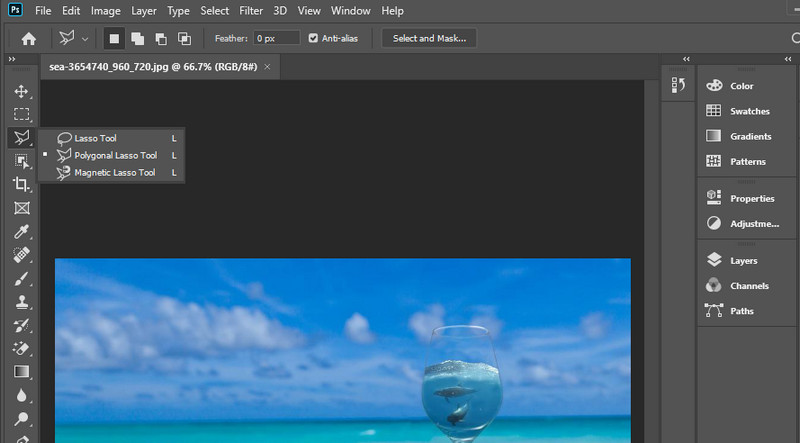
Step 4: Now, highlight the object from the photo. In this tutorial, we will use the Content-Aware feature of Photoshop to remove objects.

Step 5: After selecting the object, go to Edit > Content-Aware Fill. Then, a preview window will appear, showing the result of the output.
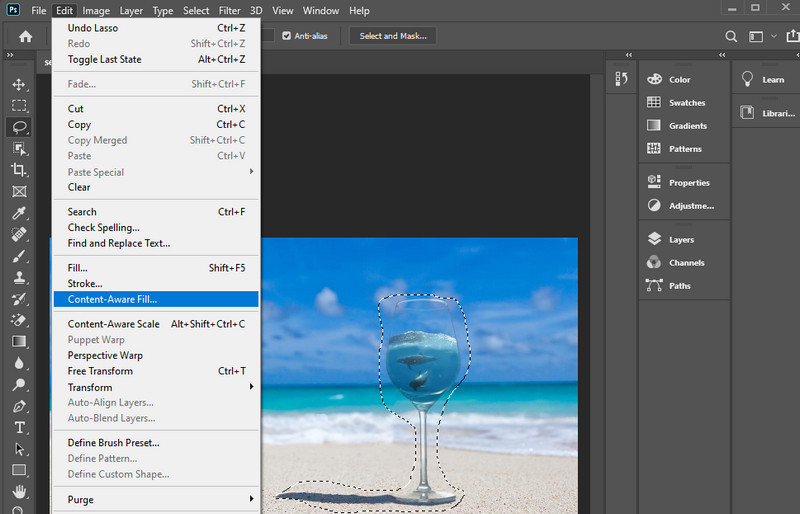
Step 6: Once done, open the File menu and click the Save As button. After that, select a folder where you want to save the file.
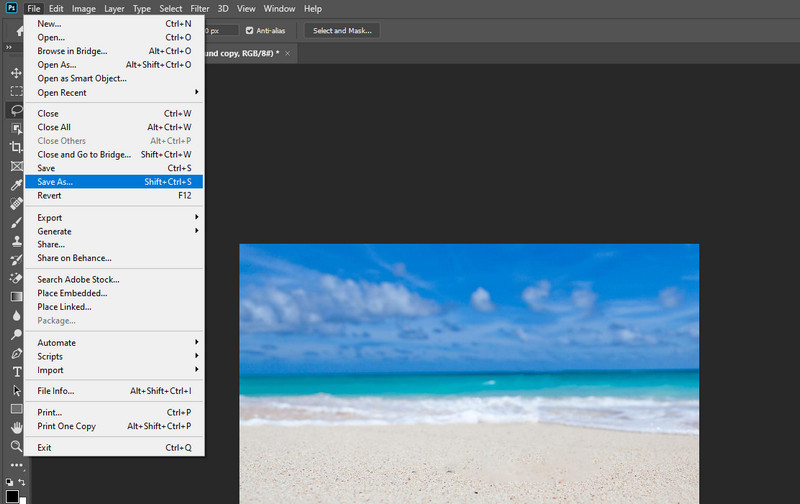
Part 3. How to Erase Objects From Photos On Mobile
If you wish to fix issues with your photos at your fingertips and bring the beauty of the image to life, you should consider mobile programs. That said, we enumerated the best tools that will help you remove the objects from the photo.
1. Photo Eraser (iPhone)
Photo Eraser is an iOS app that will help users delete objects from photos easily. It provides modes for editing a photo. You can employ the Intelligent and Advanced modes in editing your photos. The former mode is a square shape selection tool. At the same time, the second mode, or the advanced mode is a brush tool to highlight unwanted things on your image quickly. Here is the step-by-step process of using the app to remove objects from photos on an iPhone.
Step 1: Download the mobile program from the App Store and install it.
Step 2: Run it on your mobile device and import a photo to edit by tapping the Image icon.
Step 3: Highlight the object you would like to erase. Tap the play button at the bottom right corner of the interface. Then the highlighted object will be removed in an instant.
Step 4: Save the edited photo by tapping on the Upload icon at the top right corner. Hit Save Image afterward.
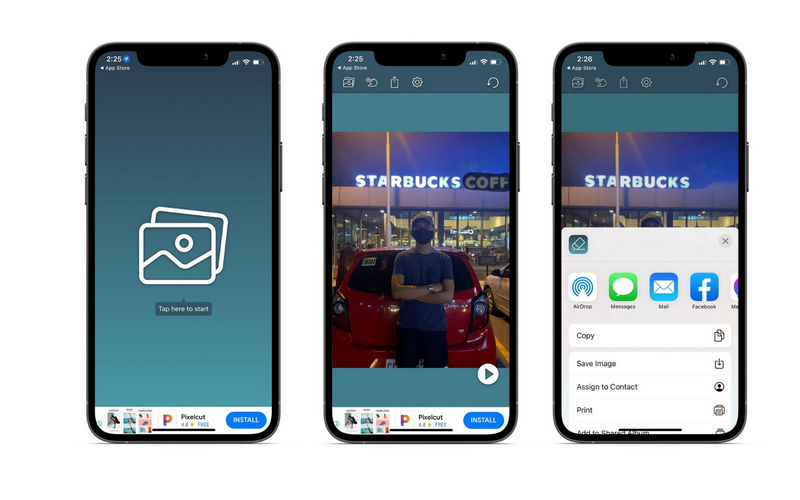
2. Photo Retouch (iPhone)
If you want to erase objects from photos using a free and user-friendly tool, you can depend upon Photo Retouch. From the title itself, it can help you disappear objects or any imperfections from a photo. The program's highlight is the face options, allowing fix face issues. The tool comes with V-Face, Narrow Face, Little Face, Thin Face, Forehead, Chin, Cheekbones, Mandible Bone, etc. On the other hand, the steps to remove objects from photos using this program are below.
Step 1: Install Photo Retouch from the App Store and launch it.
Step 2: Select Photo Eraser from the program's main interface and allow access to your photos.
Step 3: Now, choose the Object Removal tool, select the object(s) on the image, and tap the Go button to confirm the operation.
Step 4: If you are already delighted with the results, tap the Upload icon on the upper right portion of your screen and select a format to save it.
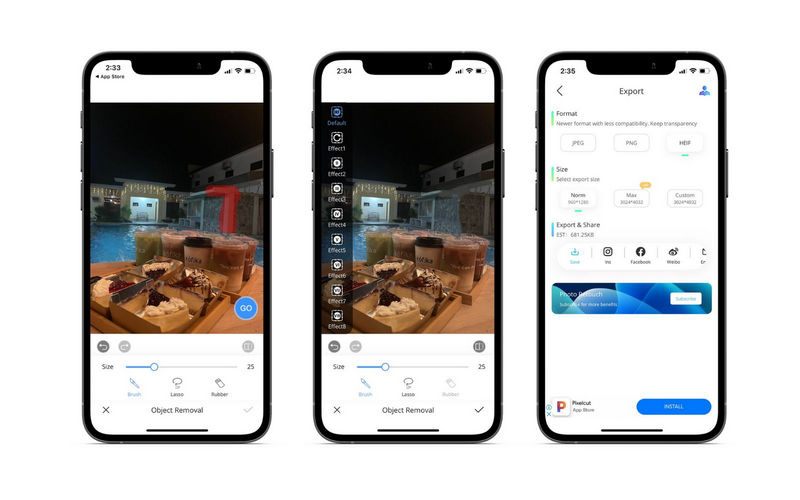
3. Remove Object from Photo (Android)
Remove Object from Photo is an Android app to remove objects from photos efficiently. In like manner, the tool lets you trace objects on a photo using the lasso and brush selection tools. With it, you will be able to remove any unwanted objects from your photo. On top of that, the process is fast and easy due to its intuitive interface. follow the guidelines below if you are interested in utilizing the tool.
Step 1: Get the app from the app store on your Android device and run it immediately.
Step 2: Now, import an image by selecting your camera album.
Step 3: Then, choose between the brush and lasso selection tools to highlight the object you wish to remove. Confirm the operation by tapping the Process button.
Step 4: Lastly, hit the Save button on the upper right corner of your screen to save the edited photo.
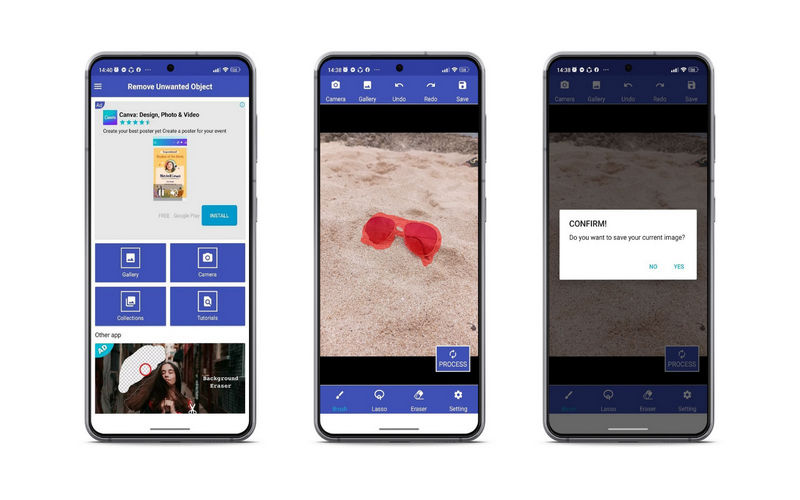
Part 4. FAQs About Removing Objects From Photos
How to remove objects from photos in Picsart?
isit Picsart's website and go to the upload section. From here, import your target photo. You will see the toolbar on the above menu on the editing panel. Hit the Remove option, then highlight the object and hit the Remove button.
Can GIMP remove objects from photos?
Yes. GIMP is a free graphic editor you can use to remove objects from photos on Mac and Windows PC. Just upload your photo and highlight the object using any selection tool offered by the program. Then, hit Delete to remove the highlighted object.
How can I remove objects from photos in Lightroom?
Lightroom could also be helpful in terms of editing photos, particularly in deleting unwanted objects from your photos. Depending on your requirements, you can use its healing tool or clone tool. Therefore, you can remove unwanted objects from photos with free download apps like Lightroom.
How to remove an object from a photo in Snapseed?
Large and small objects can be removed from a photo using Snapseed. The tool comes with various tools like double exposure and healing tools.
Conclusion
Those are some promising programs that will help you remove objects from photos. Free Watermark Remover Online is recommended if you don’t want to download an application to process photos. For advanced editing options, you can opt for Photoshop. On the other hand, you may try mobile apps to remove objects from photos with your smartphone.