How to Remove Image Background in Google Slides-Comprehensive Tutorial
Perhaps you are one of those people searching how to remove the background of a picture for a completely no cost. The Internet is an ocean of information. The apps you are looking for can be found when diligently searching it online. In the case of editing presentations, while allowing editing of photos, Google Slides is an excellent solution for this kind of need.
You read it right. Another way you can use Google Slides is by editing photos online. In particular, this online free presentation tool could help you erase the background of an image. Simply put, two significant functions are combined in just a single tool. Meanwhile, you’ve come across the right post to read if your goal is to learn how to remove background from pictures in Google Slides.
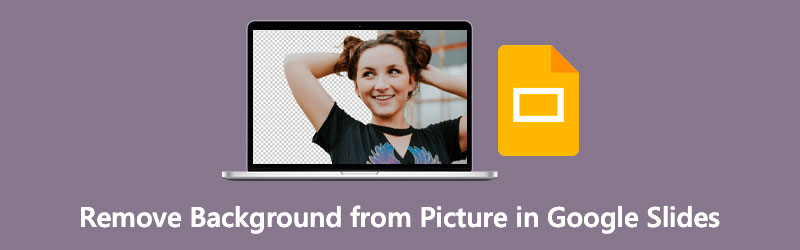
- Part 1. How to Remove Background from Picture in Google Slides
- Part 2. Bonus: How to Remove Background from Image Online
- Part 3. Tips About Using Google Slides
- Part 4. FAQs on Removing Background in Google Slides
Part 1. How to Remove Background from Picture in Google Slides
We know Google Slides as a presentation tool for making attractive slides. In line with this, this tool is also helpful for removing the background of a photo. By then, you can enhance your visual aids by incorporating photos with transparent backgrounds and overlying them to another photo. That would certainly impress the spectators after presenting creative and appealing content. This section lists the steps to remove background from pictures on Google Slides.
Step 1. Log on to your account
Go to the official site of Google Slides and log on using your Google account. After successfully logging in, it will bring you to the Template gallery. Here you can choose from the pre-designed slideshows or start with a blank by clicking the Blank option.
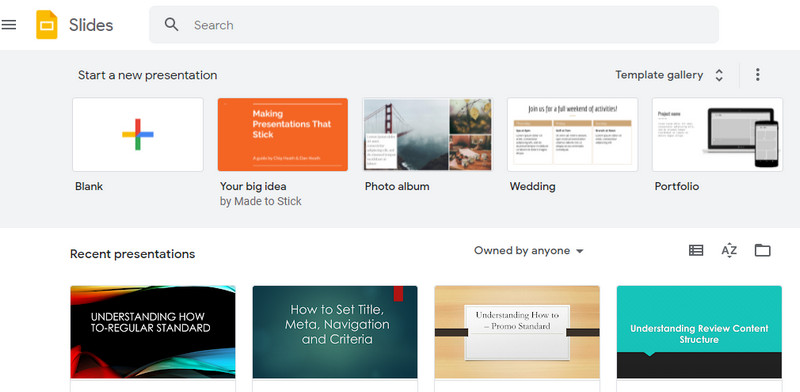
Step 2. Insert a photo
This time, add a new slide and insert a photo by going to the Insert > Image. Then, choose the Upload from computer option. Next, select the photo you wish to edit. You may also upload from other sources, including Drive, Google Photos, from Camera, or via URL.
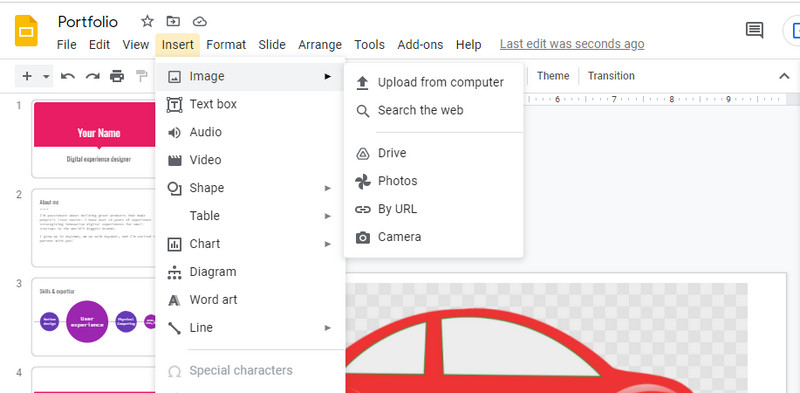
Step 3. Erase the background
Next, right-click on the uploaded image and choose Format options. From here, you can access the background remover of Google Slides. On the sidebar menu, click on the Adjustments. Move the slider for Transparency, Brightness, and Contrast to get the right blend for the picture and erase the photo's background. Save the changes afterward.
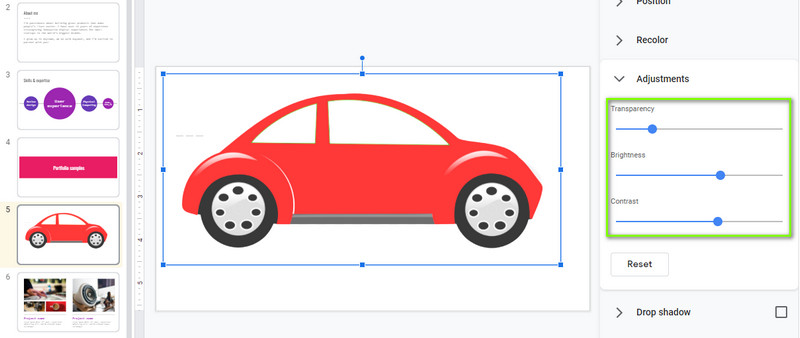
Part 2. Bonus: How to Remove Background from Image Online
As a bonus, we have a straightforward recommendation tool that does not also require you to shell out some money. Like Google Slides, Vidmore Background Remover Online works on any browser compatible with Google Chrome, Microsoft Edge, Firefox, etc. Having said that, you do not need to install a separate program as you can accomplish this task from the web page directly.
You may use it to change the background to solid colors or a graphic. You could also set your uploaded picture as the background if you like. In fact, the subject is highly customizable, allowing you to resize it or flip the photo according to your desired direction. Find out how to erase background in Google Slides substitute by referring to the steps below.
Step 1. Access the program
To begin, open any web browser and navigate to the program's official site by typing its name on the address bar. Once you get to the app’s main page, click the Upload Portrait button. It will open a folder on your computer.
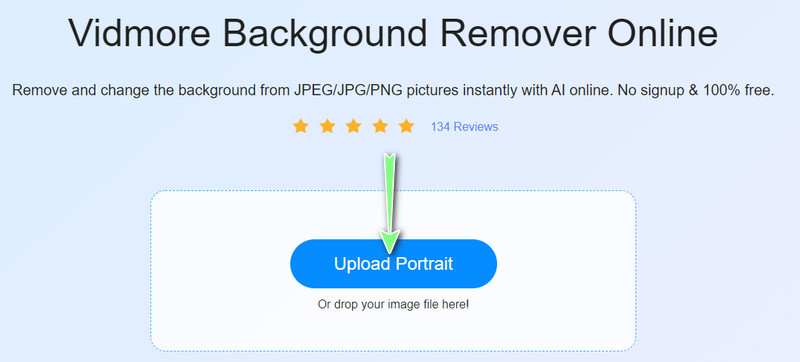
Step 2. Add an image photo to edit
Now, locate the photo you like to edit and select it to upload. After uploading the image file, you will notice that the background is removed. You may need to soften the edges for photos with complicated backgrounds by selecting which portion to retain or erase.
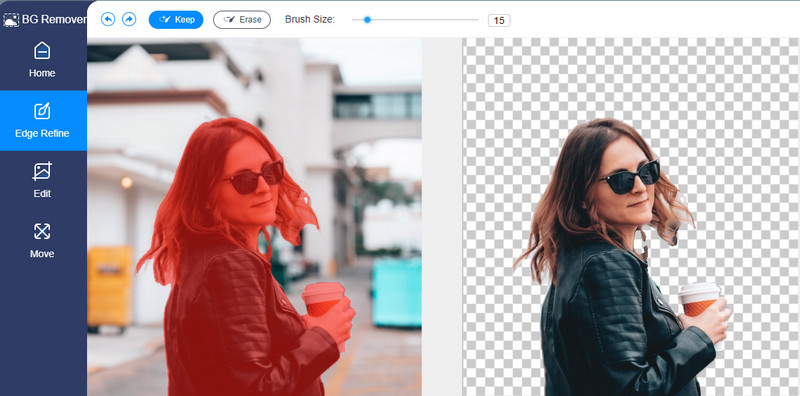
Step 3. Replace the background and edit the object
Go to the Edit tab to replace the background. You can choose from the Color options to change to the solid background color. Also, you may upload pictures from your computer to replace the background. To move or resize the subject, go to the Move tab and adjust the direction or size of the subject.
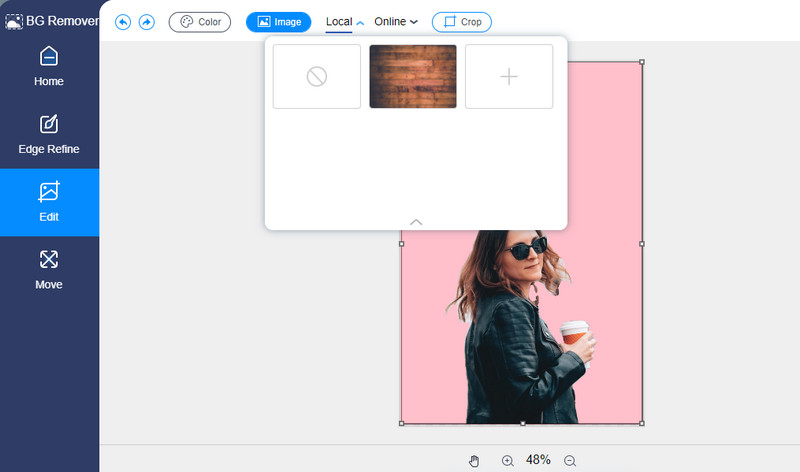
Step 4. Save the processed photo
Lastly, save the processed photo by clicking the Download button at the bottom of the background remover panel. You will also see the New Image button that will allow you to process your next photo.
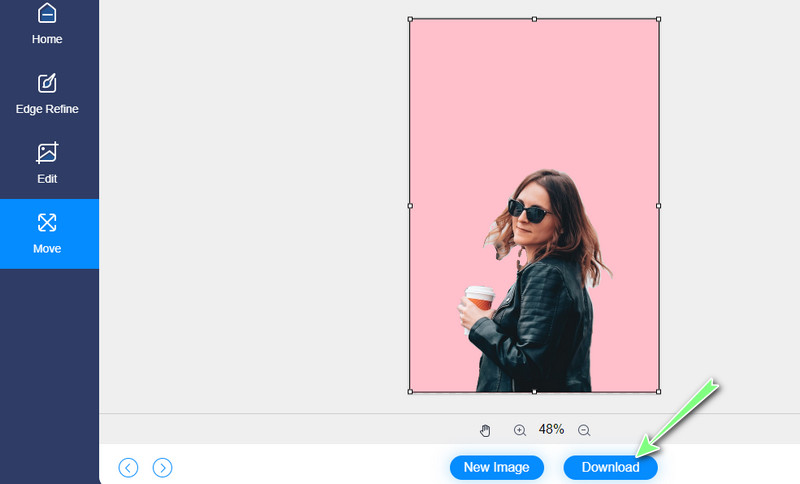
Part 3. Tips About Using Google Slides
Aside from learning how to get rid of an image background in Google Slides, we will also talk about some tips on utilizing this powerful tool like a pro. These tips will indeed allow you to create impactful and improvisational slides. Check them out below.
◆ Using the Master Slides tool can help you save time, especially when redoing the entire presentation. It offers themes and designs that fit your particular needs. Thus, if you are in a rush or beating the clock, you can rely on Master Slides.
◆ Maximizing the use of image masking may come to the rescue, especially when the photos you inserted do not complement your overall presentation’s theme.
◆ If you have a long presentation to deliver, it may be a daunting task to look for particular points manually through lots of scrolling. As a result, the spectators' attention dies down little by little. To prevent you from such a situation, you should consider bookmarking key text. It will allow you to instantly locate specific passages or points of your presentation.
◆ For aesthetics and readability concerns of the text in your presentation, you must apply the drop shadow effect to enhance the text. This is particularly helpful to make your headers readable and appear pleasing to the readers.
Part 4. FAQs on Removing Background in Google Slides
Can I crop photos in Google Slides?
Yes, absolutely. Apart from removing an image background, Google Slides also offers cropping photos. By then, you can get your desired aspect ratio of the photo.
What is the difference between PowerPoint and Google Slides?
As mentioned earlier, Google Slides works online. True enough, this tool is an online-based program that works with the help of a browser. On the other hand, PowerPoint is a desktop program that works offline. That means you do not need a browser or a cyber connection to utilize it.
Is it possible to open PowerPoint in Google Slides?
Yes. To successfully open PowerPoint presentations in Google Slides, you must first upload your file to Google Drive. Right-click on your PPT file, hover to the Open option and select Google Slides.
Conclusion
When you remove the background from the image in Google Slides, you can delete the unwanted background or any solid color to work well in the document. However, unlike the regular background removal programs, you cannot select areas to delete or erase. As a result, we reviewed an alternative to cover up the disadvantage of Google Slides.


