Optimum Guide on How to Make a Photo's Background White
The white background has a lot of uses in photography. It is advantageous, especially when it comes to promoting a product. Another common scenario where a white background photo is used is through passport or formal pictures. Some people use white cloth to make a white backdrop. But since many photo editors are being made, making a white background is now possible without any effort. At this point, you will have complete information on how to make the background of a picture white. With the help of the different editors on the computer and mobile devices.
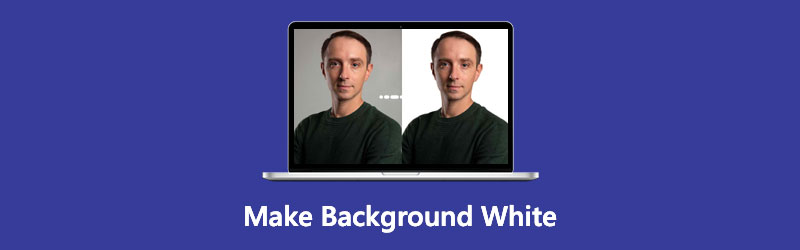
- Part 1. How to Make the Background of Photo White Online
- Part 2. How to Make the Background of Photo White on Photoshop
- Part 3. How to Make the Background of Photo White on iPhone
- Part 4. FAQs About Making the Background White
Part 1. How to Make the Background of Photo White Online
The easiest and most convenient way to make a white background photo is Vidmore Background Remover Online. It is an online tool that intends to remove the background of a subject. Unlike other photo editors whose editing tools are very complicated, Vidmore came up with AI or artificial intelligence. It helps every user remove the background of an image and replace it with the color they prefer. Therefore, this online tool doesn't command everyone to be an expert in editing because it is very convenient to navigate.
You can use Vidmore Background Remover Online for free, and it doesn't require you to subscribe or login to any account. That is why users can't help but be fond of this online program. Aside from editing the background of an image, Vidmore also modifies the image with the help of cropping, rotating, and flipping tools. If you are mesmerized by the abilities of this tool, you may use this in making white background for your photo. Feel free to follow the instructions below.
Step 1: Go to the main site of the Vidmore Background Remover Online and start by pressing the Upload Portrait button. And then, you can start adding the image you want from your Folder.
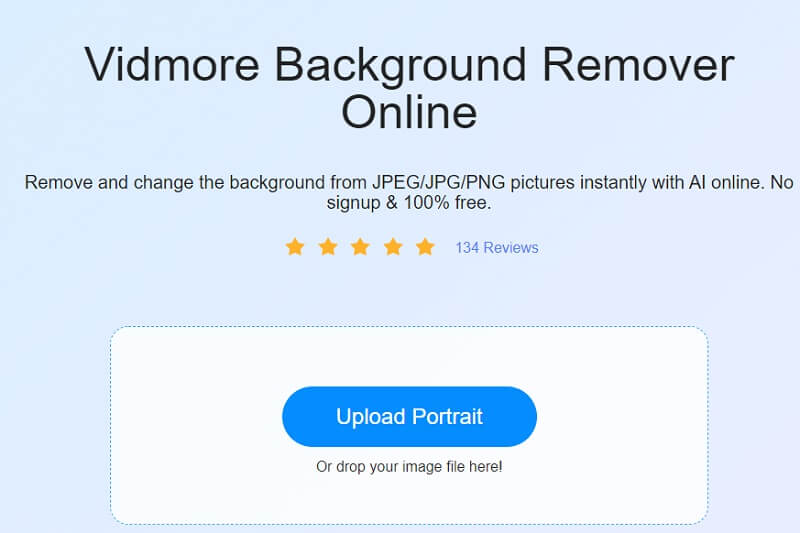
Step 2: After choosing the image from your Folder, wait for the artificial intelligence while it is processing the file. Once the preview and the original photo appear on the image, you may start editing your image. First, select the Edit button on the top part of the screen, and another display window will show.
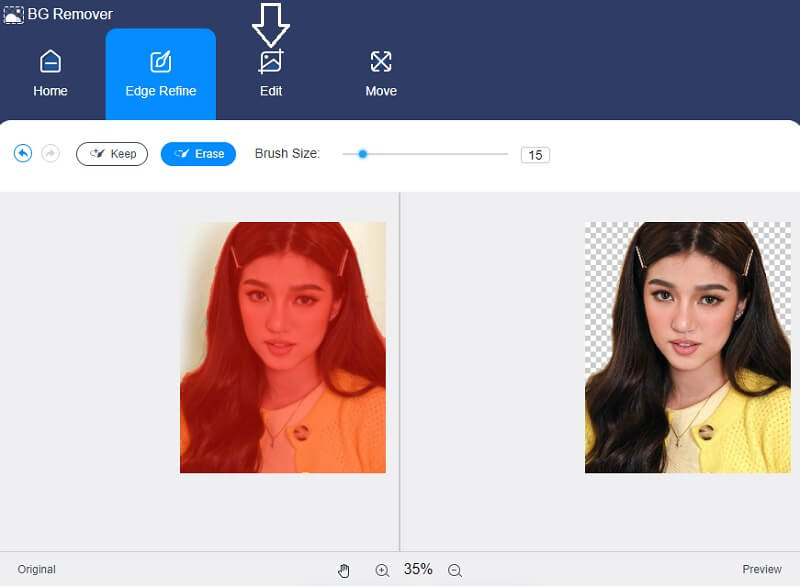
Step 3: Once the background of your image is removed, you may start putting a white background. Click the Color button and select the white color on top.
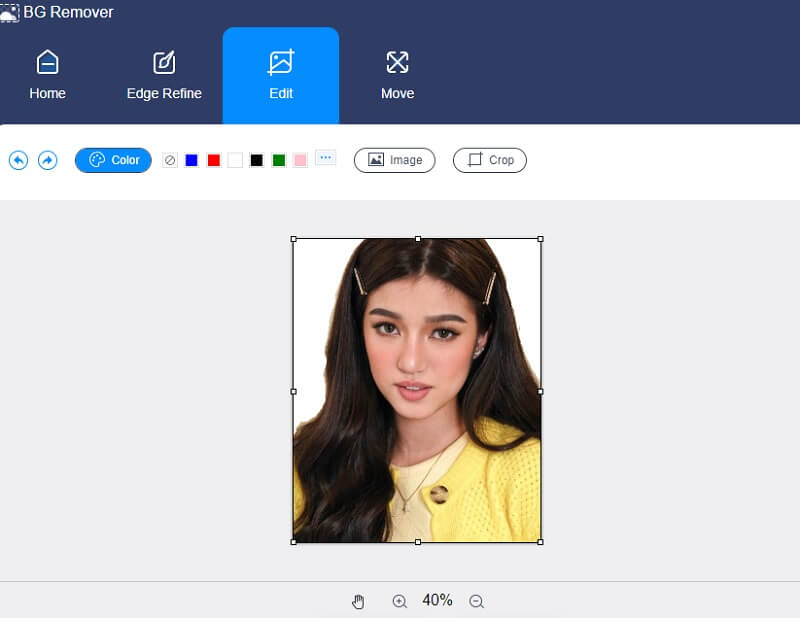
After choosing a white background for your image, you may also resize it by tapping the Crop button. Under the Ratio tab, you can choose from the options. But if you are not satisfied enough, you can manually crop the image by moving the sides.

And if you think that the image is better when it is on the other side, you may flip or rotate it. To do this, tap the Move button and tick the Triangle icon to twist the image.
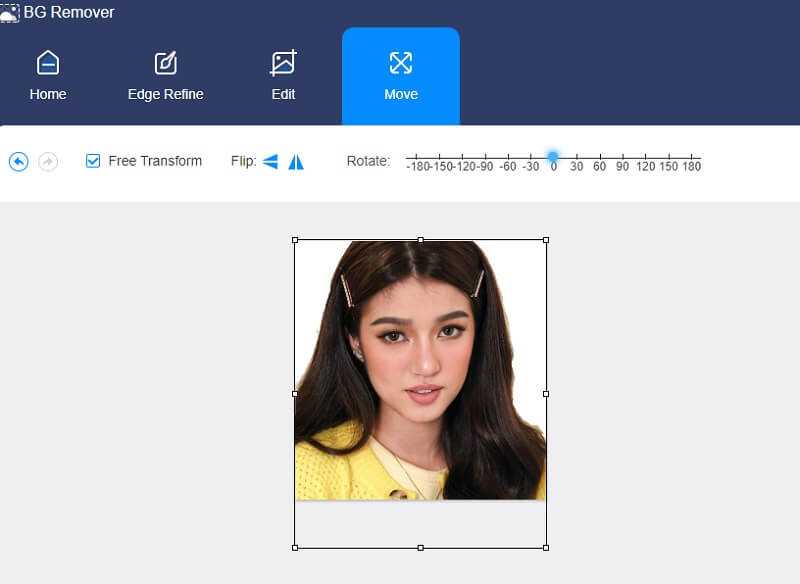
Step 4: If you are pleased with the white background on your photo, you may now download it to your folder by clicking the Download button below.
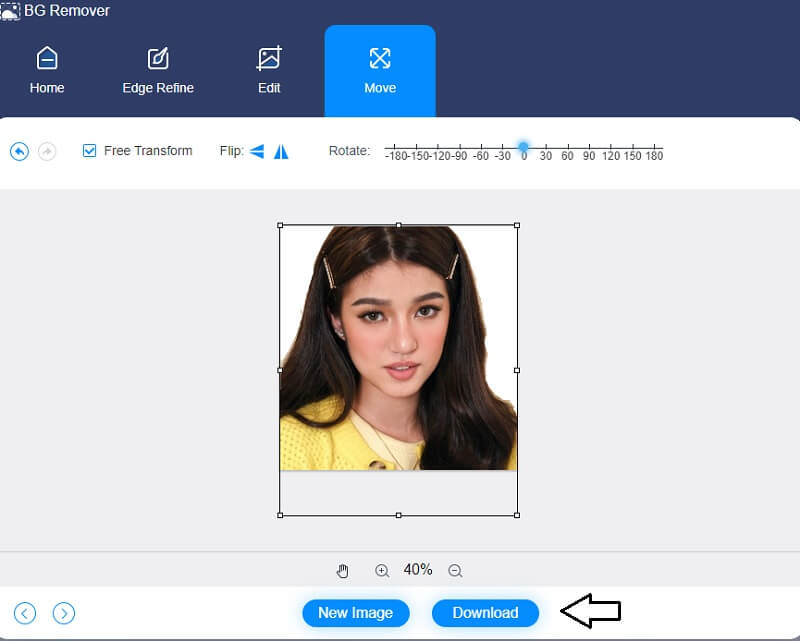
Part 2. How to Make the Background of Photo White on Photoshop
Photoshop is a well-known tool for its ability to create picture-perfect photos. Many individuals use this software in various applications in every corner of the globe. Photoshop is not only used for picture enhancement, but it is also utilized for website design, video editing, and even the creation of artwork. Photoshop is challenging for novices, even though it has excellent editing capabilities. It is because it features several sophisticated tools. Additionally, it may assist you in creating a white backdrop for your photograph. Here's how you go about it.
Step 1: Open your image and right-click it, then choose the Open with and tap Photoshop. After that, choose the Adjustments menu and click the Levels from the choices. You can also type the Control + L on your keyboard.
Step 2: Photoshop will display three sliders for each primary color, which you may change. Using the Level Sliders, create a white backdrop for your picture by adjusting them until the background image becomes white.
Step 3: You may now save your picture once you have made the background of your image white.
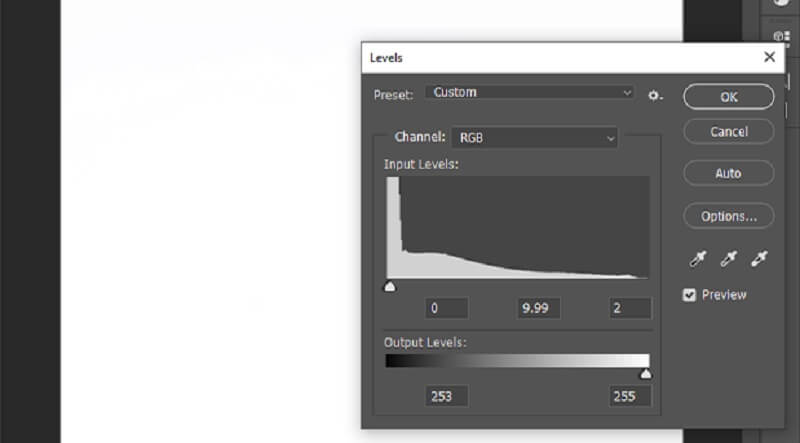
Part 3. How to Make the Background of Photo White on iPhone
If you are looking for a handy background photo editor on iOS, you can turn to Photo Room. It is an app that enables users to remove the background and change it according to their preferences. Photo Room uses automatic background removal to help users instantly achieve the background image they want. However, this app only allows free usage for three days, and after that, it will require you to avail of a subscription. If you want to know how this app runs, you may see the procedure below.
Step 1: On the App Store, look for the Photo Room and install the app. Once you get the background remover, click the Plus icon and upload the image from your gallery.
Step 2: While uploading your image, the app will automatically remove the background and show the outcome. And for you to make a white background, choose from the list of colors offered by the app.
Step 3: Lastly, if the background turns white, you may now save it to your Camera Roll.

Part 4. FAQs About Making the Background White
What is a white background great for?
A white backdrop is a beautiful choice for close-up photographs, basic portraiture, stock photography, and photoshoots.
What are some tips to add a white background in Photoshop?
As you move the sliders, you may add subtle shadows to the image's borders to give it a more professional appearance. Make any necessary adjustments to the shadows to ensure that your photographic style is represented accurately.
Can I remove the Photo Room logo on the image?
The Photo Room logo is under the Photo Room Pro. Therefore if you want to remove the logo or watermark, you may purchase the premium account.
Conclusions
Making the background white on your images has never been more straightforward than it is now, thanks to this article! Following the lessons on each tool, you may begin creating a white background for your photos on your laptop, mobile device, or even online. But suppose you think that another app is a waste of your storage. In that case, you should rely on a handy program called the Vidmore Background Remover Online.


