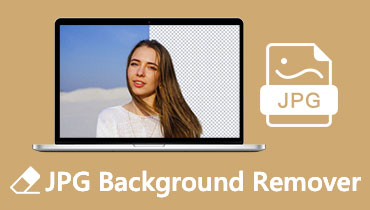4 Great Ways to Remove Background from Logo [With Quick Guidelines]
A logo is like a special mark that shows what a brand is all about. It can be in the media files to help you know which owns them. On the other hand, if you are trying to figure out how to remove the background from the logo, or if you want to slap your logo that messes onto videos or flyers, then do not worry, for we've got the scoop! In this article, we will show you five great methods to erase that background from your logo. Thus, say goodbye to background woes and welcome the smooth logo integration in your videos and photos after reading this post.
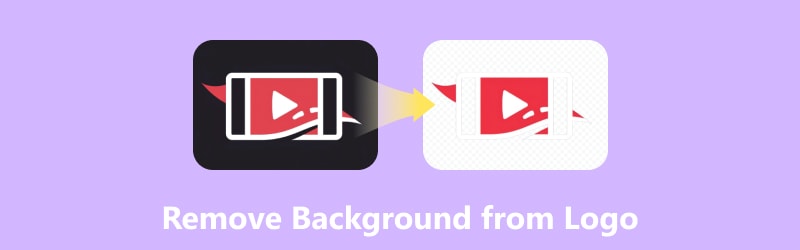
PAGE CONTENT
Part 1. Remove Logo Background with Vidmore Background Remover Online
Suppose you need the Instagram logo to have a transparent background using an efficient online tool. If that is the case, you need to check out Vidmore Background Remover Online. It is a background remover that is known as super simple and totally free to use. Imagine, with just three easy steps, you can erase the image background. Well, why not? This handy web tool uses AI to make backgrounds transparent automatically, helping the process be quick yet efficient.
Furthermore, Vidmore Background Remover Online is not just about removing backgrounds; you can also do cool stuff like rotate, flip, crop, and enhance your images according to your needs! Moreover, this logo background remover offers a live preview feature, so you can see changes as you make them. Despite being an online tool, it is surely a secure platform. In fact, it ensures that your images are safe while you upload and edit them.
Step 1. Visit Vidmore's official website and navigate to the background remover tool. Once navigated, click the Upload Portrait button to upload the logo image you want to work on.
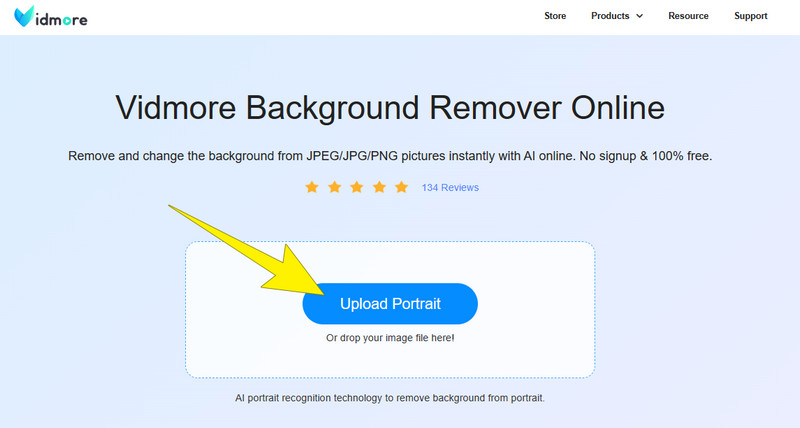
Step 2. After the file importation, the tool will automatically remove the background. On the other hand, you may choose the part of the logo that you want to retain by using the brush.
Step 3. Additional tools are also available if you want to change the background. The Preview section is a big help in seeing the changes you make.
Step 4. When your logo file is ready for exportation, just click the Download button.
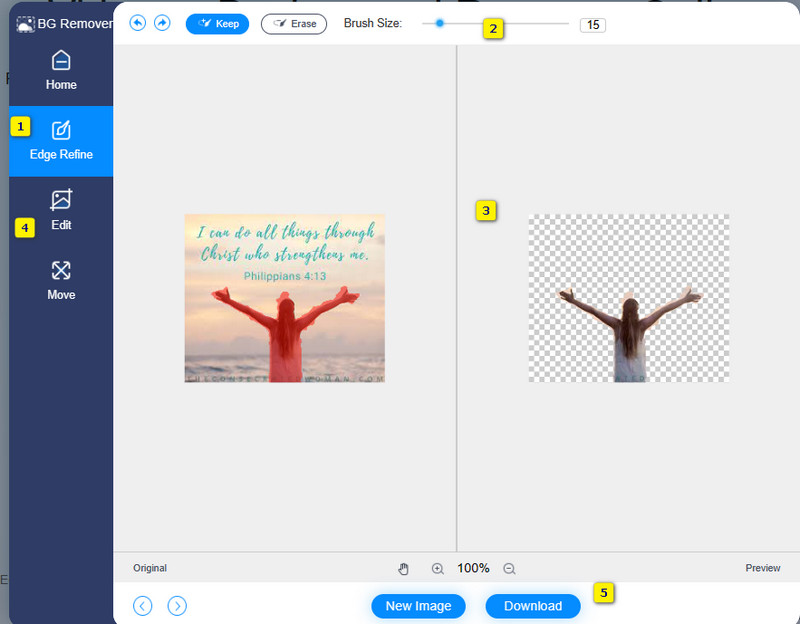
Editor’s Comment: Vidmore Background Remover Online is a tool perfect for users with a beginner level. It may not be a perfectly multi-featured tool, but it is a definite go-to solution for making a transparent background PNG image.
Part 2. How to Remove Logo Background with Canva
Canva is a handy online tool that allows you to remove backgrounds from your logo quickly. You can save the logo as a transparent PNG file with this tool. This gives you the freedom to position your logo however you like. However, the catch is this feature of Canva is only available with its Pro version. This means you will need to purchase a subscription to save your logo without a background and watermark. If purchasing a subscription on Canva is not a problem with you, then here's how to make a logo background transparent using Canva.
Step 1. Get a Cnva subscription and then sign in. Then, run the online tool and upload the media file you want to edit.
Step 2. On the library section, click the Edit Image option. Then, select the Background Remover tool.
Step 3. Now click the Erase option to remove the background of your logo file. Then, hit the Apply button to save the changes you made.
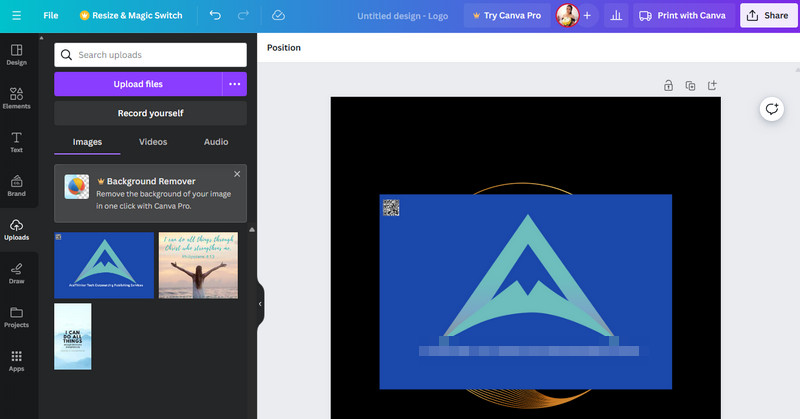
Editor’s Comment: Canva may require you to pay for a subscription to use its background remover, but if you are willing, you may have a great tool to use.
Part 3. How to Use Photoshop For Removing Logo Background
The next powerful tool on the go is Photoshop. It is a really robust software used for making graphics, including logos. With Photoshop, you can do a lot of fancy stuff and control every little detail in your design. Furthermore, you can label it handy because you can take out the TikTok background logo and save it as an image file with transparent backgrounds. However, Photoshop is one of the tools that is not easy to learn, especially if you are a beginner. The fact is, it might take some time for you to get the hang of it and its process. Thus, here are the quickest steps possible that you can apply to Photoshop - the professional image background remover.
Step 1. Launch Photoshop and open the logo file. Then, add a new layer of transparency from the New Layer option.
Step 2. Now, use the Magic Wand tool to choose the area of the logo file that you want to make transparent. Then, navigate to set the tolerance of the file to 32.

Step 3. Once done, you may start deleting your selected area so that the background becomes transparent. So, this is the way to delete the background logo using Photoshop.
Editor’s Comment: As mentioned above, Photoshop is an unending professional tool that offers various commendable features. However, for beginners, it may not be the first choice to choose.
Part 4. Remove Logo Background Using Kapwing
As another easy-to-use online tool, Kapwing stands out as an all-encompassing platform. This tool offers many creative utilities, including the background remover that you can use for logo crafting.
Step 1. Go to Kapwing’s Background Remover tool and navigate it to upload the logo file. Then, drag the uploaded file to the right side to upload it to the workspace.
Step 2. Once loaded, click the logo followed by the EDIT button on the right side. Now, to delete the background, click the Erase button.
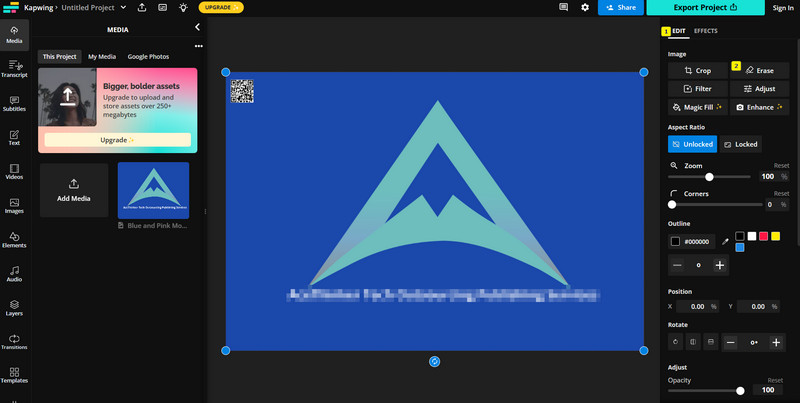
Step 3. After erasing the background, it will be automatically transparent. You can now click the Done button and export the file afterward.
Editor’s Comment: When trying Kapwing for the first time, it gives a confusing process for removing the background from the logo for free. However, it gives you a smooth one once mastered.
Part 5. FAQs about Background Removal
How do I remove the background from an icon?
You can use a background remover tool like Vidmore Background Remover Online. Just upload the file, select the icon to retain, then download the file.
How do I remove a background from a logo in Canva?
You must have a pro account in Canva. Then, use the background remover tool, upload the logo, select Effects, and then select Background Remover.
How do I remove the background of a logo without PhotoShop?
Use an alternative tool that can automatically remove the logo background for you.
Conclusion
Those are the ideal tools that will let you remove the background from a logo. Since you made it this far, I assume that you already have the tool in mind that you will use afterward. Thus, enjoy your background-removing task as you unleash more of the presented tools above.