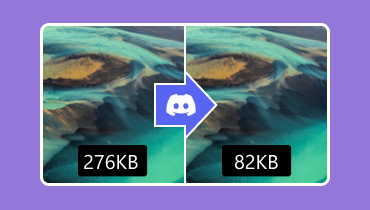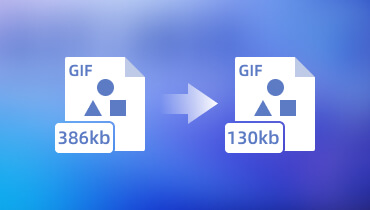JPG Compressor: Reduce your JPG File Size Without Quality Loss
JPG is the most prominent image format for sharing images all over the internet and between mobile and desktop users. It is ideal for social media platforms, e-mail, and blog content. This image format is indeed helpful in storing and sharing digital images. Did you know that this image format can be compressed?
Compressing a JPG file, especially if it has a larger size, can help you reduce the file size to a smaller one. It is beneficial to save space on your hard drive and quickly transfer or upload files online. If you want to learn how to compress this image format, you landed on the right page. This post will teach you how to compress JPG using an online and offline image compressor. Also, it will provide informative details regarding the tools presented. Without further ado, please proceed to the following information to get to know them.
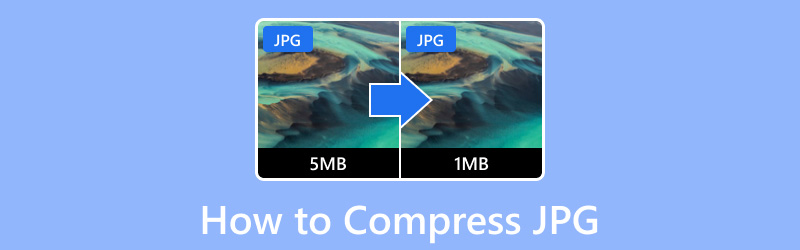
PAGE CONTENT
Part 1. Compress JPG Online
The best web-based image compressor you can count on is Vidmore Free Image Compressor Online. This web-based image compressor works online and does not require installing anything on your computer. It is entirely free to use and can reduce image size in seconds without limitation. This image compressor is an intuitive platform, which is perfect and recommendable for a first-time user. This image compressor lets you compress your file and get the results in seconds. With that, you can spend less time compressing your image files. In addition, it provides reasons to compress images, like it increases website speed, quickly shares images, and frees up disk space.
Vidmore Free Image Compressor Online supports various image file formats, such as JPG, JPEG, SVG, PNG, and GIF. As mentioned, this image compressor can compress and optimize JPG files by up to 80% and maintain high-quality images. Besides that, it can compress your image up to 60% of its original size without sacrificing the quality and features. The good thing about this platform is that it enables you to add and compress multiple images simultaneously. So if you want to save time, the image compressor has a way to help you.
Here, we provided three easy steps you can follow to compress JPG online using Vidmore Free Image Compressor Online:
Step 1. Go to Vidmore Free Image Compressor Online
First and foremost, go to Vidmore Free Image Compressor Online’s official website using your browser. Once the web-based compressor is opened, you will see what you need on your screen.
Step 2. Import JPG Files
You will see an option to import your images on the center part of the main interface. Besides that, you will find information permitting you to import 40 images and 5 megabytes each at once. If you have many JPG files you want to compress, you can add them at once, and they will be compressed simultaneously.
Tap the (+) icon, and the web-based image compressor will automatically open your desktop folder. Then, select the image or images you want to undergo compression, and the image will be shrunk afterward.

Step 3. Download Compressed JPG File
Once you select the JPG files, you will see they go through the uploading and compressing procedure individually. This image compressor will automatically compress the images for you. It will make the image size smaller as possible, but the quality will maintain and not be sacrificed. Compression occurs when you see the word Finished covered in green beside your image file. As you notice, the original size file was 56.11 KB, but after the compression, the size file became 42.8 KB.
Hit the Download All button to save your compressed JPG file output to your computer. Afterward, a folder will appear on your screen where your saved newly compressed JPG file is placed.
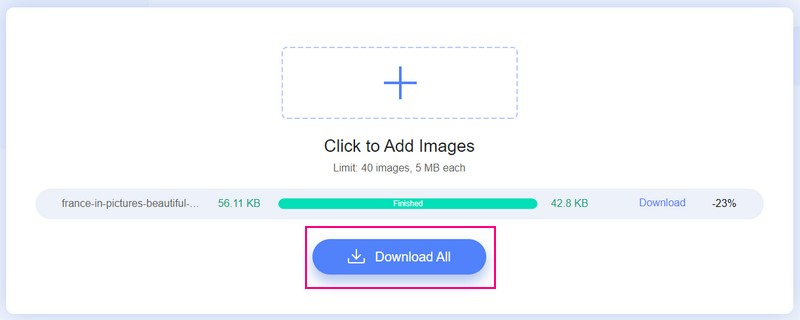
Pros
◆ It supports batch-image compression with a limit of 40 images and 5 megabytes each.
◆ It automatically compresses your image files once you upload the images.
◆ It can optimize and compress image files by up to 80% and maintain high-quality images.
◆ It can compress up to 60% of the original size without sacrificing the image’s quality and features.
◆ The web-based compressor’s server automatically deletes your images or photos after undergoing a compression procedure.
Cons
◆ A stable internet connection is needed.
Part 2. Compress JPG Offline
Radical Image Optimization Tool (Riot) is a lightweight, easy and free to use, and fast program that is widely used. You can control compression, the number of colors, metadata settings, choose an image format, and more. It is an image optimizer that lets you modify compression parameters while keeping the file size small. It can compress images in JPG, PNG, and GIF formats individually and as batch compression. Besides that, it allows you to compress large-size images to your preferred size while maintaining quality. It has a side-by-side screen that is beneficial for comparing the original image to the optimized or compressed image in real-time. You will instantly see the differences and the resulting file size.
Here, we provided five easy steps you can follow to reduce file size JPG using Radical Image Optimization Tool:
Step 1. First, you must download the program from the official website. Once downloaded, install the program on your computer for complete access. After that, launch the program and begins compressing your images.
Step 2. Go to your desktop folder, open it, and locate the JPG files you want to undergo the compression. Once you have located the image, drag the image to the program or the right preview screen. For instance, a dialog box will appear on your screen if you add a large image file size. It says that the file you added is large, and asking your permission to resize it. It is a recommended option, which the original image will not be modified, and can help you reduce the file size.
Step 3. Another box will appear on your screen, consisting of different options to reduce the image file size. On the top of the box, you will see the original size of your image file. Below is an option to enter your preferred Width and Height size. Ensure you enter a smaller image file size than the original one.
Also, you can choose whether Pixels or Percent under the Unit option. Besides that, it is your choice whether to Keep the Aspect Ratio or not. If you want to keep it, put a checkmark beside it, and if not, do not leave any checkmark. When done, click the OK button to save the changes.
Step 4. You are back to the main interface. You can use the Zoom option and drag your mouse around the image to see the details of the image closer. You can see the difference between the uncompressed and compressed images.
Step 5. Once satisfied, head to the Save button, and it will ask you if you want to replace the original image. Then, click Yes, and locate the newly compressed JPG file on your desktop folder.
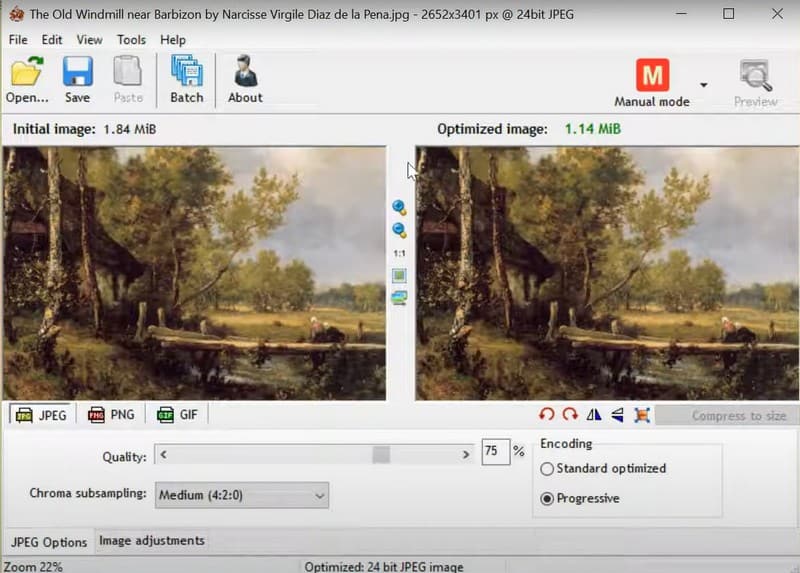
Pros
◆ The interface is straightforward, with all the options in plain view.
◆ It has a dual-pane structure comparing the original image to the optimized or compressed result.
◆ It automatically recommends the compression options to work when you add the picture.
◆ It compresses image files without losing the image quality.
◆ It can compress large-size images in bulk.
◆ It enables users to set their desired image height and width.
Cons
◆ The method to import pictures is by drag and drop.
◆ It is designed for advanced users.
Part 3. Compare These Ways Using a Table
You have now identified the two image compressors you can access and use. Other than that, you have also learned how to compress JPG files quickly and hassle-free. In this part, the comparison table will show you the difference between the two image compressors presented below. Without further ado, check the comparison table.
| Supported Operating Systems | Supported Image Formats | Pricing | Compression Process | Usability | Interface | Compression Percentage | |
| Vidmore Free Image Compressor Online | Web-based | JPG, JEPG, PNG, SVG, and GIF. | Free | It automatically compresses the images once uploaded. | Satisfactory | It is straightforward | 80% (It does reduce the image file, but not the image quality.) |
| Radical Image Optimization Tool (Riot) | Windows | JPG, JPEG, PNG, and GIF. | Free | It does not automatically compress the images but allows users to select their desired image height and width. | Satisfactory | It could be more straightforward. | 80% (It does reduce the image file, but not the image quality.) |
Part 4. FAQs about JPG Compression
What is the best compression for JPG?
If you want to reduce your image file size while keeping the image quality, you must consider the 10:1 aspect ratio. The 10:1 aspect ratio is the recommended compression ratio that retains the image quality. Besides that, it is the maximum compression aspect ratio you need to shoot for.
What is JPEG compression best used for?
JPEG files are best used for web pages to add a visual appearance. It also provides visual content that viewers can appreciate, improving users’ experience. This image file format is commonly used for websites because it can be compressed into a much smaller size. With that, it makes them load faster on websites. In addition, it is best used for e-mail attachments because they are small in size and can send it quickly.
Are JPEG files high quality?
JPEG files are designed to store high-quality digital images packed with color and details efficiently. JPEG files with a large sizes can be compressed into much smaller sizes, making them easier to send and upload online.
What is one advantage of JPG files they can be compressed?
A JPEG file supports used lossy compression and supports up to 24-bit color. It allows users to compress the image file to save hard disk, storage, and more. Besides that, it makes it easy for users to send it to various messaging platforms, like e-mail. It makes JPG files better for everyday use without sacrificing the original image quality.
Conclusion
There are various reasons to compress your JPG files: to save storage space, follow the standard size, or for the website. Indeed, compressing your images has a lot of benefits for users. This post presented the JPG compressor you can use and access online and offline. Besides that, it provides a step-by-step process for compressing your image file using image compressors, which you can use as a guide. Although the tools work as image compressors, they are still different in some aspects. This post lays out a comparison table for you to know the differences between the two. But if you prefer an image compressor that automatically compresses your image file, feel free to use Vidmore Free Image Compressor Online. Let us know your impression in the comment section!