How to Edit the Background Photos on iPhone? Do It in 3 Steps
There are scenarios where an image is almost perfect, but it looks messy because of the background. So, in the end, that picture is just being deleted. But the good thing nowadays is many photo editors are being made in the App Store or Play Store. You won't have to capture an object again and again because you can edit the background with the help of a photo editor. Suppose you are tired of capturing the image again and again before you get the right proportion. In that case, you may find this post helpful as it will teach you how to edit the picture's background on your iPhone.
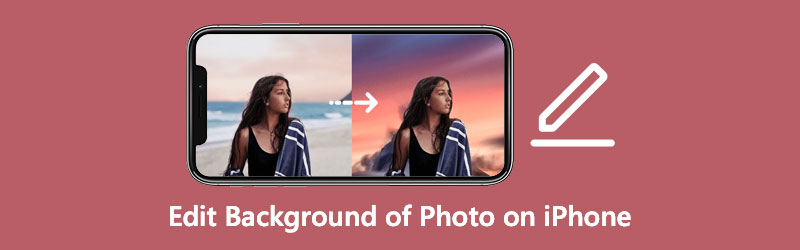
- Part 1. How to Edit the Background of Photo on iPhone
- Part 2. Tips on How to Edit the Background of Photo Online
- Part 3. FAQs About Editing the Background of Photo on iPhone
Part 1. How to Edit the Background of Photo on iPhone
The photo editors listed here are some of the prominent image background editors accessible for iPhone devices.
1. Magic Eraser Background Editor
Magic Eraser Background Editor is a mobile application available for Android and iOS devices. This software lets you rapidly edit the background of any image using a simple interface. Users will find it much easier to modify the picture sections that they don't want instead of what they did before. Also, get rid of them and substitute them with something more creative. This program also has a nice feature that allows users to manipulate the photos they are working with. Unlike other picture editors on media platforms, the Magic Eraser allows you to save images without compromising the quality.
Step 1: Open the App Store and type in Magic Eraser Background Editor into the search bar. After installing the app, please open it and select the Photo option to the right to upload the images you wish to edit.
Step 2: Once the image has been mirrored on the app's screen, press the Magic Wand and then hit the Eraser button to the right to erase the background from your photos and images. You may also restore sections of your photographs by selecting them with the Pencil symbol.
Step 3: Lastly, press the Edit Background button, which is found on the right upper portion of the screen, after pressing the higher Arrow on the right upper portion of the screen. Then click on the Save option and choose whether you want to save your file as a PNG or a JPG.
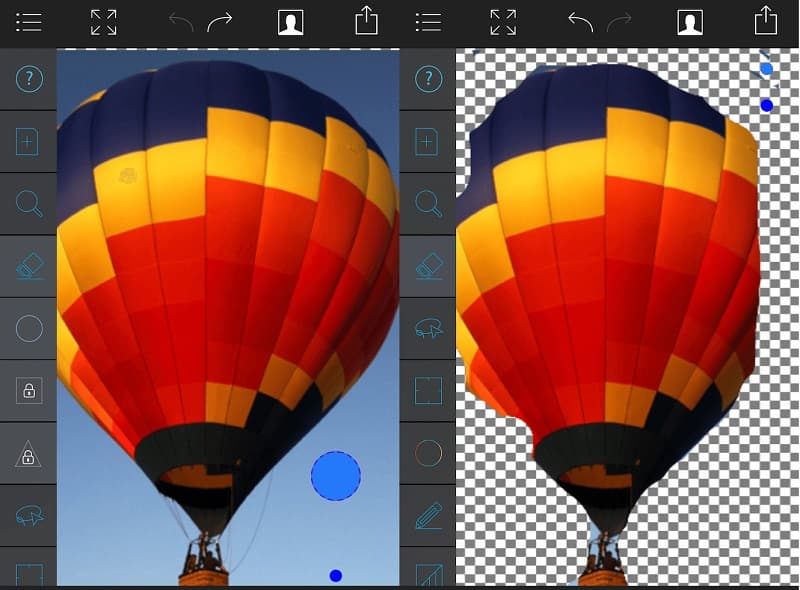
2. Snapseed
Users may improve photographs and add digital effects using Snapseed, a photo-editing program available for iOS and Android devices. It is, in reality, one of the most effective picture editors available. At first glance, Snapseed's user interface may seem to be a little overwhelming. But if you spend a few minutes with the app, you'll quickly get familiar with its gesture-based UI. The app has been designed straightforwardly. Here's a little guide below if you want to know how to edit the background of a photo in Snapseed.
Step 1: Open up the picture in the Snapseed app and choose Tools from the drop-down menu in the bottom-center. Tap on Dodge and Burn in the options at the bottom of the screen to complete the process.
Step 2: Starting with the background that you wish to erase, drag your finger across the screen. Move it around as if you were sketching with a pencil, but be careful not to press too hard on your monitor to prevent it from being damaged. As you continue to move your finger around the screen, you will see that the background is progressively disappearing. Then, to save your current changes, click on the check mark in the lowest part corner of the screen.
Step 3: To remove the background surrounding more delicate features, pinch the picture to zoom in. Then use the blue square in the bottom-left corner to browse the photo and apply the brush gently around the object's boundaries. After carefully erasing the whole backdrop, touch on the checkmark once again.
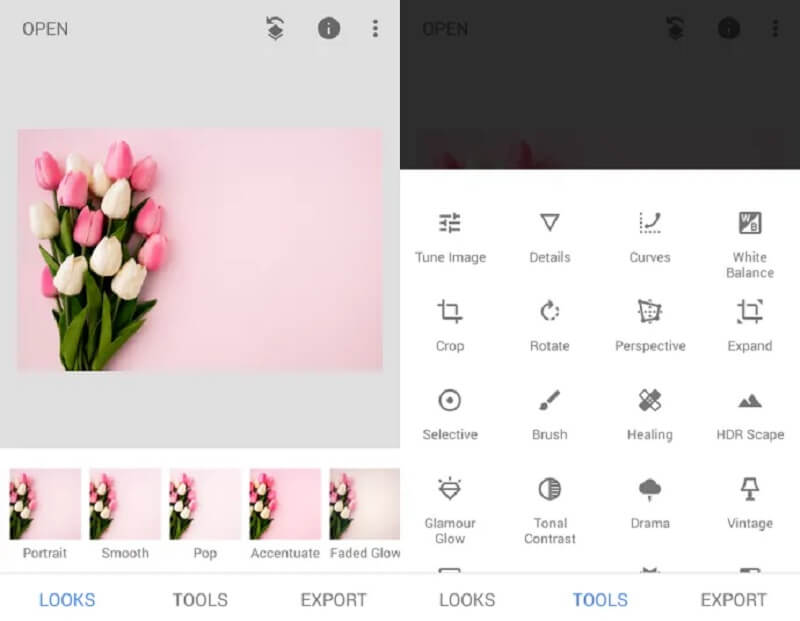
Part 2. Tips on How to Edit the Background of Photo Online
If the storage on your iPhone device is filled, you may want to consider utilizing an online service. Users looking for convenience will turn to this as a final option. And Vidmore Background Remover Online is one of their favorite go-to destinations. It is a background remover that incorporates artificial intelligence to make the editing process more comfortable. You won't have to darken the photo areas that you wish to preserve or remove since artificial intelligence will do it for you. It is because it automatically removes the background when you submit the image.
Vidmore Background Remover Online is an easy-to-use image editor that even complete beginners will enjoy. Users with no prior experience with picture editing may adjust the background of their photos to their liking. It includes necessary editing capabilities, including resizing, rotating, and inverting. Apart from that, Vidmore is more versatile since you can access it through Android, iPhone, Windows, and Mac systems. Finally, it supports a variety of picture formats.
Step 1: Navigate to your device's browser and type Vidmore Background Remover Online into the search bar. Once on the main page, click the Upload Portrait button or drag and drop your file into the interface.
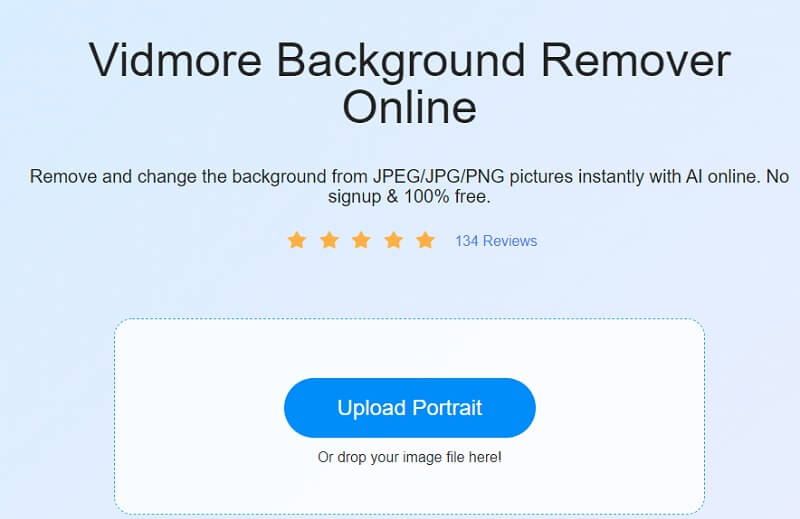
Step 2: After dragging and dropping the picture into the main page, the AI will instantly evaluate it and remove the background. After that, you may begin working on your photographs by editing them. First, choose the Edit icon located at the top of the picture.
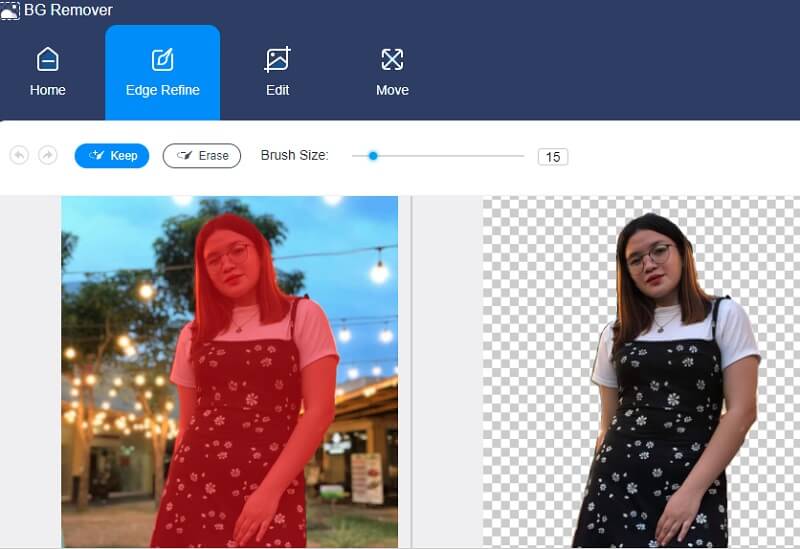
Step 3: Once the Edit tab displays the additional editing tools, you can begin altering the background by selecting a shade from the Color button on the Edit tab.
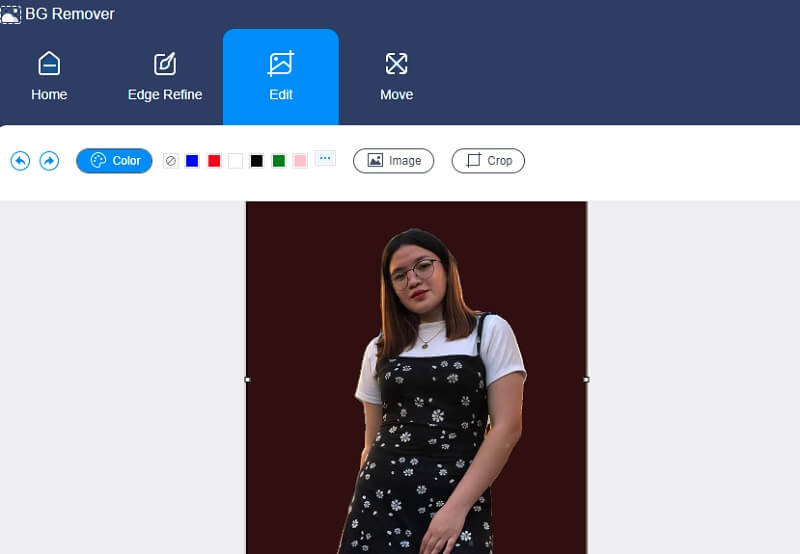
By selecting the Crop option on the right-hand side of the picture, you may change the size of your image if you see that it takes up a lot of space. The Ratio will display the several sizes available; choose the one that best suits your needs. However, if you are still displeased with the results, you may manually shift the cropping tools.
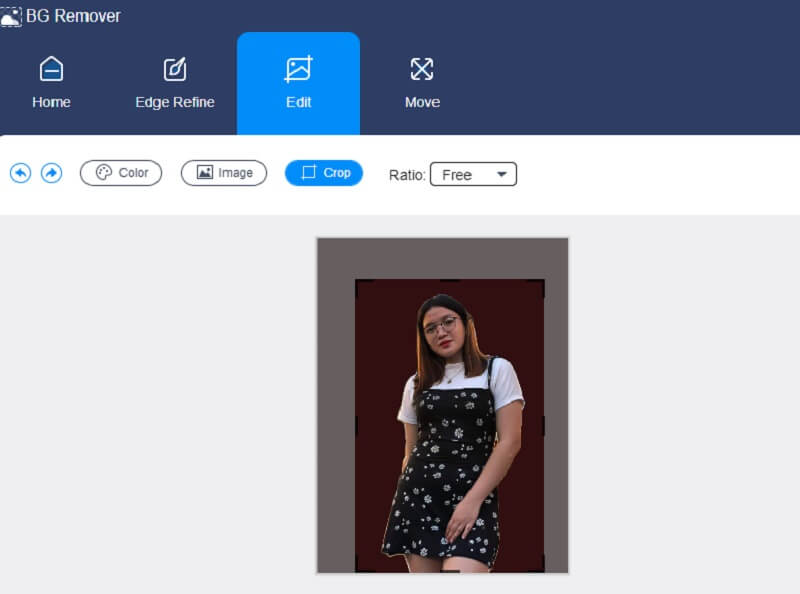
Vidmore also has a flipping and turning tool. On the top portion of the Move tab, you'll see the Slider and the Triangle symbol. To rotate your picture, drag the Slider left or right until the desired proportion is reached. Additionally, you may rotate your picture by clicking the Triangle icons.
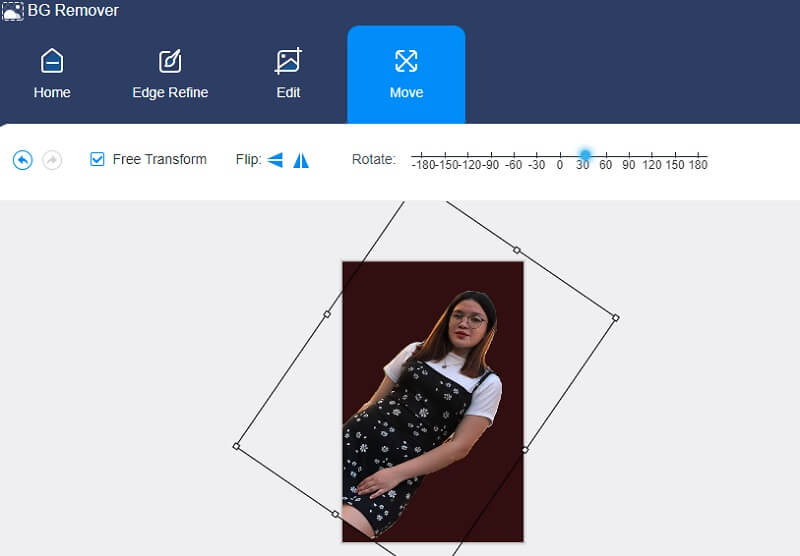
Step 4: If you are happy with the quality, you may proceed to execute the adjustments you have made. To download your edited picture, click on the Download icon below and go to your Folder.
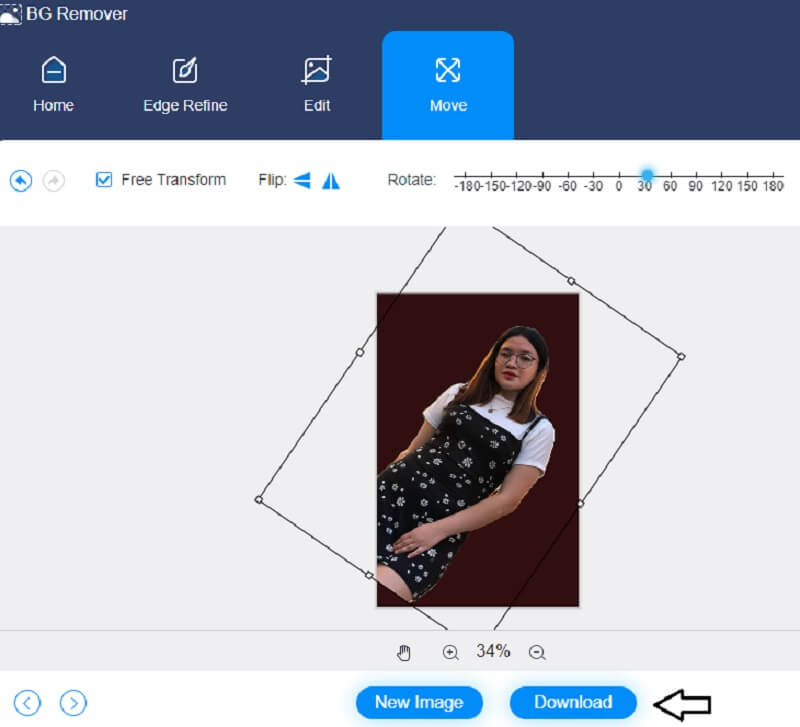
Further Reading:
How to Make Background Transparent in Photoshop Easily and Smoothly
How to Use Paint to Make Your Images Background Transparent
Part 3. FAQs About Editing the Background of Photo on iPhone
Which program is superior, Snapseed or PicsArt?
The tools for Snapseed are more robust, and you can make subtle edits. PicsArt has a simplified toolbox for editing, making the app easy and fun. PicsArt is ideal for adding a creative touch to your images using effects, overlays, brushes, and text.
Is the Magic Eraser application a good one?
This software is the greatest in its class since it includes an automatic backdrop area. Touch the region you want to delete, and the Magic Wand feature will instantly remove the spot of similar color.
Is Magic Eraser compatible with all photographs?
To begin, Magic Eraser is available only for the Pixel 6 and 6 Pro. Other Pixel phones from the past are not working with Magic Eraser.
Conclusion
Do you now know how to edit the background of a photo on an iPhone? See, it is as simple as that. But if you want to edit your picture using an online program, you can use the Vidmore Background Remover as one.


