Top 4 Caption Makers to Add Text to GIF for Web and Desktop
GIFs are a set of images combined to create an animated clip. This is a great means to show your humor or express emotions that enhance the viewing experience of people. Plus, you can add goofy effects and stickers to make it more interesting. Over and above, you can incorporate static and moving text to GIF to make it more comprehensive which is your main goal. To let your viewers pick up the message of the GIF. in this post, we will introduce some of the recommended programs on How to add text to animated GIFs.
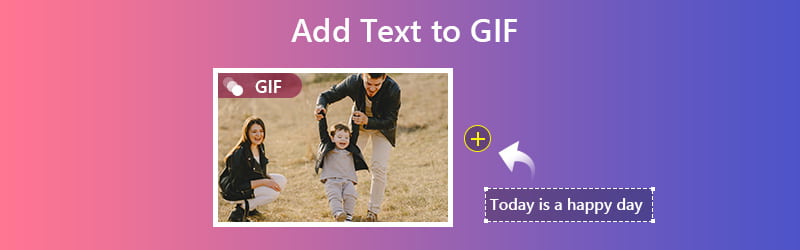

Part 1. How to Add Text to Animated GIF on Mac and Windows
You may have come across a funny GIF that you want to edit or create a meme from one of the scenes of the movie you watched. There is a lot of software that provides the best quality output and effective method to insert text to GIF, and one of them is Vidmore Video Converter. It provides users with an extensive library of font styles and several writing systems options to choose from. Plus, you can change the color of the text, position, size, as well as transparency. Aside from that, you will find filters and effects of different kinds here. To further enhance it, you may adjust the brightness, saturation, contrast, etc. Now, let’s learn how to put a caption to your favorite GIF using this Add text to GIF app.
Pros:
1. Compress GIF to large, medium, and small GIF.
2. Crop and rotate the GIF file.
3. Add watermark to GIF.
4. Add another GIF to GIF.
Cons:
1. No option for animated text.
Vidmore Video Converter specializes in converting different videos/audio to your desired format including GIF.
Step 1. Install Vidmore Video Converter
Go to the official website of the software and download it. Install and launch the program on your computer. Head to the Converter tab and proceed to upload the GIF file.
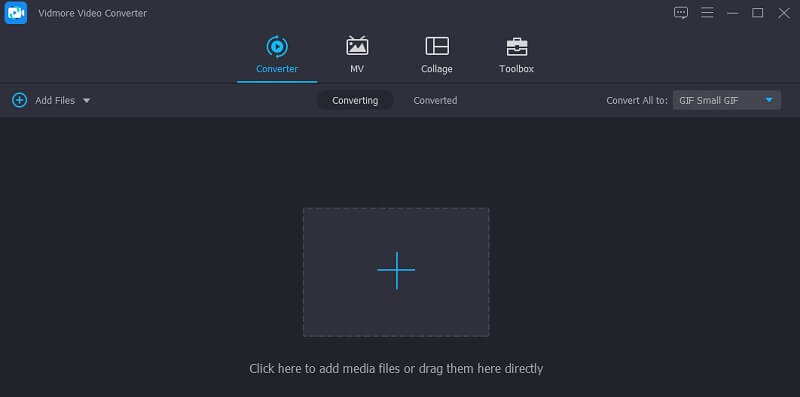
Step 2. Upload the GIF file
Under the Converter tab, click the Plus icon to add the GIF. This can also be done using the drag and drop interface of the tool. Once uploaded, click the Edit icon associated with the GIF file.
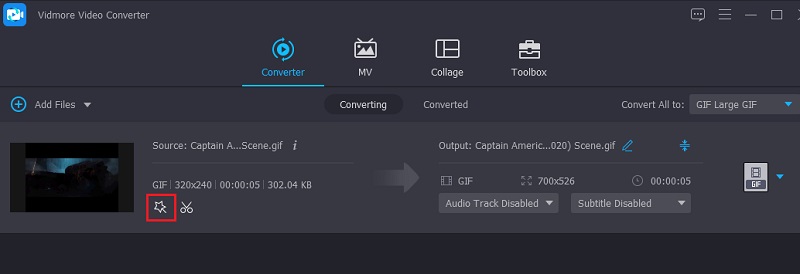
Step 3. Add the text
Now go to the Watermark tab and tick the Text option. Next, type the caption to the text field and you should see the text on the preview. After that, you can set the font style, color, and size according to your liking.
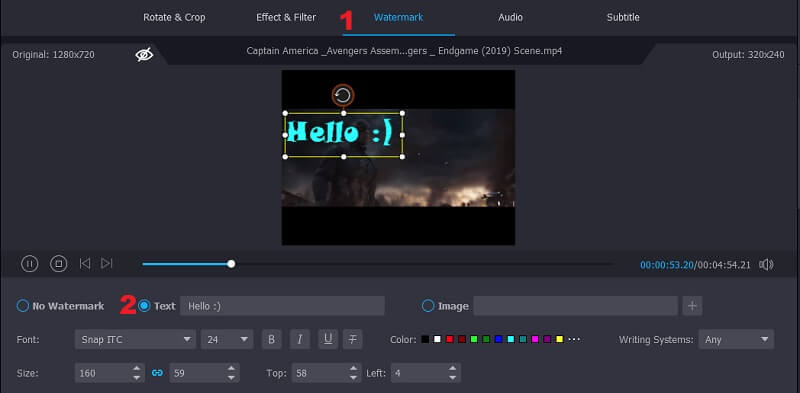
Step 4. Generate the GIF with the text
Once done, click the OK button to apply the changes. Go back to the Converter interface and click the Convert All button to generate the GIF with text.
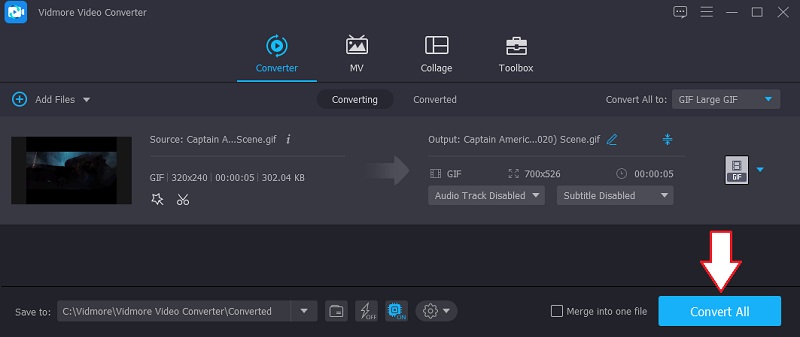
Part 2. How to Add Text to a GIF with Online GIF Caption Makers
1. GIFGIFS
GIFGIFS is a great Add text to gif online tool to help you add a caption to a GIF in just a matter of seconds. This program is lightweight and online which means you can freely use the tool. You can also rotate the text according to your liking. You just have to set the angle scale to adjust the horizontal and vertical positioning of the text. On top of that, you may add shadow to give dimension to the caption. If you want to know how to use this program to add a caption to a GIF online, below are the steps you can follow.
Step 1. Go to its official website to access the tool. There’s a list of menus located at the left part of the interface.
Step 2. Select Add Text to GIF from the option and you will be directed to another panel.
Step 3. Click the UPLOAD GIF button and choose the GIF file from your local folder. Make sure that the GIF does not exceed 20Mb in file size.
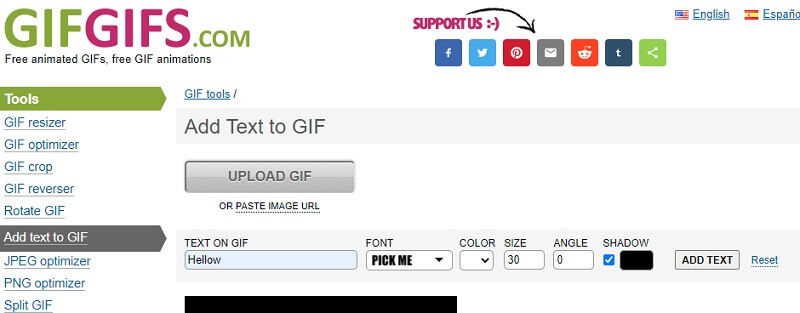
Step 4. Once added, type the caption that you want to add then customize it by adjusting the color, size, angle, and shadow. Click the ADD TEXT button next to the Shadow option to display the changes.
Step 5. Once satisfied, click the ADD TEXT button underneath the GIF file and wait for the process to finish.
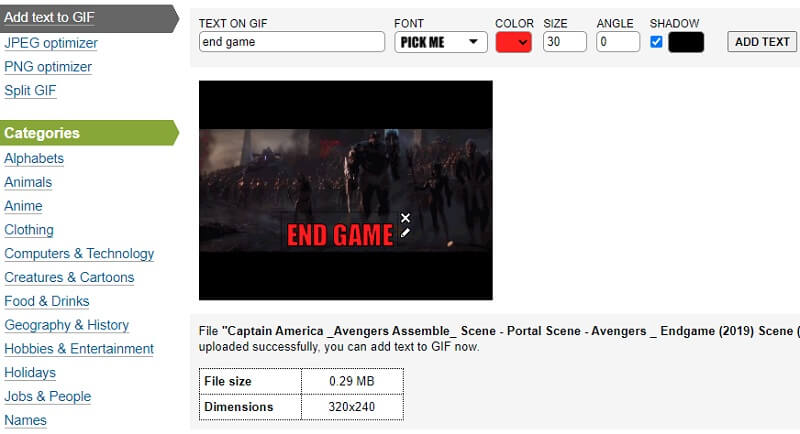
2. Giphy
Another tool worth considering to Add meme text to GIF is Giphy. Aside from being a caption maker, it is advertised as the world’s largest library of animated stickers and best GIFs online. There are a plethora of text animations you can choose from. From static, sparkle, wavy, rainbow, to glitch. Suppose that you are done, you may share it with your friends and family on Messenger, Instagram, Twitter, and so much more. So here are the steps on how you can Add moving text to GIF.
Step 1. Visit Giphy using your browser and click Create from the main interface.
Step 2. On the GIPHY Create interface, choose GIF and upload the file you desire to modify.
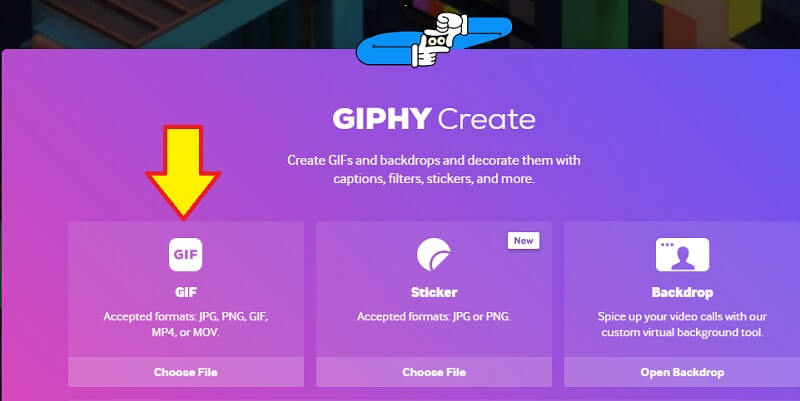
Step 3. Now enter the text you want to add to the GIF then customize the font color, style, and animation.
Step 4. Lastly, click the Upload to GIPHY and directly share it on social media sites as you wish.
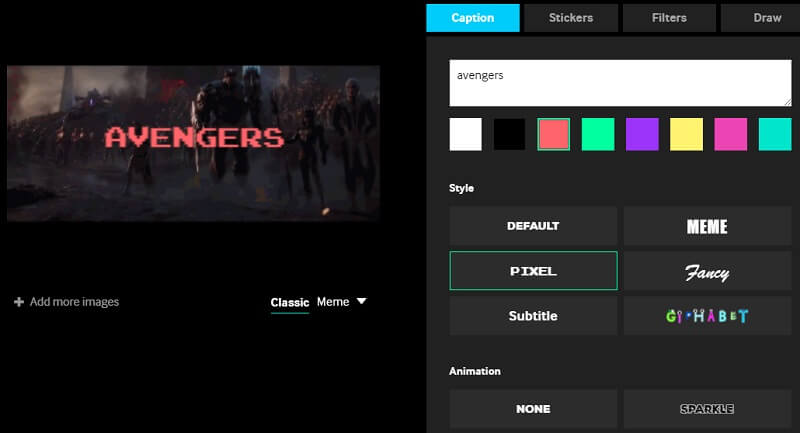
3. Ezgif
Ezgif is an online application that offers different editing options for videos and images including GIFs. With it, you can add annotations to an animated GIF. Likewise, you are given a set of options for customizing the text. The program will present a list of frames where you can add captions to each frame. Plus, you can make every caption unique on every frame producing an animated text. To utilize this Add text to GIF online tool, you can refer to the steps given below.
Step 1. Browse Ezgif on the web and click on Add Text from the main page.
Step 2. Hit the Choose File button and upload the file you intend to modify.
Step 3. After choosing a file, click the Upload button to start the session.
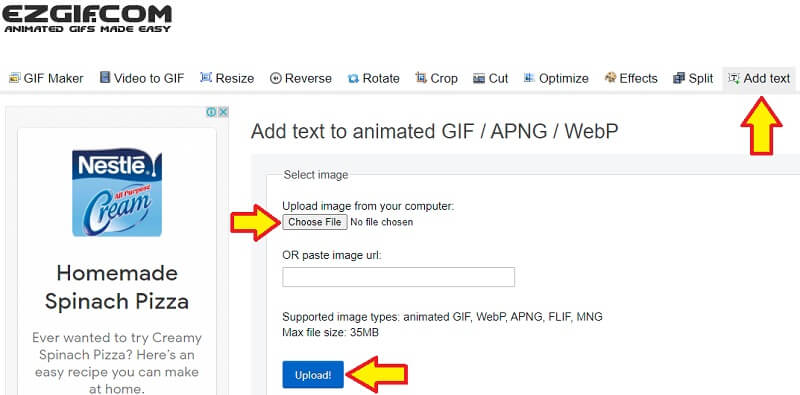
Step 4. From the list of frames, enter the annotation you want to add and specify the color, alignment, and border, then click the Set button.
Step 5. Finally, click the Create GIF! button at the bottom part of the interface to get the output.
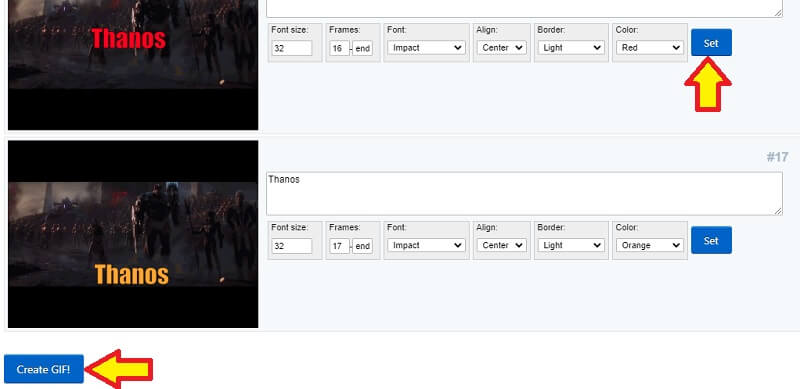
Part 3. Best Caption Makers Comparison Chart
The illustration below shows the comparison of the best caption makers. It introduces different categories that you can refer to compare and contrast with regard to custom text, special effects, and preview.
| Solutions | Custom Text | Special Effects | Preview |
| Vidmore Video Converter | Provides custom options for color, style, alignment, size, and transparency. | Allows adding image or watermark to the GIF, filters, and effects. | Shows a preview before the export process. |
| GIFGIFS | Offers a handful of font styles and allows modifying color, size, angle. | Allows adding shadow to the text. | Displays a quick preview after adding text to GIF. |
| Giphy | Diverse font style and animation. | Allows adding animated stickers and awesome filters. | Shows a preview before the upload of GIF. |
| Ezgif | Allows customizing font size, style, alignment, color, and border. | Enables adding a different appearance of text to each frame GIF. | Does not provide a quick preview unless the GIF is downloaded. |
Part 4. FAQs of Adding Text to GIF
Does the moving GIF remain animated even after adding the text?
Adding text to a moving GIF does not affect the animation at all. It won’t disturb the GIF unless you modify the GIF itself.
How to add text to GIFs for desktop?
For this, you need an application that is compatible with both Mac and Windows. One of these is Vidmore Video Converter. With it, you can add annotations to the GIF, image, and even watermark.
Can I put an animated text to the GIF?
Yes. There are tools that enable you to insert animated text to GIF such as GIPHY which comes with attractive and funny animation for captions.
Conclusion
Discussed above are the tools you can use to easily add text to the GIF. Each program brings features help to make an appealing and meaningful GIF. Yet it would be practical to try each tool and see which best fits your needs. If you know other useful GIF caption makers, feel free to recommend them in the comment section.


