Top 5 Most Recommended WAV File Editor on Mac and Windows
Tired of finding the best WAV editor that will help you to make your files more amazing? Worry no more because you have reached the right page! Just like you, we have been there and done that. That is why in this post, we will give you the most recommended WAV editor that you can trust.
You may be thinking how to choose the right WAV editor and what are the things that you need to consider. Well, all your queries will be answered through this post. Without further ado, here are the best WAV editors that you can count on.
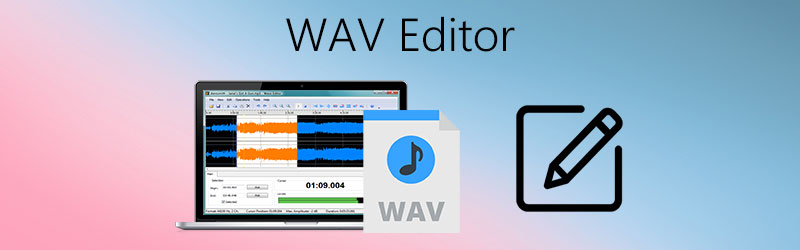
- Part 1. How to Choose a WAV Editor
- Part 2. Top 5 WAV Editor That You Can Try
- Part 3. FAQs about WAV Editor
Part 1. How to Choose a WAV Editor
Due to the number of WAV editor applications that are being made today, we tend to have a confusion on which one we are going to install on our device. Therefore in this chapter, we will enumerate all the things that you will need to consider on how to choose the best WAV editor.
First thing that you will need to consider is the price, you need to choose one that is not costly and worth the price. The next thing is its editing features, of course when choosing a WAV editor, you need to look at the ability of the app to edit your file. Then, the operating system should also be considered, we need to make sure that the WAV editor that we will choose will be compatible on our device. Of course, you also need to look at the conversion process, if you have an option to choose if you can convert it to another format or if you can choose the quality of your file. And finally, you should also consider if the WAV file editor that you will install is user-friendly.
Part 2. Top 5 WAV Editor That You Can Try
After we have tackled the things that you need to consider in choosing the best WAV editor, let's jump on to the next part wherein, we will introduce to you the top five best freeware WAV file editors. Here we have gathered the online and offline tools that you can count on. Just take a look at the list of applications below.
1. Vidmore Video Converter
Vidmore Video Converter is the number one on the list of the most recommended WAV editors on both Windows and Mac. This application was known for being multi-purpose due to its ability to edit video and audio formats like WAV. That is why users can't help but to love this app also because they can use it without the need to have a lot of knowledge in a software.
Aside from its user-friendly interface, this application offers a free trial for you to decide on purchasing it. Lastly, Vidmore also allows you to cut and convert your WAV file without any hassle. Therefore, to complete your knowledge about this app, here are the written steps below.
Step 1: Download the WAV Editor
As a starter, download and install the program on your computer by clicking the download buttons below. After that, launch it in your program.
Step 2: Add Your WAV File
Open the app then click the Add Files on the left upper part of the screen or the Plus icon at the main interface and then choose the WAV file that you have on your folder.
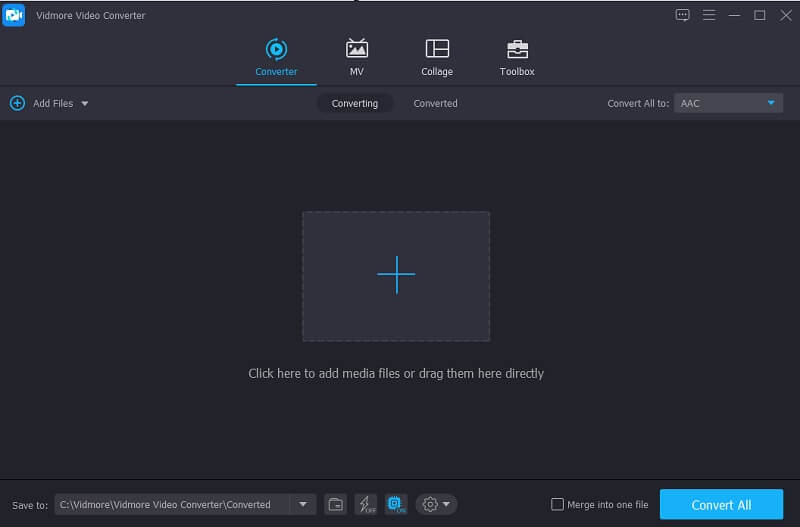
Step 3: Edit Your WAV File
Then, click the Star icon for you to edit the volume and the delay of the WAV file, and if you are decided on the changes, click the OK button.
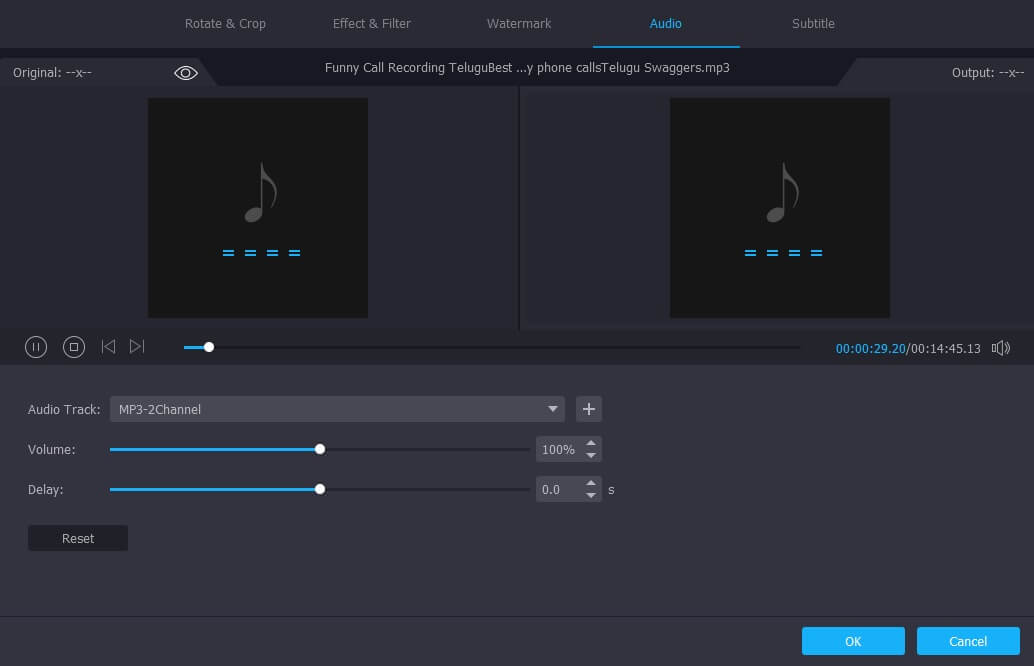
Then if you want to cut or trim your file, click the Scissor icon to cut the part of the file that you want. Simply move the cursor from start and end of the part you want to remain and if you are done , click the Save tab.
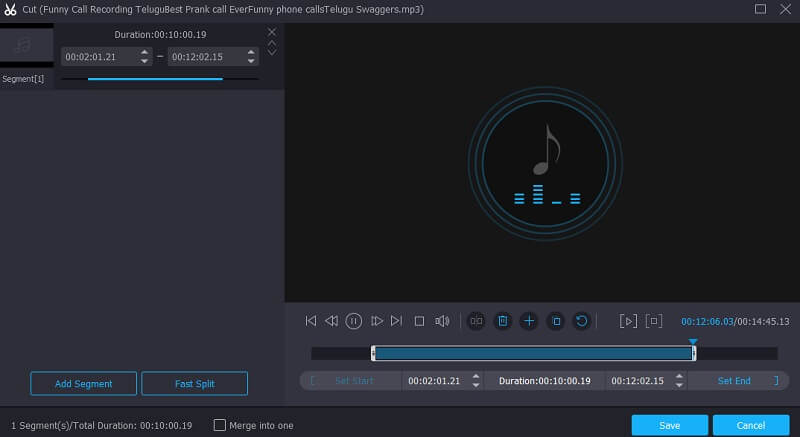
Step 4: Save Your WAV File
To successfully apply the changes that you made on your WAV file, you can now save it by clicking the Convert All button at the right lower part of the tool.

2. WavePad
Another application that you can count on in editing your WAV file is Wavepad. This tool can help you cut, trim your file and it also has a noise reduction, which makes it convenient for users to take control of their audio tracks. What makes it even convenient is its user-friendly interface that helps every user to easily control the tool. And to better understand how to edit a WAV file using this app, here is a quick instruction below.
Step 1: To begin with, open your Wavepad application and upload a file coming from your library.
Step 2: To be able to edit the file you imported, move the cursor at the start and end time of the file and hit the Edit section at the left upper part of the clip to control your file.
Step 3: If you are decided on the changes, go to the File section then click the Save Project As menu then change the file in the format that you want. Then to assure that it was saved properly, play it on your media player.
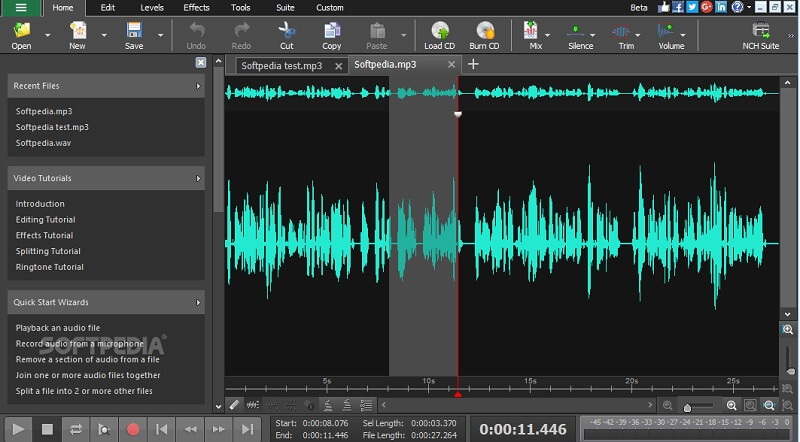
3. Audacity
One of the most recommended audio editor apps is Audacity due to its availability on Windows, Mac and Linux. It is an easy-to-use audio editor, recorder and converter. Aside from that, you can download this app for free. For instance if you want to cut your file, check out the list of steps on the written data below.
Step 1: Open Audacity and select the WAV file you want to edit. Then click the F1 key and click the cursor on the part that you want to cut.
Step 2: And to start cutting the file, click the Edit panel and on the sub-menu, click the Clip Boundaries to divide the clips. Then click the Split or the Control I key.
Step 3: After that, press the Delete tab on your keyboard to cut the file. Then go to the File section and click the Save Project menu. And you have now your cut audio file.
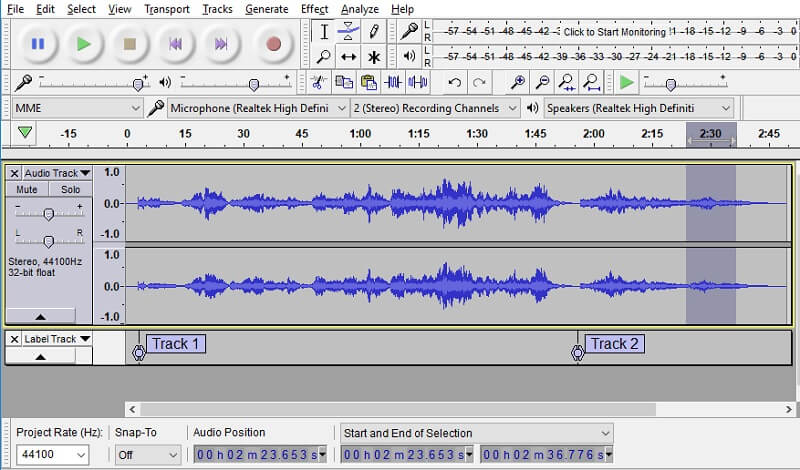
4. Audioalter
Audioalter is a web-based app, therefore you will not have to download an app to edit your audio file such as WAV. Despite it being an online tool, it offers a lot of features. To give a glance on how to use this app, here are the steps that you can follow.
Step 1: Go to the Audioalter and find the Trimmer/Cutter on the options. Upload the audio file that you want to trim.
Step 2: Then, move the start and end part of the audio on where you would like to cut it. After that, click the Keep tab in order to keep the file that you cut.
Step 3: Click the Submit button on the lower part of the screen and after the process is finished, tick the Download button.
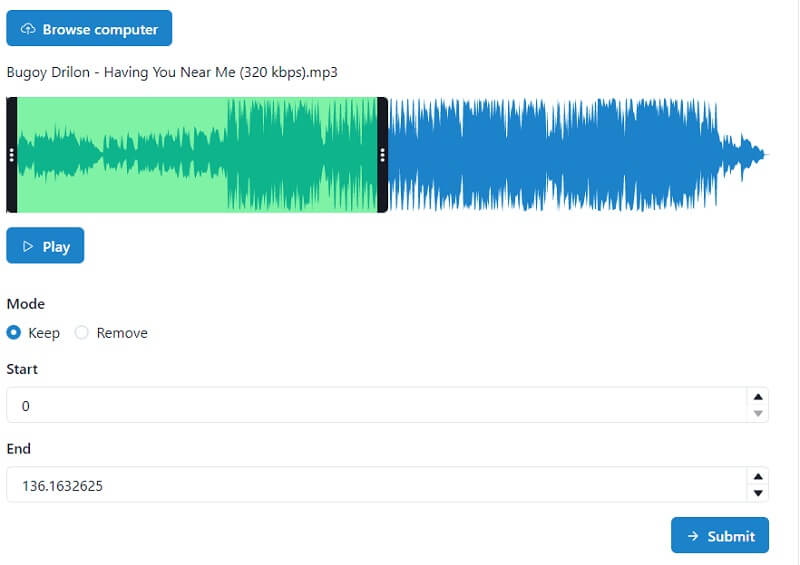
5. Clideo
Another web-based tool is Clideo. This app offers different editing features like cutting, merging and even changing the format of your audio file. Nothing to worry about the technicalities because you can navigate it easily. Take a look at the steps below.
Step 1: Go to the Clideo: Audio Cutter then, click the Choose File to upload the file.
Step 2: After that, choose from the options below whether you want to Extract or Delete your selected clip.
Step 3: After applying the changes, you can now save it by clicking the Export tab below.
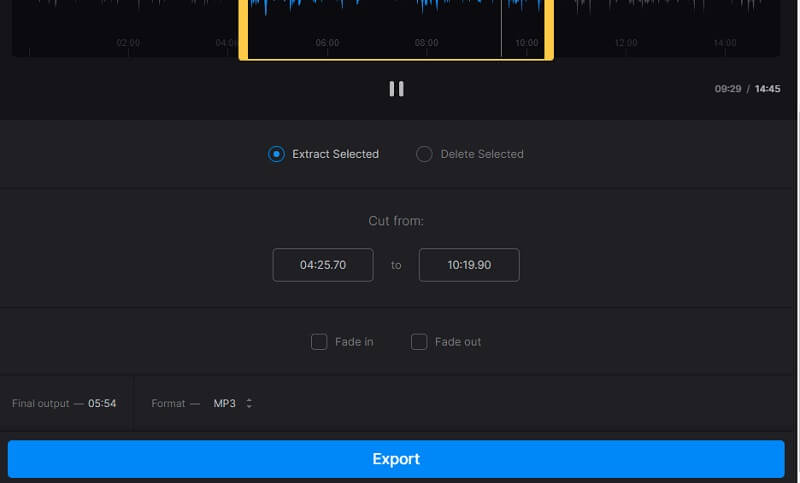
Part 3. FAQs about WAV Editor
1. Can I make my WAV file as a ringtone?
You can make it by changing the format of your file into M4R. Then transfer it on your phone and set it as a ringtone through the Settings.
2. What app easily converts a WAV file into a M4R?
You can use Vidmore Video Converter, as it has 50x faster audio and conversion speed. So, you can easily convert WAV to M4R.
3. Can I export a WAV file in Clideo containing 50MB?
Unfortunately no, because the maximum export size of this online tool is 50MB.
Conclusion
The above WAV editor and WAV editor online will surely help you to make your WAV files even more amazing. All you have to do now is to choose your bet!
WAV Tips


