How to Separate Audio from Video: Quick and Easy Tutorial
There will be cases when you need to detach audio from a video. It could be that you want to get audio alone and add it to another video. Some want to separate the audio from the video to add another audio into it, like voice recordings. This can be particularly helpful when creating a walkthrough of a process.
Whatever your purpose is for detaching audio from the video, the end goal is to enhance the video or make better output and fit your requirements. Don't sweat it. By the end of this post, you will learn how to separate audio from video feasibly and quickly. Professional or beginner, there will always be tools right-fit for you.
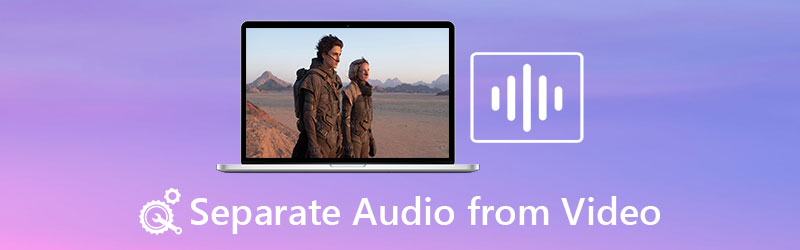
Part 1. Useful Apps to Separate Audio from Video
1. Vidmore Video Converter
It's a simple but efficient and practical application. Vidmore Video Converter is an excellent choice for detaching audio from video. It is a video converting tool that allows you to convert any video to audio or another video format. Instead of spending time downloading from video-sharing sites, you can use it to convert your media files.
The thing about this application is that it also enables you to edit your audio files. You can then adjust the volume to increase or decrease the level. Moreso, you can adjust the audio delay in case the video and audio are not synchronized. If you are interested in learning how to separate audio from video using this program, follow the instruction below.
Step 1. Launch the program
To get started, click on any Free Download buttons underneath to get the application's installer. Once the extension is downloaded, open it to install and run it afterward.
Step 2. Import your video file
Bring the media file you want to separate the audio by clicking the Plus symbol from the main interface. Alternatively, you can press the Spacebar on your keyboard and load a folder. Locate and load the media file to the program next.
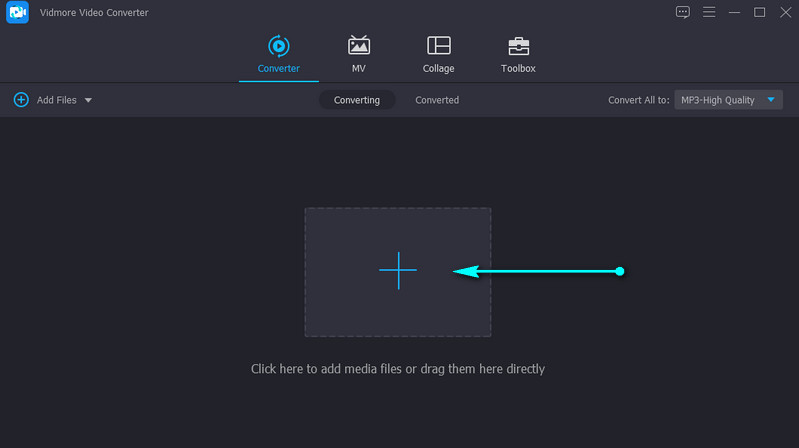
Step 3. Edit audio (optional)
You can edit the audio to adjust the delay or the volume level. Click on the Edit icon from the video thumbnail, and you will arrive at the editing studio. Go to the Audio tab. You can then configure the volume level or delay. Hit OK to confirm the changes.
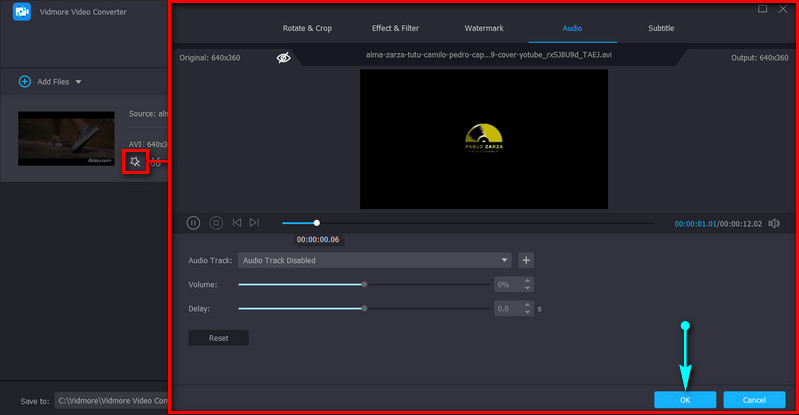
Step 4. Export the video
At this point, open the Profile tray in the upper right portion of the interface. Select an appropriate audio format from the Audio tab. After that, click the Convert All button at the lower right corner to start processing the media file.

2. iMovie
Another great tool that you can use is iMovie. This is applicable most especially for Mac users who need to do basic video and audio editing. Taking a closer look at this tool, you will find functions like cropping, rotating, stabilizing shaky videos, and enhancing video color. More importantly, it has the capability to detach audio from video in a simple manner. Find out below how to separate audio from video in iMovie.
Step 1. Launch iMovie on your Macintosh computer and import the video clip you like to detach.
Step 2. Drag the video into the timeline and right-click on it to see the various options.
Step 3. Now, select Detach Audio option, and when you do that, you will see a green line underneath the video.
Step 4. By then, you can move it to another place in the timeline or save it as audio-only.
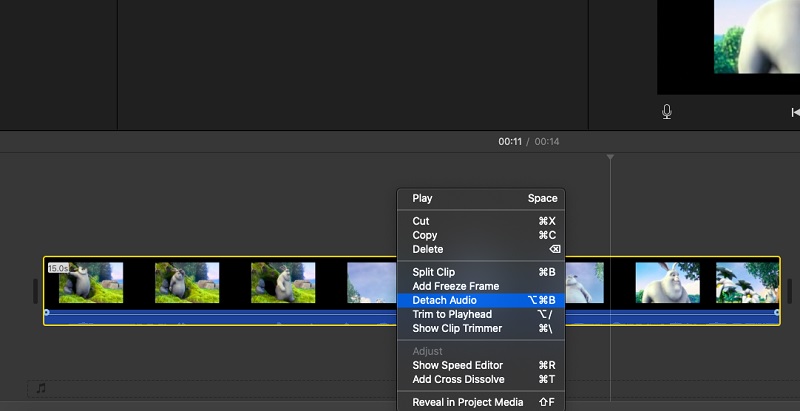
3. Premiere Pro
Suppose you are for a professional tool that can help you manipulate video and audio using advanced tools. In that case, Premiere Pro is then the answer. With it, you can quickly duplicate an audio clip and move it to another place in the video, which is helpful when copying audio effects. Also, this application can unlink the audio from video instantly. The process how to separate audio from video in Premiere Pro is as follow:
Step 1. Run Premiere Pro and import the video file that you need.
Step 2. After importing, select the video clip with the audio you need by pressing the key combination of Shift-click, right-click and select Unlink. You are almost there. Learning how to separate audio from video in Premiere Pro is easy.
Step 3. Finally, export the final version of the file. Simply go to File > Export > Media. Choose. Select the appropriate format and click on the Export button to convert it to the selected output format. After following the above steps, you should have learned how to separate audio from video in Premiere.
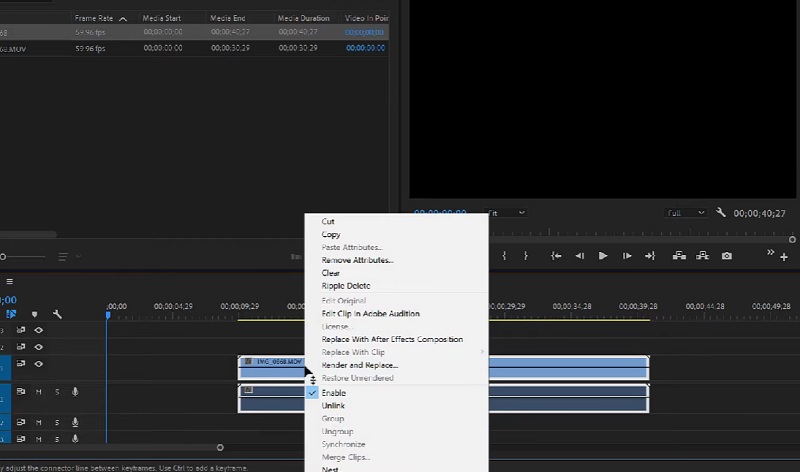
4. Final Cut Pro
Final Cut Pro is also a great perfectly suited for advanced users. This is popular among professionals who need more than basic level video editing. That also includes separating audio from video. However, this program is available only for Mac users. To know how to separate audio from video in Final Cut Pro X, refer to the steps below.
Step 1. Run Final Cut Pro on your Mac, go to File and select Import. Then click Media. Select the media by highlighting it in the Media Import panel. Select Import Selected afterward.
Step 2. Now, open the Event that contains the video and audio clips you want to manipulate.
Step 3. After that, please drag and drop the clip icon from the Event Browser into the Timeline. Right-click on the video and select Detach Audio from the options.
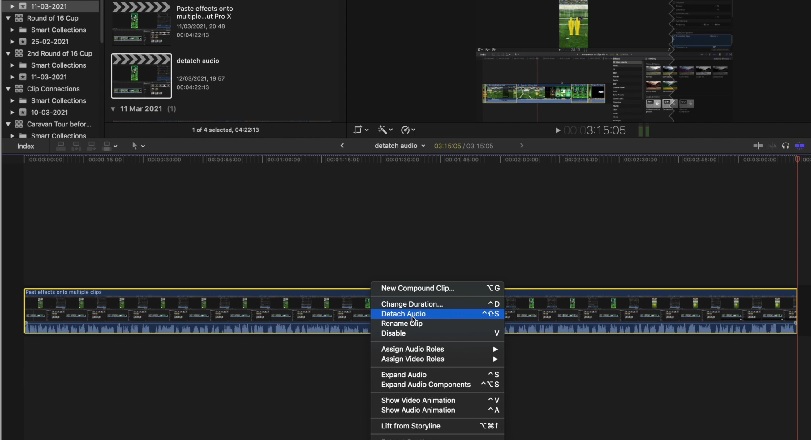
5. VLC
VLC can be of great help to detach audio from video. Available in Windows and Mac, you can play various files in different formats for free. Beyond that, you can separate audio from video in not so straightforward way. Nevertheless, if you are looking for a totally free program, you can follow the steps below on how VLC separates audio from video.
Step 1. Open VLC on your computer. Go to Media and select the Convert / Save option. From the Open Media window, click Add and load the video file you wish to separate the audio from.
Step 2. Click on Convert/Save button. This would open the Convert window.
Step 3. Now, click on the Profile drop-down and select Audio-MP3 from the menu. Browse and choose the destination file to finally get the audio from the video.
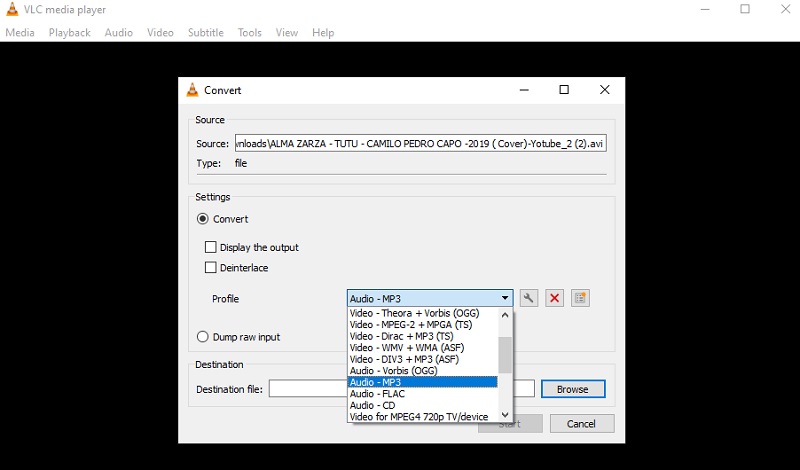
Part 2. FAQs on Separating Audio from Video
How does Videopad separate audio from a video?
If you want to separate audio from video in Videopad by locking both tracks, you can unlink them. Simply right-click on the video track and select the Unlink from Audio option. This should separate the audio and video from each other.
How to separate audio from video online?
To separate audio the video online, you can use Clideo. You don't need to install anything with it as it operates using just a browser.
How to extract audio from a video?
Extracting is different from separating audio. Extracting could mean that you only want the audio. That could be quickly done by converting the video to an audio file. You could also use the method of separating both video and audio tracks. Then, delete the video and save the project as an audio file.
Conclusion
You now have the idea of how to separate audio from video. By using the tools above, this task would be difficult to achieve. However, if you would notice, most of them are too complicated for beginners. If there's an app that would fit beginners' needs, that would be Vidmore Video Converter. It features a user-friendly interface that you navigate easily even without prior experience.


