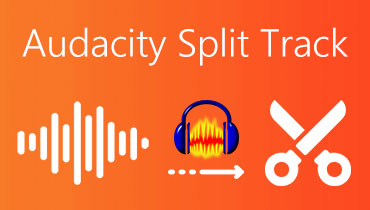How to Remove Audio From MP4 With These Online and Offline Tools
There are times wherein the audio of our MP4 file is not of excellent quality. So, as a result, it will not make our video clips not in good shape. But since thanks to our technological advancement, we now have an option to remove the audio from an MP4 file. Few questions may circulate in your mind on what you will do to remove the audio from your video clips. With that, you can depend on this post. We will discuss how to extract audio from your MP4 file with the help of the online and offline tools below.
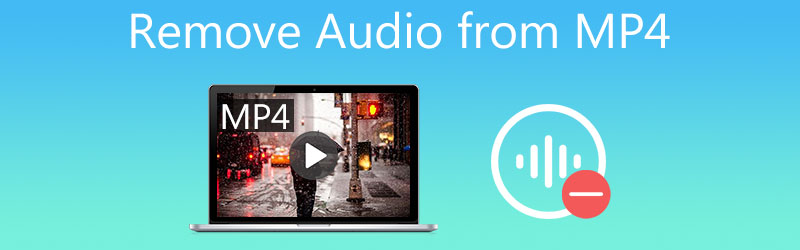
- Part 1. How to Remove Audio From MP4 on Desktop
- Part 2. How to Remove Audio From MP4 Online for Free
- Part 3. Comparison Chart
- Part 4. FAQs on How to Remove Audio From MP4
Part 1. How to Remove Audio From MP4 on Desktop
Suppose you are looking for a full-time program that will help you remove the audio from your MP4 file easily. In that case, you need Vidmore Video Converter. It is a tool that is available on both Mac and Windows devices. This tool is a great companion for editing your audio and video clips. It offers a very intuitive interface that helps users to edit their most favorite files easily. Aside from that, Vidmore is not particular in the file that you will modify as it supports over 200 file formats. With the help of its audio settings, you will navigate the audio of your MP4 file in just a few slides. Amazing right?
Another thing is it will not let you be stuck on the conversion process just because your file has a large size. Almost all of the convenience that you are looking for is in this program. With that, here is a step-by-step guide process that you can follow.
Step 1: Acquire the Audio and Video Editor
Before you begin, download the app from the program's official web page. If you want to get the tool right now, click one of the Download buttons to get it installed and running.
Step 2: Insert Your MP4 File You Require to Remove the Audio
Once the tool is operating on your device, open it and click the Add Files on the left upper part of the screen, or you can tap the Plus sign on the center screen.
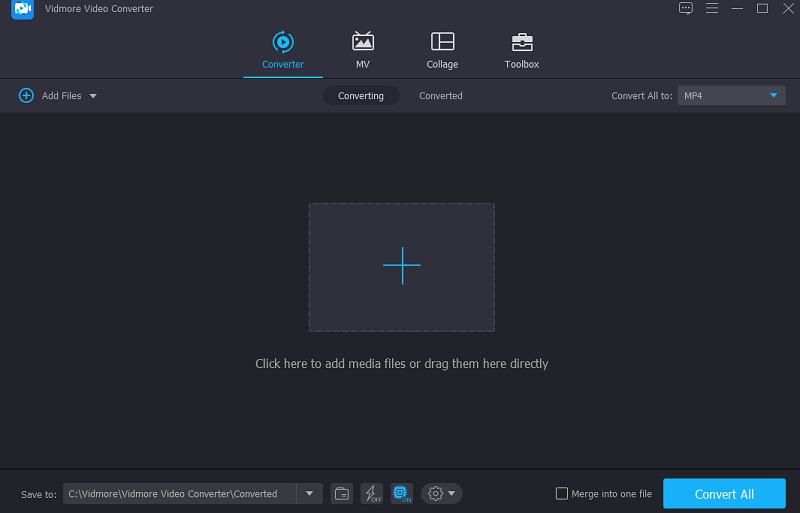
Step 3: Proceed to the Editing Section
When your MP4 file is on the Timeline, navigate to the editing section by clicking the Star icon at the bottom of the video's thumbnail. You will be directed to the audio settings. And you will see the two sliders on the lower part of the video. Move the Volume slider to the left until you reach 0%. Once you have already removed the audio from the MP4 file, click the OK button.

Step 4: Convert the Modified MP4 File
If you decide on the changes on your file, click the Convert All button on the lower part of the interface. And that's all you have to do!
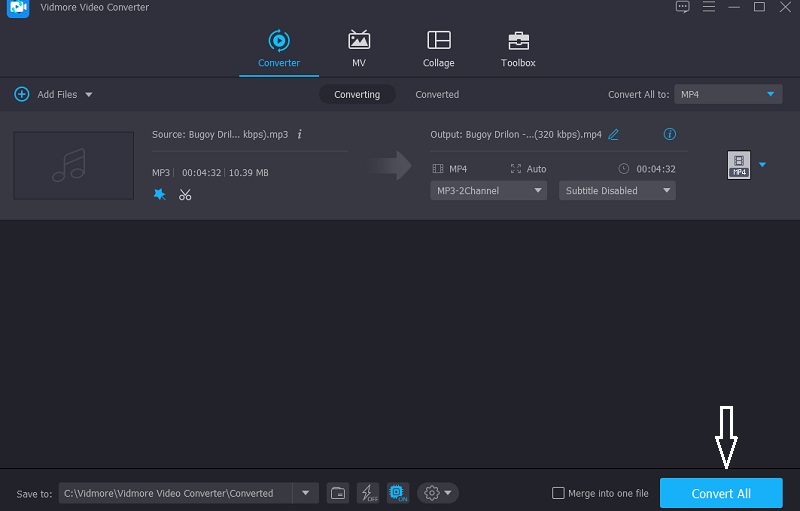
Part 2. How to Remove Audio From MP4 Online for Free
If you are into programs where you don't want to install third-party apps, you can also go with an online tool. This part will share the three different tools that will help you remove audio from MP4 online.
1. Audio Remover
Audio Remover allows you to remove audio from your MP4 file without encoding it again. It is also applicable on Mac and Windows devices. It supports different file formats such as the MP4, AVI, MOV, and many more. It also comes with a friendly interface. Audio remover is also free and allows you to upload files for up to 500MB.
Step 1: Go to the main website of the AudioRemover. Then, click the Browse and look for the MP4 file on your Folder.
Step 2: Once the MP4 file is on the Timeline, click the Upload Video.
Step 3: The uploading of the file may take some time. Lastly, click the Download File.
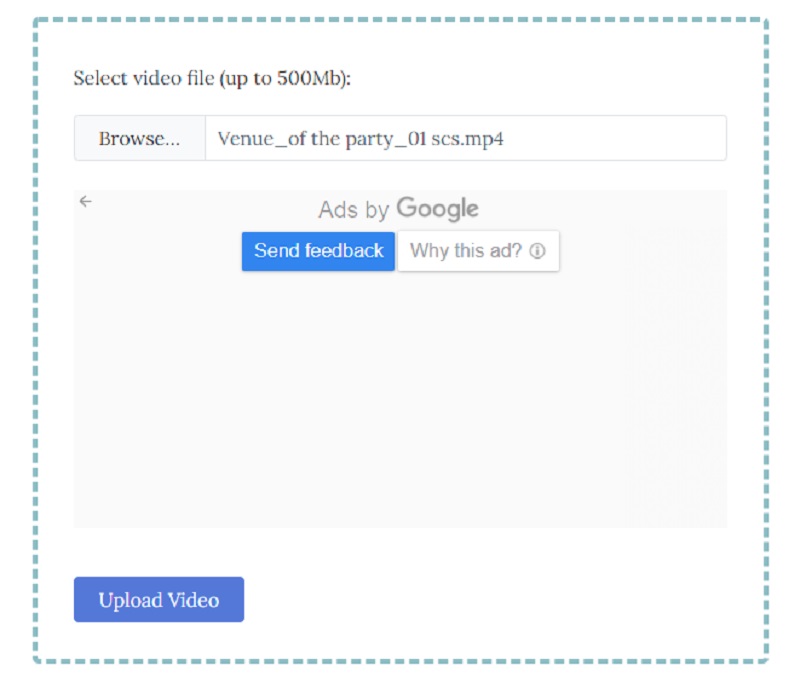
2. Clideo
Another online tool that comes with a rich editing tool is the Clideo. It is web-based, which you can use for free. Clideo supports different video formats like MP4, VI, MPG, VOB, WMV, MOV, etc. With the help of this browser-based program's friendly interface, you can easily remove the audio of your MP4 file in just a few actions.
Step 1: Visit the official site of the Clideo App for you to be directed to the main interface.
Step 2: Then, click the Choose File and upload a video to remove the sound by selecting it from your device or Library.
Step 3: Finally, click the Download button, and that's it!
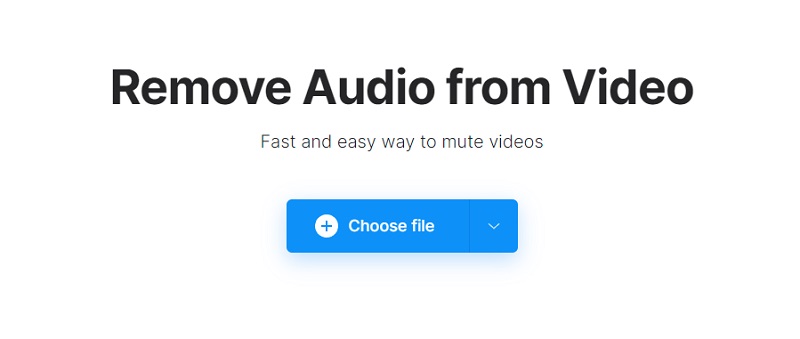
3. File Converto
One of the most easy-to-use audio and video editors online that will help you remove the audio of your MP4 file is the File Converto. It works on every device without the need to subscribe to it. Lastly, it allows video conversion with a maximum file size of 500MB. To help you assist in navigating this tool, here is a simple guide below.
Step 1: Go to the official site of FileConverto and click the Browse button. After that, choose the MP4 file you wish to remove the audio.
Step 2: Then, click the Submit Now button and wait for your file to upload.
Step 3: Lastly, click the Download File to save it in your Folder.

Part 3. Comparison Chart
Here is a simple chart regarding the similarities and differences of online and offline editors that will help you to remove the audio from your video files.
| Key Features | Vidmore Video Converter | AUDIO REMOVER | FILE CONVERTO |
| Available on Windows and Mac | |||
| Intuitive Interface | |||
| Offer Lots of File Formats | |||
| Converts Without Limit | |||
Part 4. FAQs on How to Remove Audio From MP4
How to remove audio from MP4 Windows Movie Maker?
In Windows Movie Maker, open the videos and import them. Then, choose the video file from which you wish to delete the audio. Then, on the very left side of the menu, select the Edit option, and you'll find Video Volume with a speaker beside it. Finally, pick the speaker and turn the volume to the left to switch off the speaker.
Is there an app on Android that can remove audio from an MP4 file?
Definitely yes! You can try the Timbre app, and it is a free editing app for Android.
Can I use the iMovie to remove the audio of my MP4 file?
Yes, you can use the iMovie app for extracting the audio of your MP4 file. You can get it on the App Store for free.
Conclusion
There you have it! Make it possible to remove the audio from your MP4 file with the right tools. Since you have seen how to remove audio from MP4 with online and offline tools in this post, there is no way you can't do it on your file!