How to Fade In/Out Audio in iMovie on Mac and iPhone?
If you want to know how to apply the fade audio in iMovie on your Mac or iPhone device, you better finish reading this post. Sometimes there are parts of our video clips where it is better to start and end the audio with the fade-out effect. That is why in this article, we will give you the actual step-by-step process on how to fade out in iMovie on Mac and iPhone. All you have to do is read all the details below.

- Part 1. Brief Introduction to iMovie
- Part 2. How to Fade In/Out Audio in iMovie
- Part 3. Best Alternative to iMovie
- Part 4. FAQs on iMovie Fade Audio
Part 1. Brief Introduction to iMovie
Apple created iMovie, a video editing software tool that allows users to create and edit video content. A few of its capabilities include editing and improving video color settings, trimming and rotating video clips, fixing shaky movies, creating video transformations, and changing clips' tempo. As well as manipulating and enhancing the audio of a project, iMovie can reduce background noise and increase the audio levels of silent recordings.
The UI of iMovie is straightforward and uncomplicated. Anyone already familiar with Apple products will find this video editing solution immediately recognizable and intuitive. It is easy to learn the procedures needed by iMovie that anybody switching from Windows to Apple will have no difficulty picking up the essential abilities in no time. Most customers have little to no learning curve, which is a welcome relief!
The disadvantage of utilizing iMovie is that the files created by this application might be quite large. Even the most basic films may be as much as 1 GB in size. Working on many projects simultaneously might cause the platform to slow down and use a significant amount of storage space. There is a choice to compress files to minimize their size. However, doing so adds a step to the exporting procedure.
Part 2. How to Fade In and Out Audio in iMovie
Here we will give you how to fade in and out the audio in iMovie.
1. How to Fade In and Out Audio in iMovie on Mac
Step 1: Open iMovie on your Mac device and create a new project by clicking on New Project. When the video has been uploaded, choose Show Waveforms from the drop-down menu below the Project window.
Step 2: Drag the cursor over a waveform to modify the fading audio in effect. Then change the fade-out effect by dragging the little fade bar to the right of the clip.
Step 3: Finally, drag the play head to the start of the fade-in and fade-out effects clips. If everything is fine, uncheck Show Waveforms to conceal the waveforms.
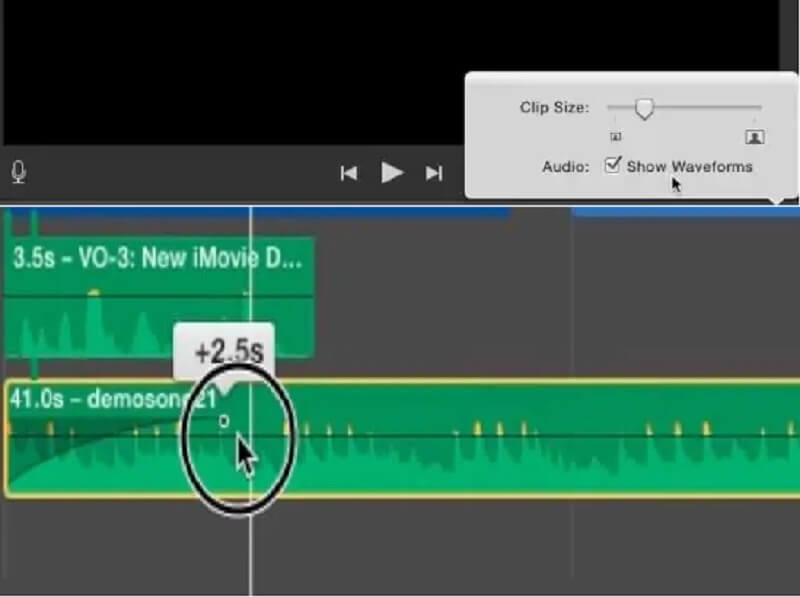
2. How to Fade In and Out Audio in iMovie on iPhone
Step 1: Installing iMovie for iPhone on your mobile device is as simple as going to the App Store and selecting it. Then run it and choose the Plus symbol in the Project window from the drop-down menu. Go to the Audio tab and select My Music from the drop-down menu to see the songs stored in your Music app to import music files.
Step 2: After that, touch on the audio clip in the timeline. An analyzer will appear at the bottom of the screen to examine it. Then, choose the Audio symbol from the drop-down menu.
Step 3: Last but not least, hit Fade to bring the fade controls into view. Afterward, use the Yellow sliders to change the length of the fade-in and fade-out effects, as necessary.
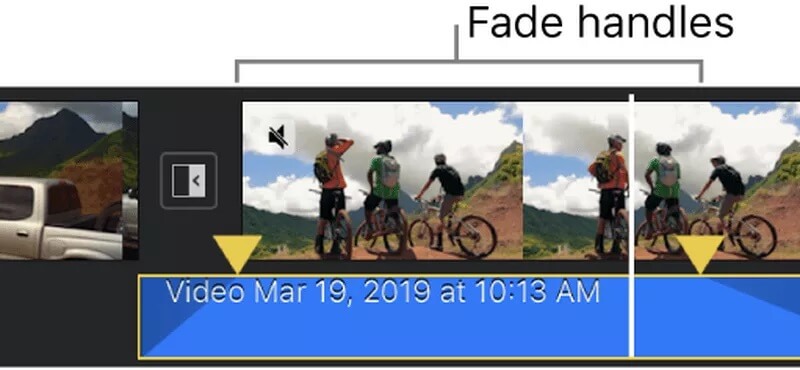
Part 3. Best Alternative to iMovie
If you want a tool that can quickly assist you in fading your file's audio, you better choose the Vidmore Video Converter. It is a unique software that can edit pictures, videos, and audio. Vidmore is very good at enhancing your files and making them more appealing without the need to stress its editing tools. It is because of its friendly interface. And when it comes to compatibility, this tool is also a great option! It is available on both Mac and Windows devices. That is why if you desire to apply the fade in and out of your audio, you can easily do it with Vidmore. You also won't have any difficulty uploading and exporting your files because it supports more than 200 file formats. That is why no wonder it is the best alternative to iMovie to fade audio. With that, here is a simple illustration of how this tool works.
Step 1: Acquire the iMovie Alternative
You will activate the Download button after you have clicked on it. It will begin downloading and installing the program onto your computer. The procedure for launching the program on your device is simple after an application has been downloaded and installed correctly on your PC.
Step 2: Upload Your File
To access the program's primary interface once it has been installed and started, double-click on it. To access the MV menu, locate it in the upper right-hand corner of the screen and press the MV button. Then, click the Plus sign in the lower left-hand corner of the screen and choose the file you want to use.
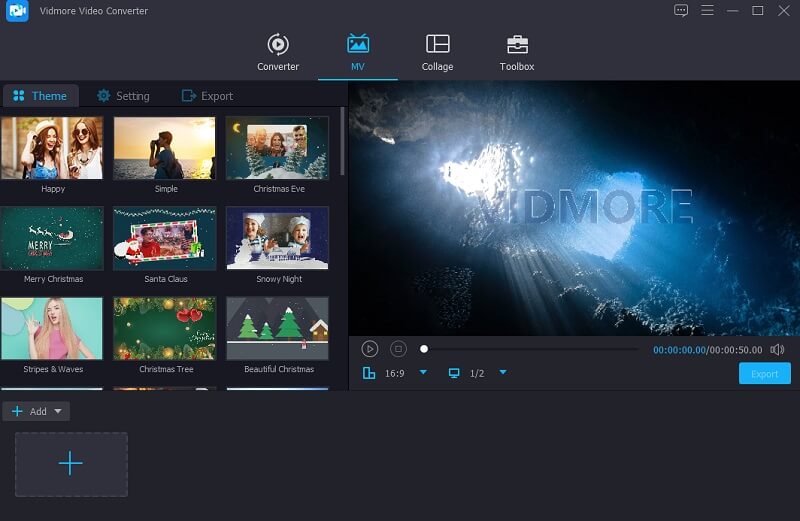
Step 3: Select a Theme
After you've uploaded all of the movies that you'll need, go to the left-hand side of the photographs and choose one of the themes from the drop-down box that will appear on the left. Additionally, you have the option of shortening the overall length if you so want.

Next, click the Setting icon on the upper part of the screen and begin editing the audio. Then, mark a check on the Fade In and Fade Out of the box or choose two.
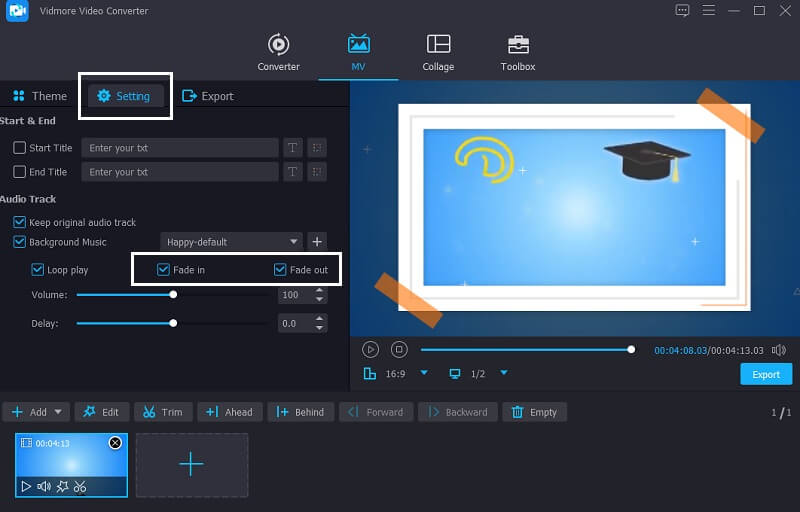
Step 4: Start to Export Your File
Once you're satisfied with your file's fading audio, select the Export button on the left side of the screen to preserve the adjustments you've made. A new window will emerge following that, enabling you to choose the desired export format before clicking the Start Export button and waiting for your file to export.

Part 4. FAQs on iMovie Fade Audio
What is the term fade about a sound system?
A fade is a rise or decrease in the amplitude of an audio stream that occurs gradually.
How long should a song be played before it fades out?
Typically, the fade-in is somewhat shorter than the fade-out. To ensure a seamless transition, it's a good idea to set your fade-in and fade-out times to five seconds.
In Microsoft Video Editor, how do you fade out music?
To apply the Fade In or Fade Out effect, click the Clip button, pick Audio from the menu, and tap the Fade In or Fade Out.
Conclusion
See? Fading out your audio is easy as ABC. Now that you know how to fade audio in iMovie, you will not have difficulty achieving your desired audio quality. But if you are an on-the-go person and want a tool that you can use without many clicks, it is advisable to choose the Vidmore Video Converter.


