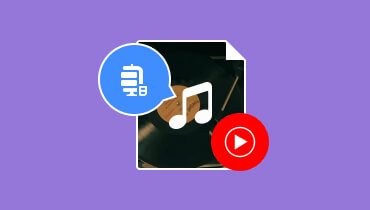2 Popular and Most Reliable Tools to Delay Audio Sound in a File
Dealing with delayed audio in video playback can be frustrating. However, with this kind of video content around the web today, this frustrating thing has evolved into one of the most effective methods for producing an impressive echo effect in videos. As a matter of fact, many skilled video editors intentionally introduce audio intervals to achieve a distinctive sound effect. Therefore, If you also aspire to create unique and remarkable content, you can experiment with this technique. However, even if this act needs a crucial exercise of caution due to the potential compromises to the content quality, you can still do it easily. You need to understand the appropriate tools, especially for beginners. Fortunately, this article guides you on how to delay audio on PC, detailing the best two tools and their fundamental instructions.
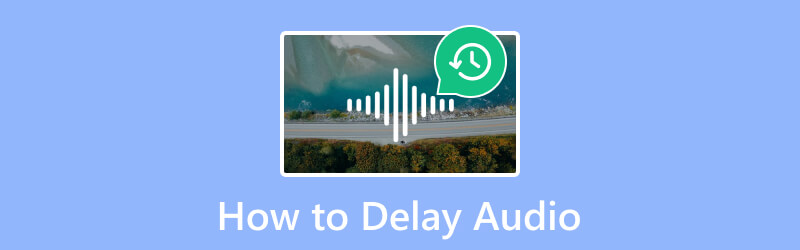
PAGE CONTENT
Part 1. How to Delay Audio in Two Notable Ways
The two tools presented below may need to be more professional, but they are notable for their efficiency.
1. Vidmore Video Converter
Here is the top efficient solution that stands out as a sophisticated software, Vidmore Video Converter. Although it is designed for the seamless editing of both video and audio files, it also boasts the ability to intelligently delay audio in videos without compromising quality. Furthermore, the software employs a unique and efficient procedure on how to delay audio on a TikTok video and delivers excellent output! Additionally, you can simultaneously delay the audio of your numerous videos and enjoy its extended output settings, providing you with a versatile solution. Remarkably, this software doesn't just stop at audio delay; it offers a range of customization options for outputs.
How to Delay Audio on PC with Vidmore Video Converter
Step 1. To start with, click the Free Download button below and get the tool on your PC.
Step 2. After the installation, you may begin firing up the tool. Then, you can click the Plus button at the center of the interface to add all the files you want to work on with.
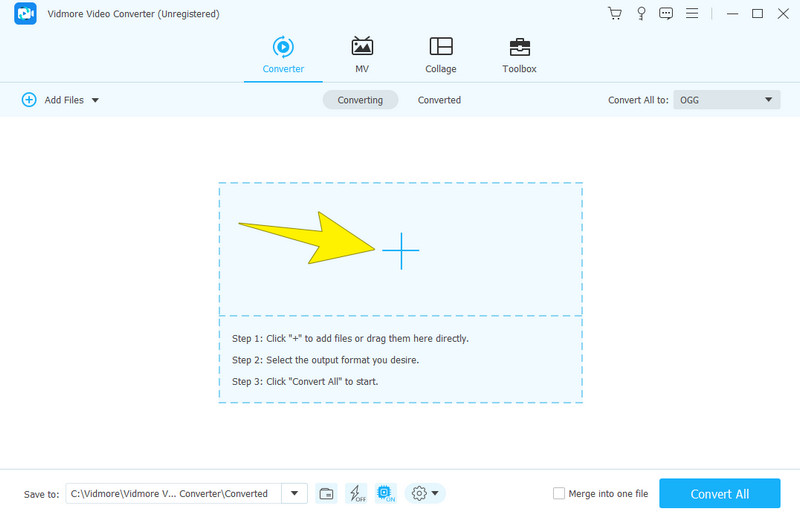
Step 3. Once a file is uploaded, click the Edit or the Star button in the thumbnail. Then, on the next page, proceed to the Audio tab menu to access the delay setting. To set the audio, navigate to the Delay section and drag the slider to the left. After that, click the Apply to All button and then the OK button to apply the setting to all uploaded files.
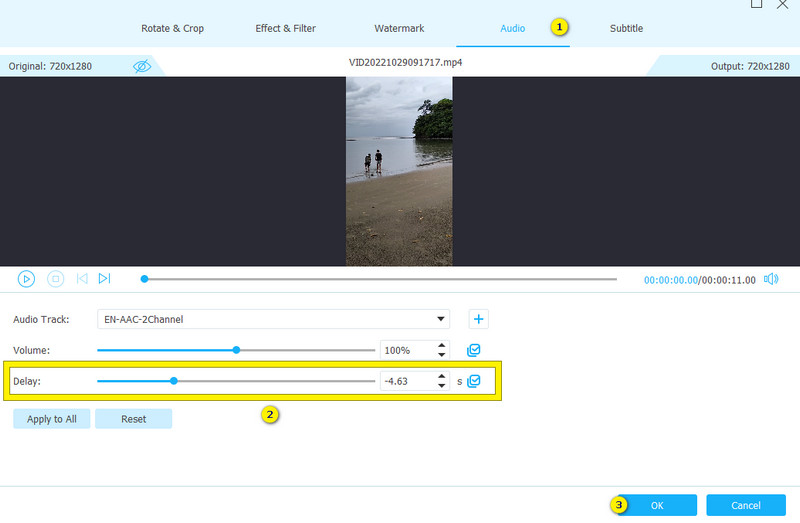
Step 4. Right after the setup, you can already click the Convert All button. By doing this, the output will be saved and exported.
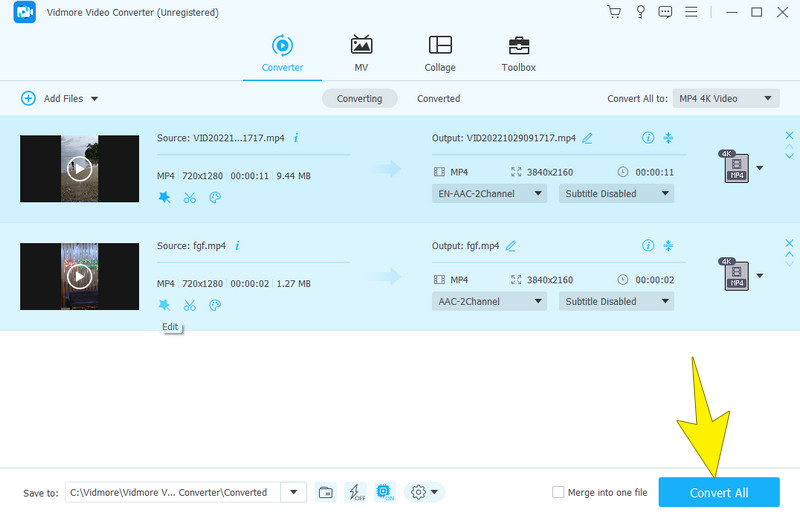
2. VLC Media Player
The VLC Media Player is the next tool that can help you delay audio. VLC has evolved over time into a feature-rich, free software. It offers many advanced functions, including trimming, merging, normalizing audio, equalizing graphics, and removing audio. When it comes to manipulating audio or music within your video content, VLC's advanced preferences empower users to implement permanent audio delays. Furthermore, it allows you to do so through its audio track synchronization feature. This will enable you to restore the audio to its original synchronization.
However, it's important to note that, unlike more straightforward software tools, some users perceive delaying audio in VLC as complex. This is due to its eclectic capabilities, making navigation challenging for some. Fortunately, to assist you in navigating this complexity, the guide below outlines the steps on how to delay audio in VLC. This guideline ensures you can seamlessly manage and synchronize audio in multimedia projects.
How to Use VLC to Delay the Music or Audio of a File
Step 1. Open the VLC and load your file into the player. To do so, go to File > Open File menu.
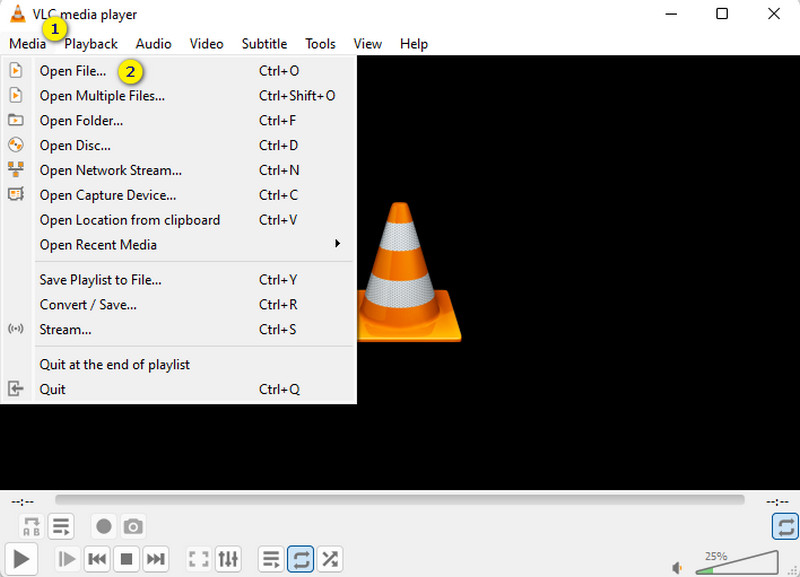
Step 2. Next, go to Tools > Effects and Filters option and click the Synchronization tab within the menu.
Step 3. Make the necessary adjustments to the Audio Track Synchronization section. Then, adjust until you achieve your desired delay, and hit the Close tab afterward.
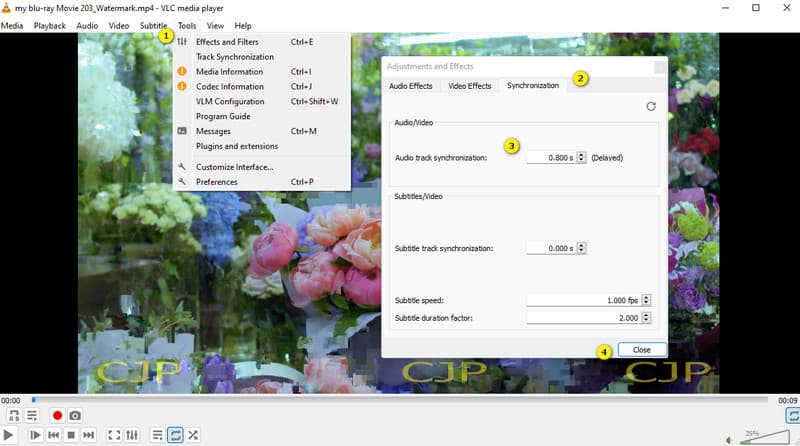
Part 2. Bonus: How to Fix Audio Delay
Here’s a bonus part where you can learn the contrary of the matter above. This time, let’s fix the audio delay on a video! Amazingly, you can still use one of the tools presented above, which is the Vidmore Video Converter. Among the tools from its Toolbox lies Audio Sync, which is a magnificent tool that easily fixes and syncs audio to video. Here is how you can find and use the said tool.
Step 1. Open the software and proceed to its Toolbox tab menu. Then, choose to open the Audio Sync tool.

Step 2. Next, click the Plus button on the next window to upload the file you want to fix.
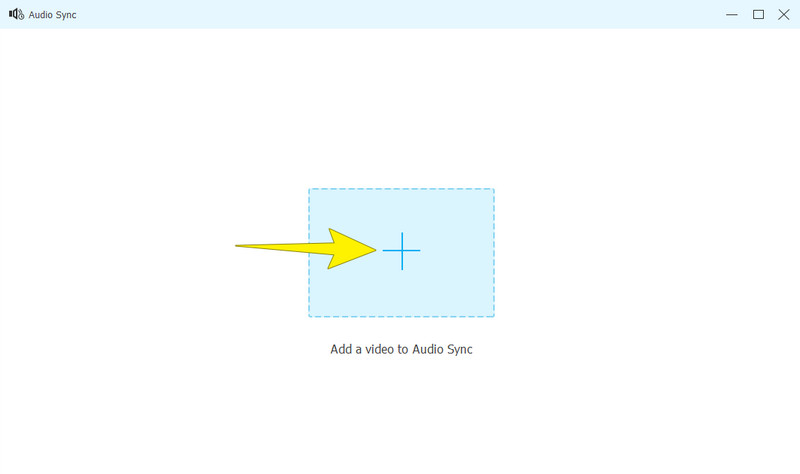
Step 3. Once the file is uploaded, you may begin to adjust the Delay to the right. You may check the preview and adjust the audio until you achieve the fixation. Consequently, hit the Export button to save the output.
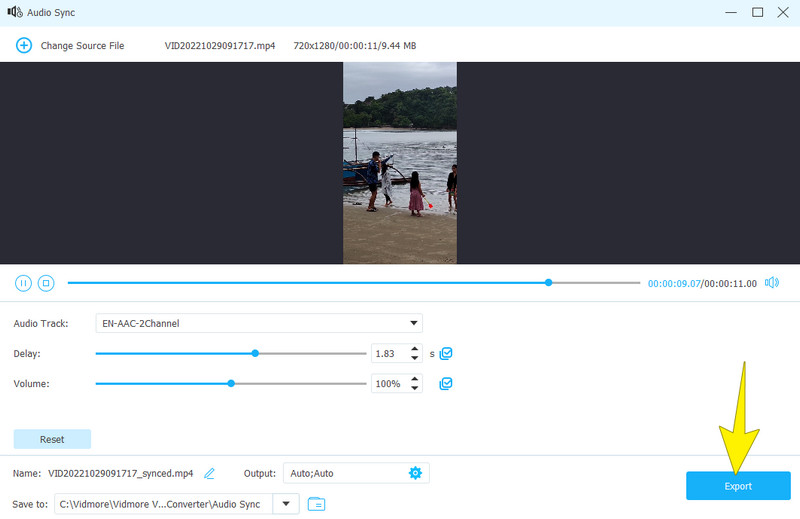
Part 3. FAQs about Audio Delay
How do you add audio delay in OBS?
You need to open and get your audio source to use the OBS audio delay function. Then, right-click the audio and click the Plus button to choose the Audio Delay option. Set accordingly, then save the output.
How do you delay audio on TikTok?
The TikTok app doesn’t have a built-in tool to delay audio. Not unless you upload the separate audio and mismatch the sound with the video playback.
How do you delay audio online?
You will need a reliable online tool for that. This tool allows you to set the audio in a delayed phase and download it onto your device for ownership.
Conclusion
Enhance the charm of your audio tracks using this post's delay audio techniques. We have guided the implementation of audio delay in Vidmore Video Converter and VLC with clear and easy-to-follow navigation through each tool. Now, the choice is yours. But choose what you think is best to help you delay and fix the delay of your audio files. For your inquiries, do not hesitate to leave a comment below. However, if you are satisfied with the discussion, you can give this article a star.