Incredibly Useful WAV Editing Software for Mac and Windows PC
Jointly created by IBM and Microsoft, WAV or waveform audio file format is uncompressed lossless audio that is useful for editing purposes. It is one of the best audio formats that are capable of preserving the quality of audio even after a series of conversions. As long as you are converting at the same bit rate, you won’t notice any difference or loss of quality upon converting the file.
The best part is that WAV files are easy to edit, allowing you to modify the details or metadata of the audio file. However, you’ll be needing an audio editor to help you complete this task. On that note, we handpicked the best audio editors there are to simplify your task in finding the appropriate tool. Find out how to edit WAV files by referring to the list of WAV editors scrutinized below.
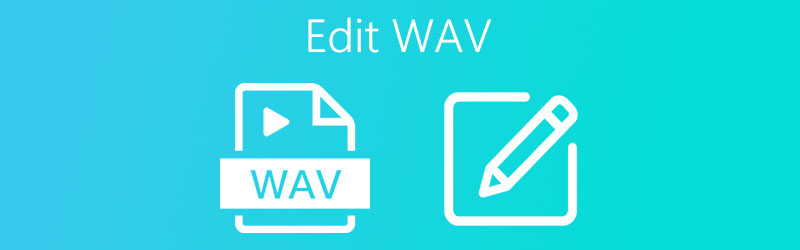

Part 1. How to Edit WAV on Mac
1. QuickTime Player
If you want to edit WAV on your Mac computer without installing third-party software, then Quicktime Player is your go-to WAV editing software Mac. This tool works well as an audio editor allowing you to perform some basic editing operations like trimming, cutting, combining multiple audio files, and so much more. In addition, you can also rearrange separate clips according to your desired order. Without much explanation, here’s how to edit WAV on Mac effortlessly.
Step 1. Open the QuickTime software
On your Mac, launch QuickTime by going to Launchpad. Browse through the programs and look for QuickTime. You may also type its name on the search bar to quickly locate the app. Tap on the software to open its interface.
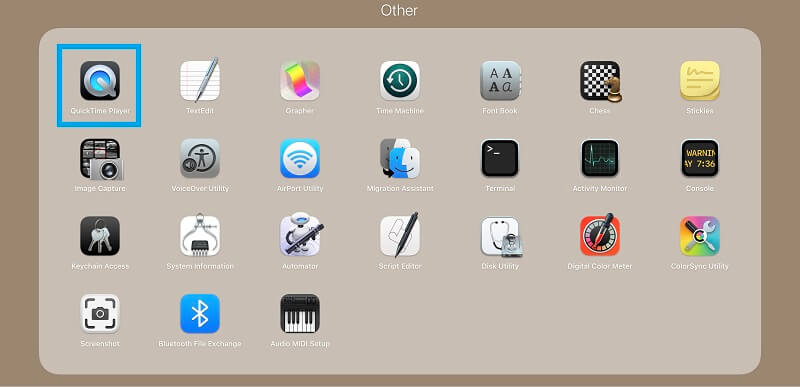
Step 2. Upload WAV file(s)
After opening the app, add the WAV file that you wish to edit. Simply go to File > Open File… Then select your target WAV file.
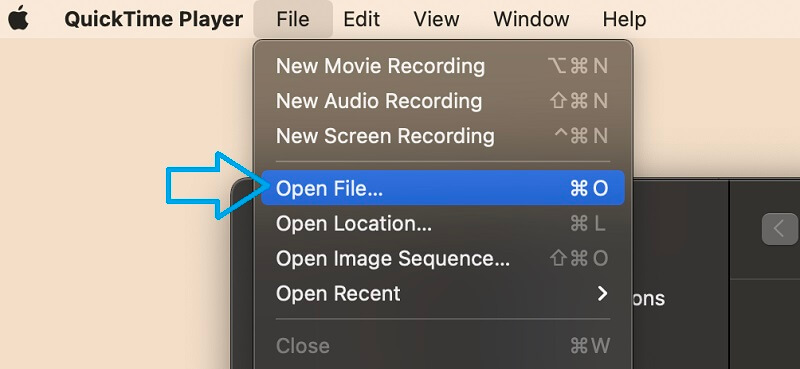
Step 3. Edit WAV file
From the menu bar, click on the Edit button to start modifying the WAV file. You can choose to split the clip, add, align, etc.
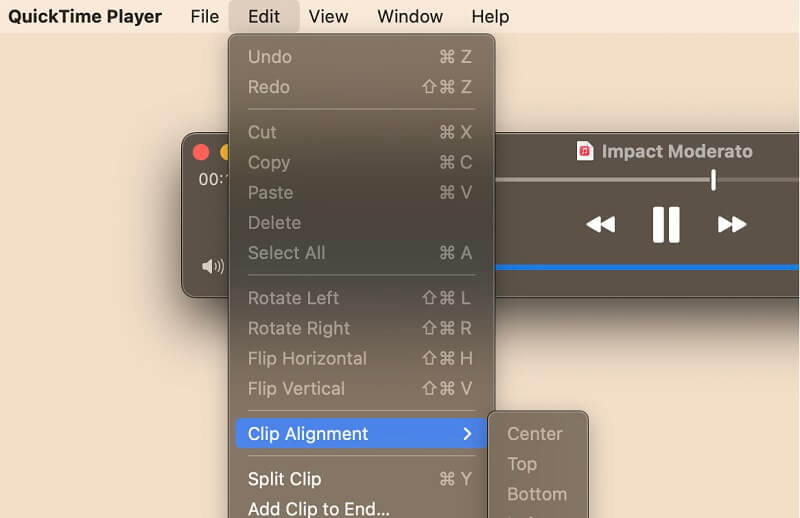
Step 4. Save the edited WAV
To save the edited WAV file, navigate to File > Export As > Audio Only. From the dialogue box, set the file name and location folder then click the Save button to confirm.
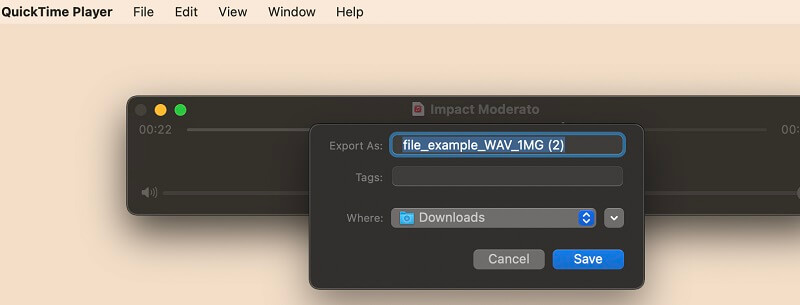
2. Vidmore Video Converter
Vidmore Video Converter is a multi-platform app that enables you to edit a WAV file on Windows 10 and Mac without any complicated setup. It allows you to edit a lot of audio files ranging from WAV, WMA, M4A, MP3, AAC, and many more for audio. Using this program, you will be able to split the audio into halves, trim the audio, or cut it into fragments. This is especially helpful if you need to remove unwanted parts of the audio. Moreover, it enables you to edit the metadata of an audio file allowing you to modify the title, album, genre, track, and even add comments or cover for the audio. To utilize this app, follow the setup guide below.
Step 1. Download and install the app
First, get the app downloaded by clicking one of the Free Download buttons below. Install and launch the program on your Mac afterwards.
Step 2. Add a WAV file to edit
Next, click the Plus sign button to load the WAV file into the program or drag and drop the file that you wish to edit.
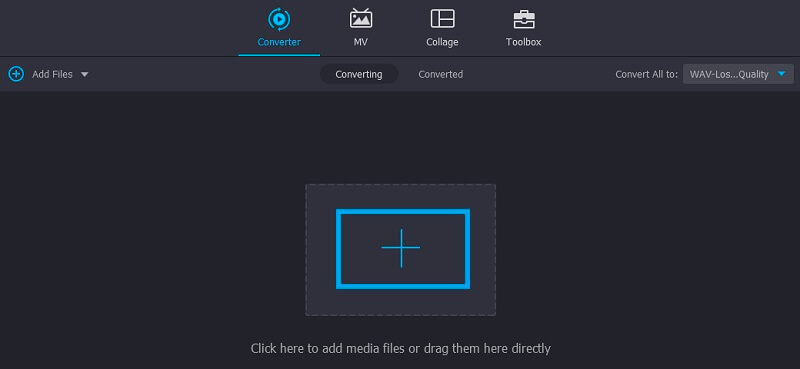
Step 3. Edit the audio file
Once the WAV file is added to the tool, you can start editing the audio file. Simply click the Edit button that looks like scissors then you will be redirected to its editing interface. To split the audio, move the Playhead into your desired position and press the Split button to cut unwanted parts on the left. Then click the Save button to confirm the changes.
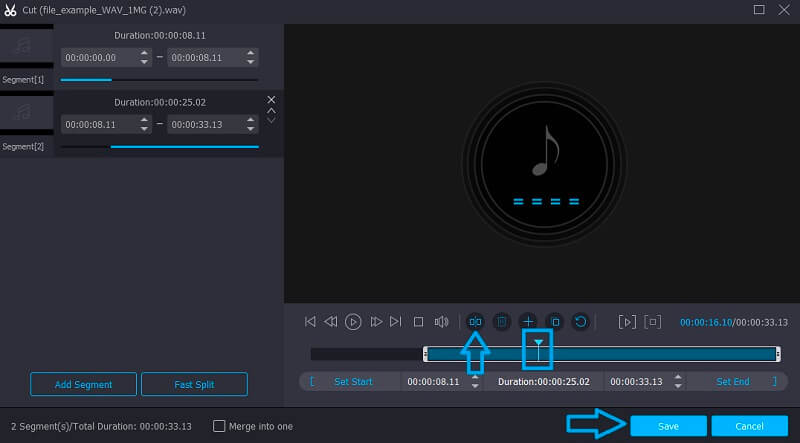
Step 4. Save the final version
Go back to the Converter tab and select an audio format that is appropriate for your needs. Open the Profile menu and go to the Audio tab then choose an output format. Finally, click the Convert All button, and the conversion process will commence.
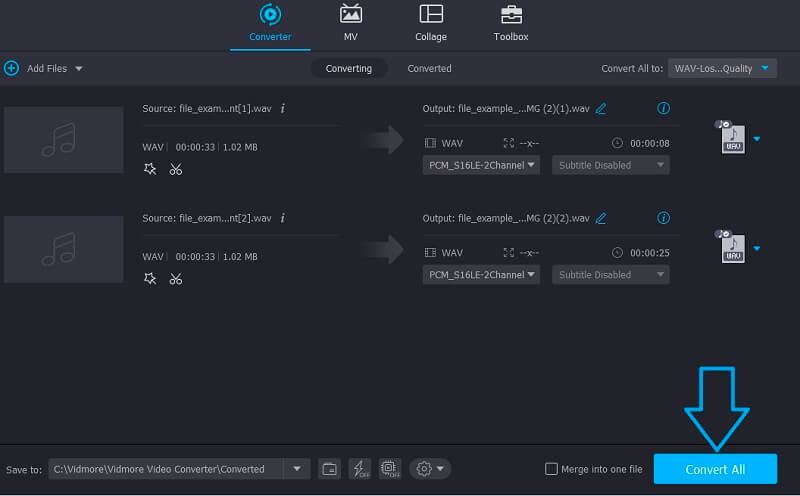
Part 2. How to Edit WAV on Windows
One of the best programs that you can consider using to edit WAV files on Windows is Audacity. It is a completely free program with a bunch of editing features. Likewise, it enables you to edit various audio formats supporting WAV, FLAC, MP3, AIFF, and many other audio formats. With it, you can adjust the speed of recording, cut audio parts in the middle, trim in the beginning or in the end part. Aside from that, you can adjust the playback volume according to your requirements. This is especially helpful if you need to balance the volume of two audio files that are joined together. To edit WAV files, take a glance at the step-by-step procedure below.
Step 1. Download and install Audacity
The first thing that you need to do is to download and install Audacity to your computer by going to its official webpage. After the successful installation, launch the program.
Step 2. Import WAV file
To import a WAV file to the program, navigate to File > Import > Audio. From the file explorer, locate and upload the WAV file that you wish to edit. You may also press CTRL + O which is the shortcut for Open for launching the file folder of your computer and uploading an audio file.
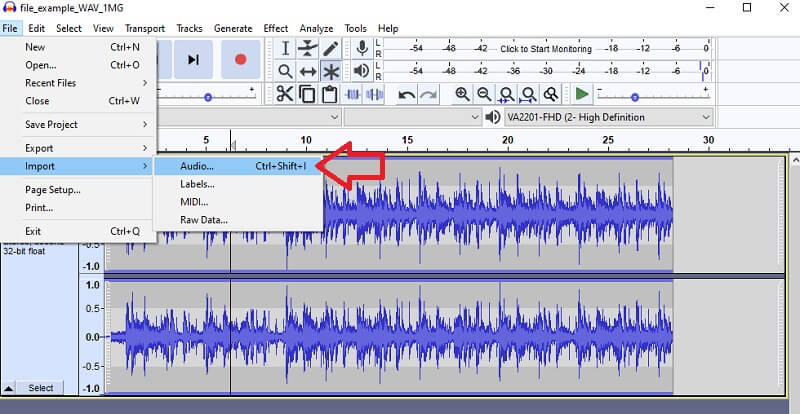
Step 3. Edit the WAV file
From the editing interface of the program, you can access various audio editing specifically from the menu bar. Assuming you want to cut the file, select a portion of the audio and click the Cut button.
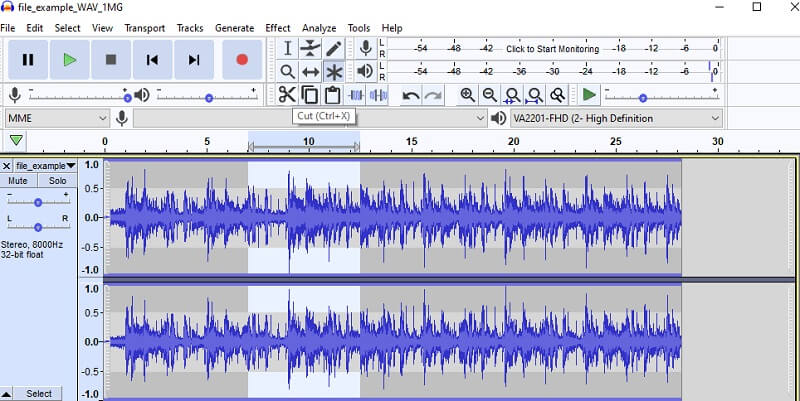
Step 4. Save the project
After editing the audio file, save the project by opening the File menu. Then point the cursor to the Save Project option and select Save Project to keep a copy of the edited audio.
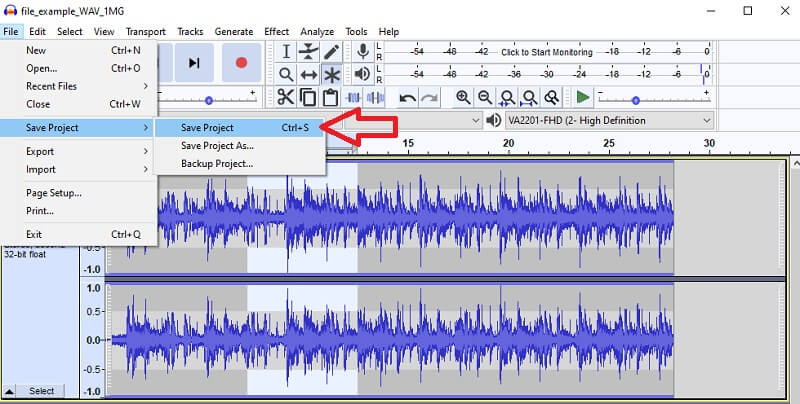
Part 3. FAQs of WAV Editing Software
Can I edit WAV files online for free?
Yes! Various online programs are available on the web for you to use. Take for example Clideo which offers separate functions for your audio editing needs. You can mix and combine audio, cut or trim them as you like.
How to edit WAV files details?
You may use the ones reviewed in this post. One of the best audio editors here is Vidmore which allows you to modify not only the audio but also the metadata details.
How can I edit WAV files metadata?
For this, you will need an audio metadata editor. As mentioned, Vidmore comes with this function where you can edit the title, cover of the audio, composer, genre, etc.
Conclusion
On the one hand, the WAV file retains the best sound quality while providing great flexibility on the other hand. You can edit its details and metadata and in order to achieve this, we listed the best WAV editing software for Mac and Windows. Just pick which one fits your preferences well.
WAV Tips


