How to Cut a Music on iMovie on Both Mac and iPhone Device
There are times when we are recording an audio or video file, we think that a portion of that recorded clip is not necessary. That is the time where the editing app enters. We cannot deny the fact that editing is essential now, especially when we want to make our recorded audio or video more appealing.
That is why in this post, we will tackle the ways on how to cut audio in iMovie on Mac and iPhone, therefore you would not have to waste your time finding the right solution on the internet. See the information written below.

- Part 1. How to Trim Audio in iMovie on iPhone
- Part 2. How to Trim Audio in iMovie on Mac
- Part 3. Best Alternative to Trim Audio on Windows/Mac
- Part 4. FAQs on How to Trim Audio in iMovie on iPhone
Part 1. How to Trim Audio in iMovie on iPhone
When it comes to cutting audio, you can count on your mobile device. And in this part of our post, we will give you a guide on how to remove the parts in your audio that you would like to cut. All you need is the iMovie app. The first thing that you should do is install it on your device, then add your audio tracks to your project and it will come out as what you require. For you to successfully do it, here is the list of steps below.
Step 1: Open the iMovie app and click the Create Project that you want to edit then click the Movie on the options that will appear.
Step 2: After you added a file, click the clip to enable it. After that it will show the editing features.
Step 3: After the editing features showed on the lower part of the screen, press the Scissor icon then tap the Detach and a blue colored clip will appear, click the delete key then click the Done to make the changes permanent.

Part 2. How to Trim Audio in iMovie on Mac
It is easy to recognize if an audio was not cut properly, but it's a bit hard to know how to cut it in a way where it will come out like it was never trimmed. And if you are someone who is not used to editing applications, it will somehow affect the quality of your audio.
Therefore in this section, we will teach you how to cut audio on a device like a Mac so that you will not have a hard time understanding how it works. The only way that you need to do is focus on the steps that will be provided below.
Step 1: Upload your file on the iMovie's timeline. After that, put the play head on the exact region of the frame that you want to trim.
Step 2: Once you have moved the play head on the region of frame that you want to cut, right click your mouse then click the Trim to Playhead on the options that will appear.
Step 3: After following the steps above, click the Save icon on the right upper part of the tool's main interface.
The iMovie application has a lot of features to offer, it can cut your audio and video clips in just a snap. It also allows you to refine your audio like adjust the volume, noise reduction and many more. However, it will not be easy for the beginner or for the people who's not used to navigating a software.
Part 3. Best Alternative to Trim Audio on Windows/Mac
Admit or not as users, we would choose a tool that will make our lives easier as it is. That is why others are finding a way or application that they can easily navigate. And the good thing is Vidmore Video Converter can do that. This application can easily cut your audio and video files with just a click. You don't have a lot of knowledge about using an application because Vidmore comes with a user-friendly feature.
Through this application, it doesn't matter if you are using a Windows or a Mac device because it was both programmed for these devices. Therefore if you are looking for a way to cut your audio tracks without any hassle, here is the list of information that you can count on.
Step 1: Acquire the Vidmore Video Converter
Go to your browser and look for Vidmore Video Converter or you can just press on of the Download buttons below. After that, install the app and run it in your system.
Step 2. Add Your Audio File
Once the program is running, click the Add Files located at the right upper part of the screen or just press the Plus sign at the center screen and choose the audio that you want to cut.

Step 3. Trim the Audio File
After adding your target file, click the Edit icon located along the audio file for you to be led on the editing features. For you to cut the file, just move the cursor according to the part that you want to keep. After that, click the Save tab.
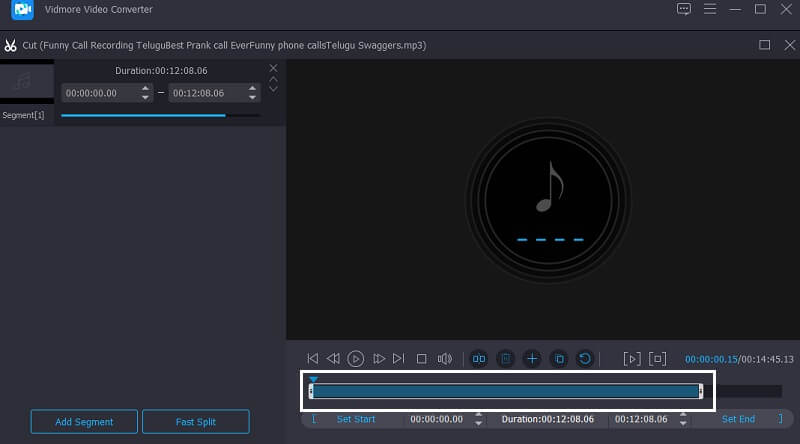
Step 4. Save the Trimmed Audio File
Once you are satisfied with the changes on your file, press the Convert All button to successfully cut and convert your file. And that's it!
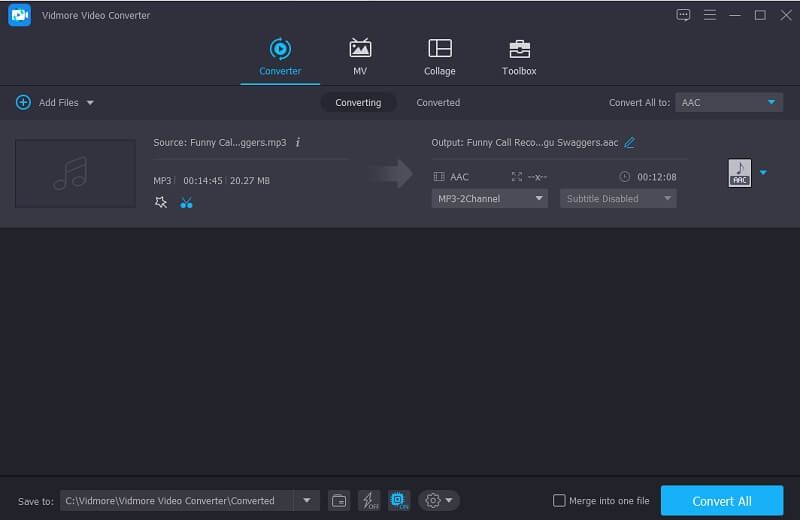
Part 4. FAQs on How to Trim Audio in iMovie on iPhone
1. Can I improve the sound quality in iMovie?
You can improve the sound quality of your files in iMovie. All you have to do is tap the clip in the Timeline then click the Adjust button then the Volume tab next. And lastly, click the Auto.
2. Is it possible to change the format of the trimmed audio in Vidmore?
Absolutely yes! You can do all of it in the Vidmore Video Converter all at once. After you trimmed your audio file, click the dropdown profile at the right side and choose the format that you require.
3. Can I make a trimmed audio file a ringtone?
Yes, it is possible. All you have to do is to change the format of your file into M4R. Then transfer the file to your iPhone device, after that, go to the Settings and choose the Ringtone and choose the trimmed audio as your ringtone.
Conclusion
Now that you have an idea how to trim an audio in iMovie on Mac and iPhone, you can now cut out your recorded files and make it more appealing. However, if you want an alternative application that you can count on to cut your audio, you can try the tool that was indicated on the above post. And there you have it, start cutting and editing your files on iPhone and Mac.
Audio Editing


