[Detailed 2025 Guide] How to Compress Audio Files on Audacity
An audio file is so much smaller than a video. However, storing multiple audio files on your computer can be a problem for the storage space. When you know how to compress with Audacity, you can free up some space. But is the software capable of excellent compression? Or do you need extra plug-ins to make it happen? All these questions and wonders can be solved by reading here. Once you see the full article, you will learn how to operate Audacity and the best alternative.
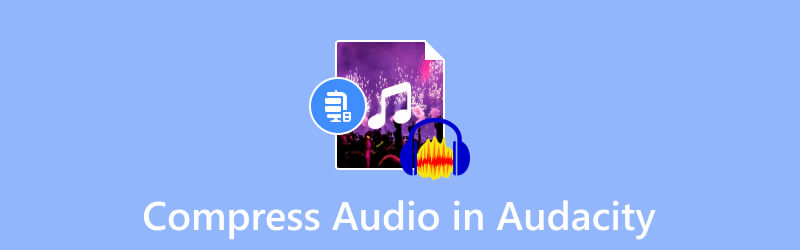
PAGE CONTENT
Part 1. Can You Reduce the Size of an Audio File in Audacity
The short answer is yes. Audacity allows you to compress audio files, including MP3, WAV, AAC, FLAC, and more. The software is an excellent program for audio recording, editing, and mixing. It is free with abundant features, such as a recorder, built-in effects, and more. Of course, it has functions that compress audio formats, especially if you want your files to be consistently in the same file size. Audacity is cross-platform, allowing users to download it on Mac, Windows, and Linux.
One thing you should know about the audio editor, Audacity, is its steep learning curve. But it is still a recommended tool for music artists and remains an excellent choice to compress audio on Windows and Mac.
Part 2. Full Guide on How to Compress an Audio File in Audacity
It is simple to use Audacity for audio compression, but as you know, you must use its settings to reduce the file size effectively. Before proceeding to the steps, make sure to download and install the software's latest version. You can get it on the latest Windows, Mac, and Linux versions for free. Then, follow the instructions below:
Step 1. Launch Audacity on your computer and open the File menu from the upper left corner. Choose the Open option to upload the audio file from the local folder. Alternatively, press CRTL+O as shortcut keys.
Step 2. You will need to press the CTRL+A buttons on your keyboard to select the uploaded file from the interface. Then, navigate to the Effect menu and choose the Compressor option from the dropdown menu.
Step 3. When the Compressor window appears, configure the threshold, noise floor, ratio, attack time, and other settings. You can also tick the checkboxes for the Make-up gain for 0 dB after compressing and Compress based on Peaks options. Click the OK button to apply the output changes.
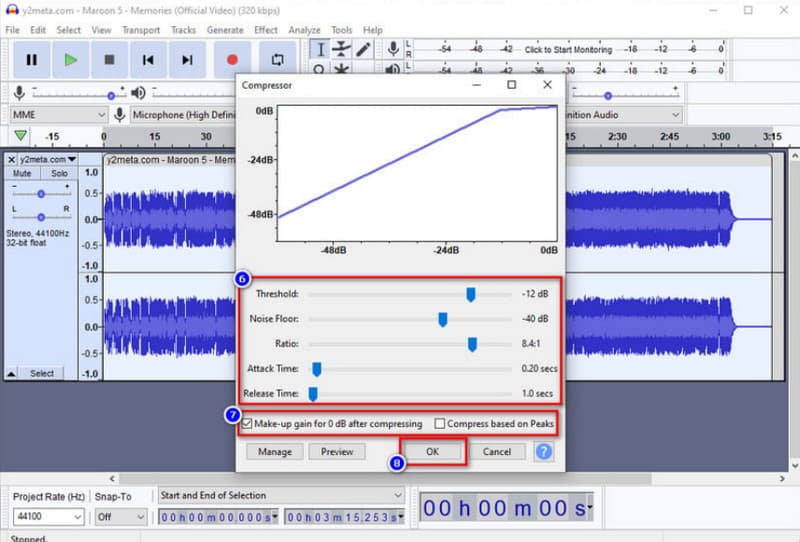
Step 4. After the compression, you have to save the audio file. Access the File menu and click the Export button. Choose the output format from the submenu. After that, the compressed file is exported to your folder.
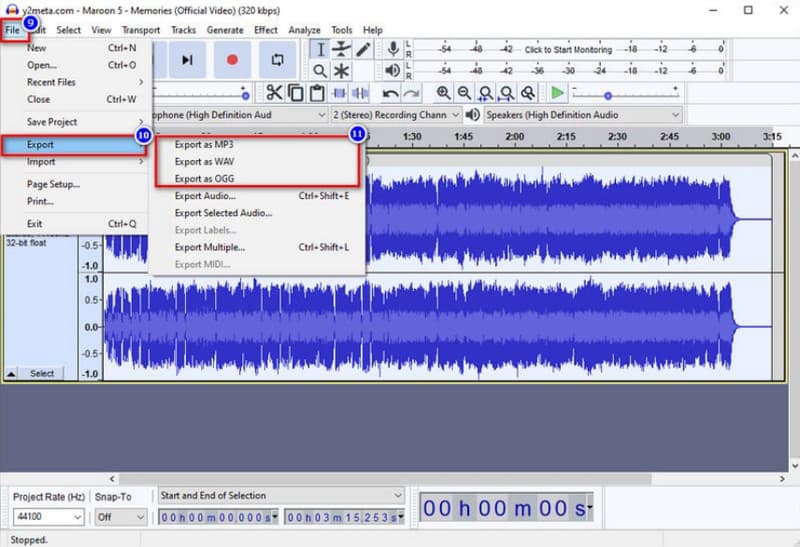
Part 3. How to Compress Audio Files in Audacity Alternative
If you are unfamiliar with Audacity, compressing your audio files can be exhausting. The good thing is that the Vidmore Video Converter can be an alternative for high-quality compression. It is a desktop software that has an intuitive interface for audio compression. It allows the user to adjust the file size by inputting the exact number, as well as configuring the output format, bitrate, channel, and sample rate. In case you need audio editing, Vidmore Video Converter has prepared more solutions for audio sync, volume, boost, and more. Try the free version by clicking the Free Download button.
- Professional audio compression with configurable settings.
- Support WAV, MP3, AAC, and other audio formats without size limits.
- Built-in audio editor to boost volume and delay level.
- A lightweight tool with more features to offer.

Step 1. Get the video converter software from the official webpage. After finishing the setup, launch the program and go to the Toolbox menu from the top part of the interface. Choose Audio Compressor from the list and upload the audio file from your folder.
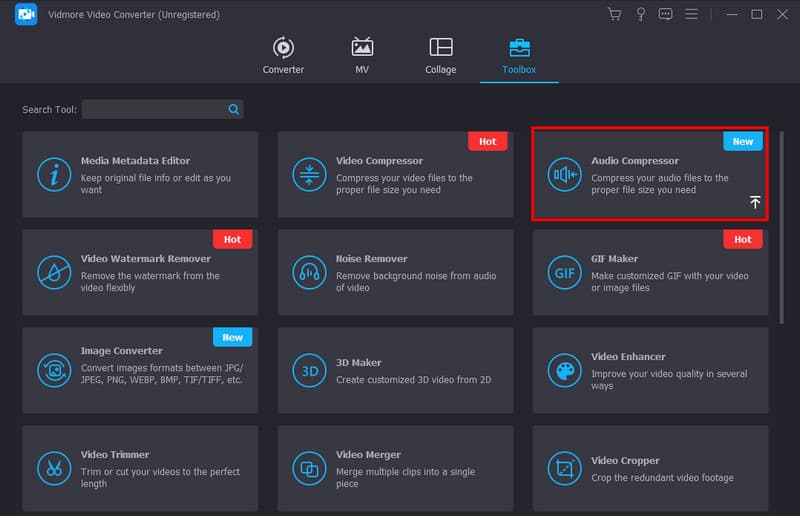
Step 2. Select the preferred size from the Audio Compressor page by adjusting the parameter or inputting the exact number. Next, edit the output format, channel, and other settings.
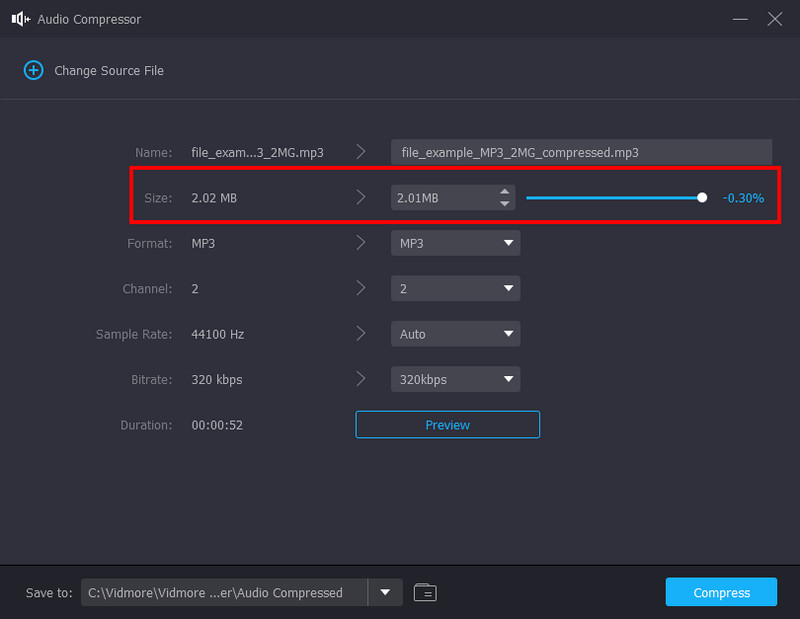
Step 3. Click the Preview button once you are done with the configuration. You can listen to the compressed version of the audio file for ten seconds. Then, choose the folder from the Save To section and click the Compress button to reduce the file size.
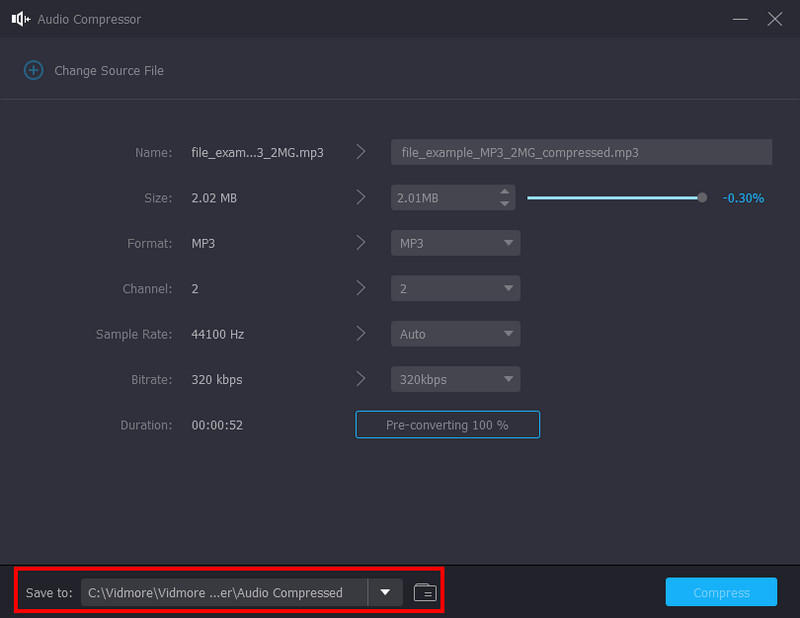
Part 4. FAQs about Reducing the Size of MP3 on Audacity
Why is my Audacity file so large?
Because the software will record any change you make for the project, it even has the record of “undo” data, which is the detail you deleted. Additionally, the recently updated version of Audacity might have hidden audio data from any edited or compressed audio file.
What is the file size limit for Audacity?
If you plan to upload WAV and AIFF, Audacity gives you a maximum size of 4GB. This is a general restriction so that users will limit the upload file size for one project.
Does Audacity use a lot of memory?
The software itself will run with a minimum of 63MB RAM. This is enough for compressing audio on Audacity. However, it still depends on the plugins and processes, which can take a lot of RAM to load a full track.
Should I buy Audacity to compress audio files on a Mac?
No. Audacity is prepared to be a free and open-source tool for audio editing. This means you can download and use it on macOS without taking any money out of your pocket. Furthermore, it is a professional solution for audio mixing, which can suffice your need for audio edits.
What are the best compression settings on Audacity?
Apply Threshold at -12 dB to compress any loud part of the sound. Then, you can put the Noise Floor at -40 dB to avoid getting the wrong portions. The ratio can be 2:1 for minimal compression. Lastly, set the Attack Time to 0.20 secs and Release Time to 1.0 secs.
Conclusion
Now, you can compress audio on Audacity with the provided steps. The software is free and open-source, giving you functions for audio editing and remixing. It might be challenging to navigate Audacity, but it is worth it for decent audio compression. However, if you wish for better compression quality on your WAV, MP3, and AAC files, Vidmore Video Converter will be an excellent Audacity alternative. Try it today via the free trial version and discover an all-in-one solution for audio and video editing on Windows and Mac.


