How to Add a Voiceover to a Video with Quick and Easy Methods
Have you gone into a situation where you need to create a demo to show a walkthrough or a video presentation? You will need to create a video with the video walkthrough and your narration in events like this. In fact, there are various programs to accomplish this job. Some even offer the feature to record the video and record your voice simultaneously.
However, some users prefer to add voiceover to a video or after taking the video. On that note, we will discuss the quick and easy ways to get this done. This covers programs for both desktop and mobile devices. Get to know them more by reading the rest of the post.
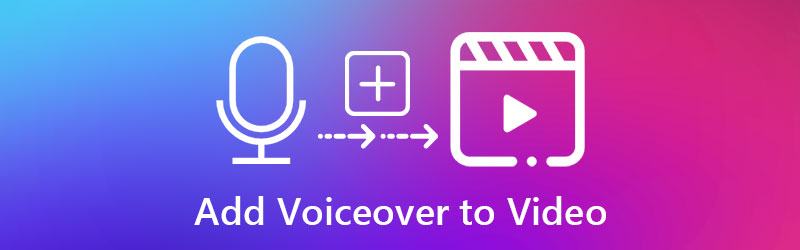
- Part 1. How to Add a Voiceover to a Video on Desktop
- Part 2. How to Add a Voiceover to a Video on Apps
- Part 3. Comparison Chart of Tools
Part 1. How to Add a Voiceover to a Video on Desktop
1. Vidmore Video Converter
One of the recommended programs that you can use is Vidmore Video Converter. The primary function of this software program is to convert media files to a variety of video and audio formats. In addition, it lets you choose and adjust the parameter of the media files to produce the video or audio quality you need. Equally important, it serves as a media editor that allows you to access basic and advanced editing features. You can trim, cut, merge, and split audio files into several fragments with it.
On top of that, it is the best program to use to add voiceover to a demo. Whether you are a beginner or not, you can easily navigate the tool due to the app's user-friendly interface. Suppose you are interested in using this program to add a voiceover to a video. In that case, you may look into the steps written below.
Step 1. Grab the program's installer
Get the program via clicking any of the Free Download buttons below. There are two download links which are for Windows and Mac. Simply pick the appropriate installer. After that, install the program by following the setup wizard. Then, launch the app on your computer.
Step 2. Load a video to the software
After launching the program, upload the video you wish to insert voiceover into. Simply click on the Plus sign button from the app's interface. Once a folder pops up, locate and upload your target video. You may also drag and drop the video clip into the same interface to upload media files.
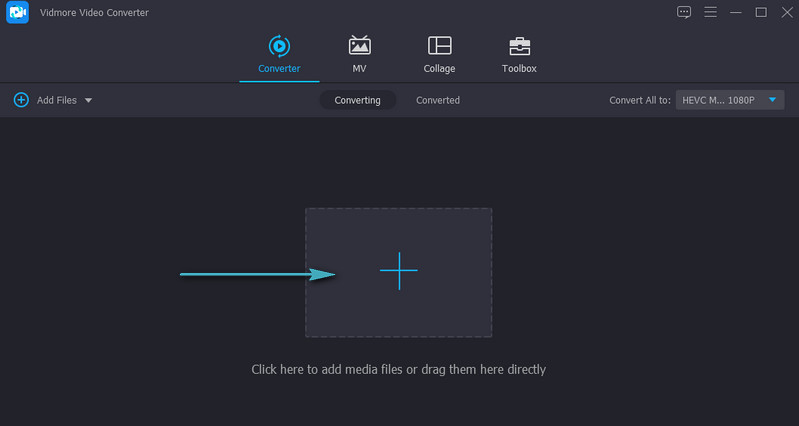
Step 3. Add voiceover to a video
The video's thumbnail should show up in the app window once the uploading of the video is complete. Head over to the Audio Track option underneath the media file name. Select Add Audio Track and load the narration or voiceover you wish to add to the video.
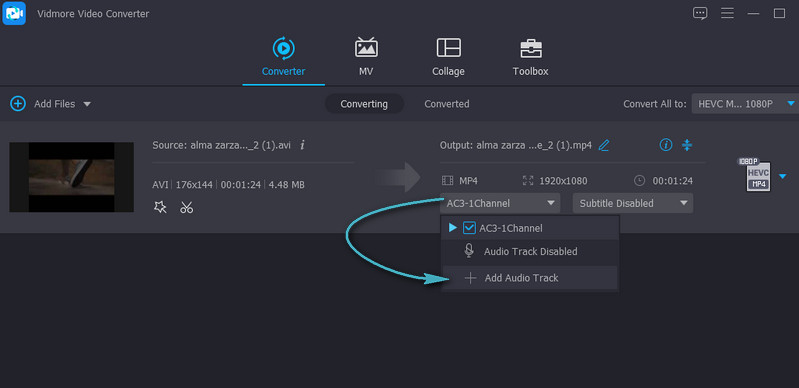
Step 4. Export the final video result
At this point, select an output format and quality for the video from the Profile tray. Next, click the Convert All button and leave the rest to the software. Once the process is done, a folder shall pop up that will show the playback of the video.
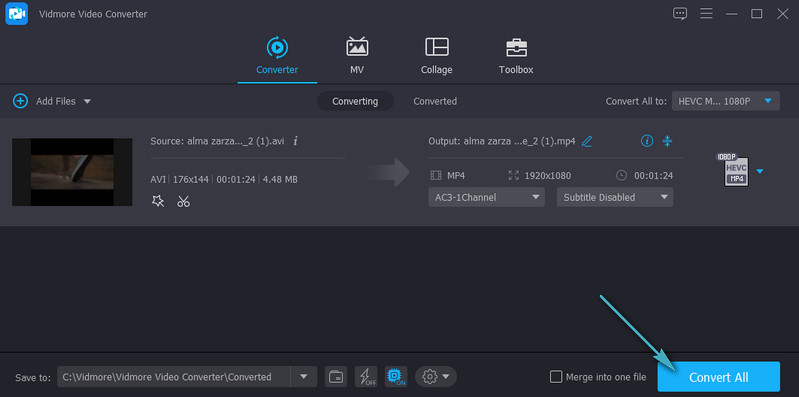
2. iMovie
Another good alternative to add voiceover to a video is iMovie. This program is a media editor that allows you to add background music, narration, and sound effects to your video clips. You can also fine-tune the audio by increasing or decreasing the audio volume. Aside from editing the audio clips, you can also modify the transitions, helping you move from one clip to another and move the story along. Perhaps you want to learn how to add voiceover to iMovie. Then follow the guide below.
Step 1. Open the iMovie app on your Mac and configure some audio settings before you start recording. Click on the Voiceover Options icon. From here, you can change the input source, adjust the device's input level, and mute sound from the other clips while the recording is running.
Step 2. Move the Playhead to the position in the timeline where you want to start recording. From the viewer of the video editor, click the Record button that looks like a red circle to begin the recording process.
Step 3. Click on the Record button once more to shut the operation or press the Spacebar on your computer keyboard.
Step 4. After recording, you should see the audio clip attached to the video clip. Finally, click Done at the lower right edge of the viewer to finish the process.
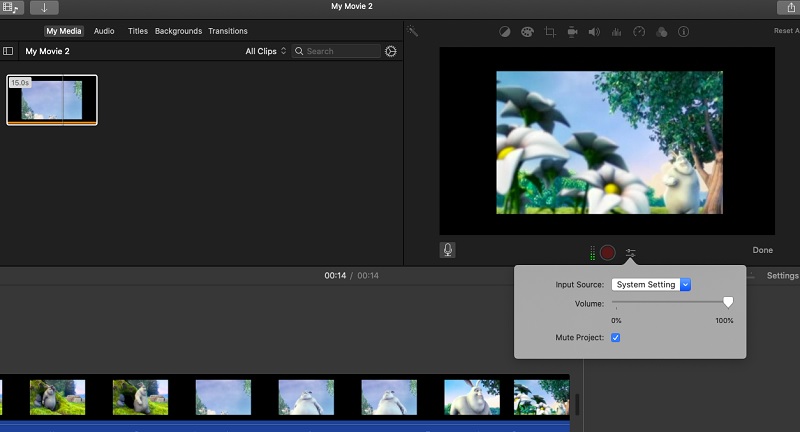
Part 2. How to Add a Voiceover to a Video on Apps
1. iMovie
If you wish to add voice over a video on your iPhone, iMovie is the best choice. You can use this tool to use plenty of features with your media files. Aside from adding voiceover, you can also add a picture in picture and split-screen effects. Not to mention you can choose from 80 soundtracks available to be incorporated with the video clip for free. Here's how to do a voiceover on a video on iPhone using iMovie.
Step 1. Launch the iPhone app on your device and tap on the Plus symbol to start a new project. Then select Movie from the options.
Step 2. Now, load your chosen video, tap Create Movie and tap the Plus sign button from the editing screen.
Step 3. After that, select Voiceover and tap Record. A 3-second countdown will run then you can record using the built-in microphone of your device. Tap Stop to shut the recording and hit Accept if you are happy with the results.
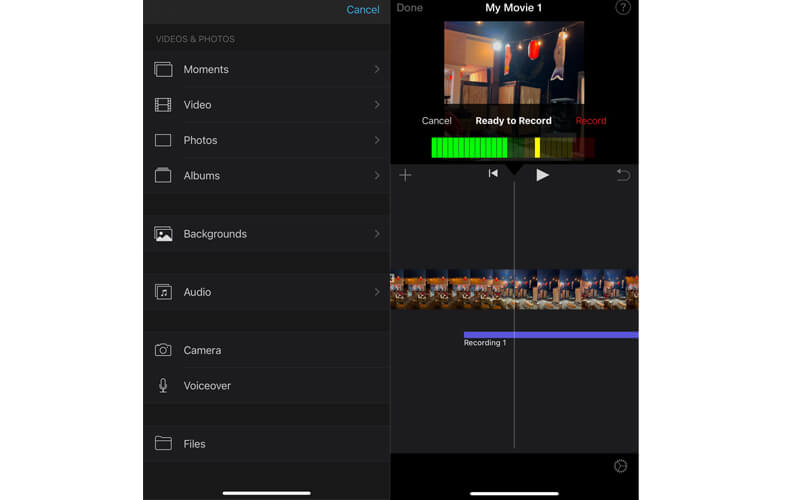
2. AndroVid
For Android users, you can grab AndroVid to add voiceover to a video. You can easily split videos into halves or trim videos using this program. Moreover, you can use it to make GIFs or use the Grab feature to select a single frame that you can save as a still image. Beyond that, you can add any audio file, including your narration or voiceover, to any video. Follow the simple steps below to learn how to add voiceover to a video using AndroVid.
Step 1. Install AndroVid on your mobile device and launch it. Tap on the Videos option to begin editing.
Step 2. Load your selected video. At the top of your screen, tap on the Add Music option and insert the voiceover.
Step 3. To save the output, tap on the Save button at the top right corner of your screen.
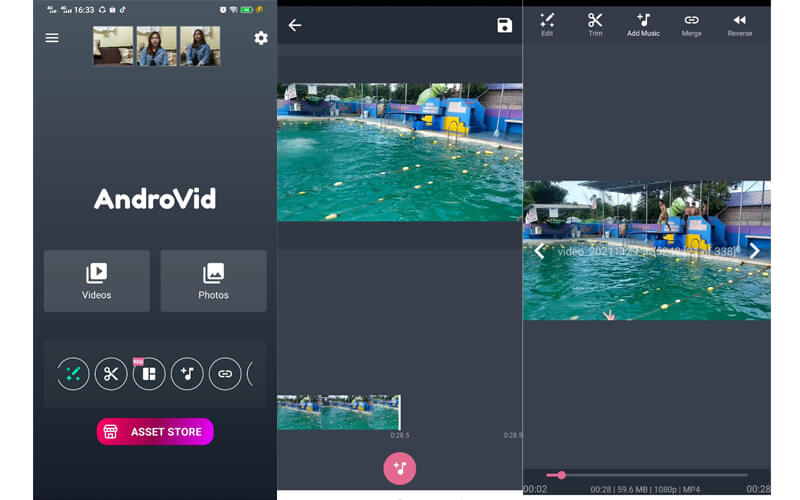
Part 3. Comparison Chart of Tools
You may look into the chart below for a detailed overview and comparison of the programs reviewed in this post.
| Platform | Ease of use | Editing Tools | Other features | Best for | |
| Vidmore Video Converter | Windows and Mac | Very user-friendly | Add audio, trim, split, cut, and merge | Optimize brightness, reduce video shaking | Beginners and advanced users |
| iMovie | Mac, iPhone, and iPad | A bit complicated | Add background music, adjust the volume | Speed up and slow down a clip | Mac users and professionals |
| iMovie (iPhone) | iPhone, and iPad | A bit complicated | Add background music, adjust the volume | Slow down or speed up a clip | Mac users and professionals |
| AndroVid | Android | Not complex | Trim and split audio files | Photo slideshow maker | Beginners and advanced users |
Part 4. FAQs of Adding Voiceover to a Video
How can I add voiceover to MP4 video?
With Vidmore Video Converter, you can conveniently add voiceover to any video like MP4. Simply follow the same procedure as above to add voiceover to MP4 video.
How do I overlay voices in music?
Even when the video has a music background, you can still add a recording or soundtrack. This method is called an overlay. You can use any of the programs mentioned in this post to overlay voices in music.
How to remove voiceover from a video?
If your video already has a voiceover and you want to remove it, you can mute the video and add another music background.
Conclusion
As you can see, you can add a voiceover to a video in a pretty straightforward process. All you need is an appropriate tool, and you can get this done in a matter of seconds. Besides, you can select which method between mobile and computer processes suit you well.


