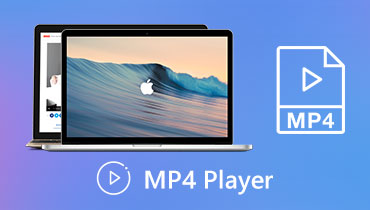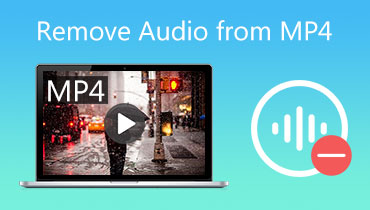MP4 Add Audio Track: Quick and Easy Ways to Insert Audio to MP4 Video
Inserting audio into a video appears to be a common phenomenon today. Some want to add a personal touch to the video by adding their voice recording or narration. On the other hand, some people want to add special audio effects to the video before sharing them. Regardless of your purpose for adding audio to video, it is now more accessible for everyone to accomplish this task.
Also, you don't need to worry about the format because you can add audio to almost any video format that you like, such as MP4. In this post, we will discuss four methods on how to add audio to an MP4 file on Windows, Mac, and Web platforms. Please continue reading to learn more and pick the best option for you.
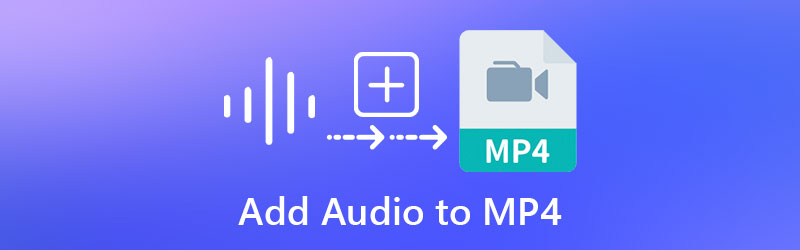
- Part 1. How to Add Audio to MP4 on Windows and Mac
- Part 2. How to Add Audio to MP4 on Web
- Part 3. FAQs of Adding Audio to MP4
Part 1. How to Add Audio to MP4 on Windows and Mac
1. Vidmore Video Converter
One of the easy and efficient ways recommended for every type of user to add audio to MP4 is Vidmore Video Converter. The program is mainly used as a converter with vast support for both audio and video formats, including MP4. Moreover, it comes with a simple and easy-to-understand user interface. Additionally, the process of adding audio to MP4 or any video is quick to accomplish. Equally important, you may edit the audio by splitting, cutting, trimming, and merging audio. Below we will guide you through how to add audio to an MP4 file.
Step 1. Install the Vidmore Video Converter
First of all, download the program on your computer by clicking the Free Download button that corresponds to your computer operating system. Install Vidmore Video Converter by following the setup wizard and then launch the app to start using it.
Step 2. Import an MP4 to the program
Upon launching the program, you will see the main interface that displays the upload button. Click on the Plus sign button to upload the MP4 file that you wish to edit. Or drag and drop the file to import the selected video.
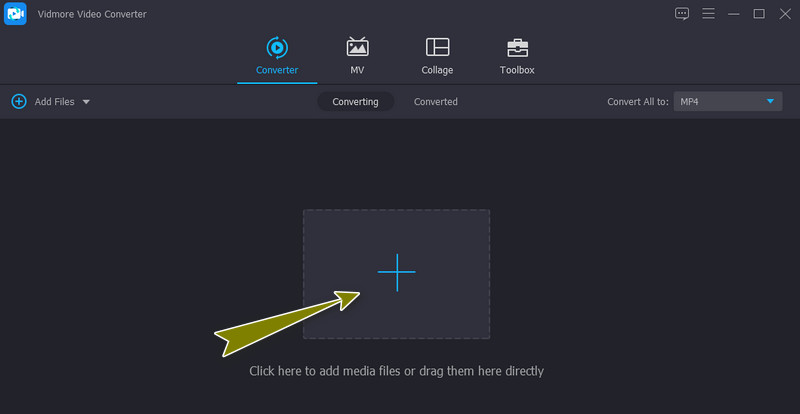
Step 3. Add audio track to the MP4
Once the MP4 is loaded, it will show a thumbnail view attached with the media information of the video. Now click the drop-down for the audio track menu and select the Add Audio Track option to load the audio file you add to the video. You may choose to edit the audio before adding the audio or just skip this step.
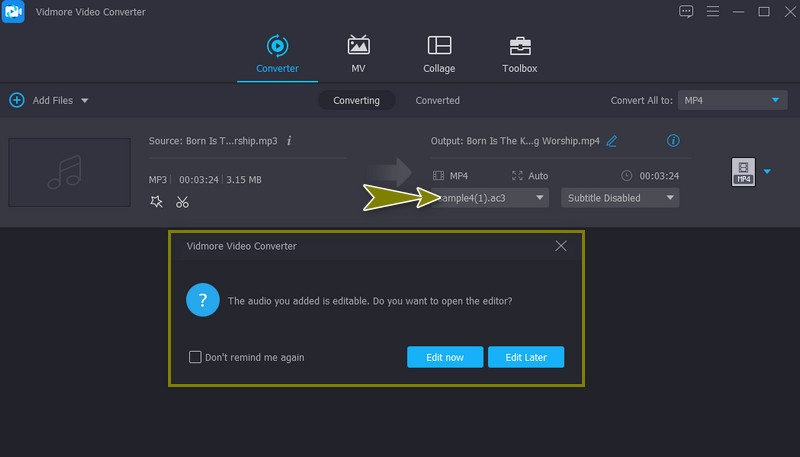
Step 4. Export the MP4 video
You may select another format for the video's final version by going to the Profile menu. From the Video tab, there are formats available on the left panel. Finally, click the Convert All button to get the video's final version.
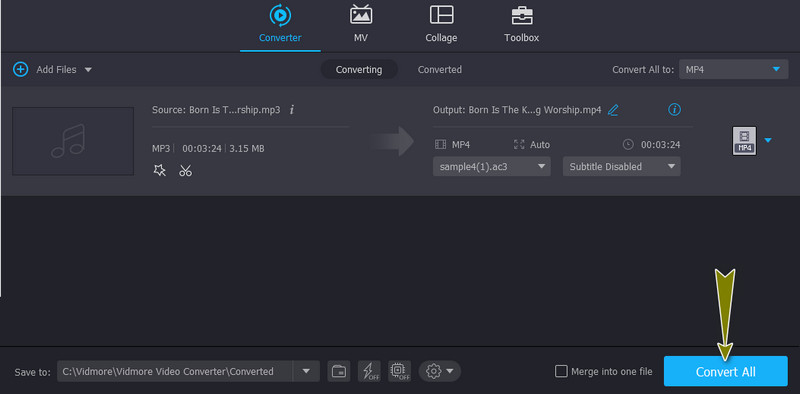
Pros
- Add audio track and subtitle to the video.
- Adjust volume, brightness, contrast, etc.
Cons
- Not a totally free program.
2. HandBrake
HandBrake is, without a doubt, a powerful program that enables you to add audio to MP4 files conveniently. This program provides excellent support to various formats, including MP4 files. Moreover, the tool offers single and batch processing operations for your convenience. The only main drawback of this tool is that it is not suitable for beginners. Follow the simple steps below to add an audio track to MP4 in HandBrake.
Step 1. Grab the program's installer from its official website and install it. Launch the tool and hit the Open Source button to upload your target MP4 video.
Step 2. Go to the Audio tab and click on the Tracks button. From the selection, choose Add New Track. After adding another audio, you can check and adjust the codec, bitrate, stereo, etc., according to your desired audio output.
Step 3. Finally, click the Start Encode button to start and confirm the operation.
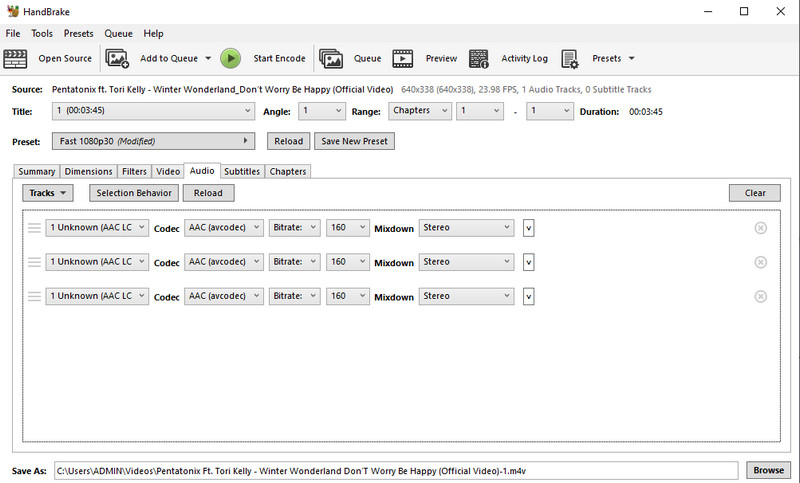
Pros
- Supports many video formats.
- Can rip media files from DVDs.
Cons
- High learning curve.
Part 2. How to Add Audio to MP4 on Web
1. VEED
Assuming that you are looking for a tool to learn how to add audio to MP4 video online, VEED is the right-fit app. Be it voice recording, sound effects, or another music track. The tool does the job efficiently. On top of that, it features Clean Audio that ensures apparent audio recording and eliminates any background interference. Simply follow the guidelines for a step-by-step procedure to add audio to MP4 using VEED.
Step 1. Open your favorite web browser and visit the official page of VEED. Then, click the Choose Video to upload your target MP4 video file.
Step 2. You can choose to add a file from the local drive, record a new one, from Dropbox or insert a link from a video sharing site. Select an upload method and import the MP4 video.
Step 3. Now, click on the Upload button on the left side menu and select Upload Audio from the options. Locate and import it into the online program. You should then see it added to the timeline.
Step 4. Before merging the audio to the video, you can change the audio's speed, duration, length, according to your liking. Finally, export the video.
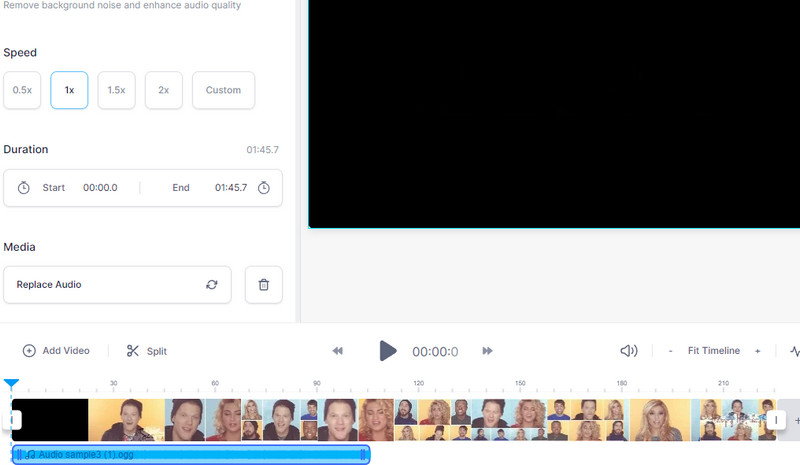
2. Clideo
Another method that we will tackle is Clideo. There are several options for you to import audio into this program. That includes importing audio from cloud storage and the local drive. Furthermore, you can organize the audio sequence when inputting several audio tracks in a video. The best part is you can do all these operations even if you are just using a smartphone. That means you can use your iPhone or Android phone to add a soundtrack to the video. On the other hand, here is how to add audio to an MP4 using Clideo.
Step 1. Launch Clideo using any browser available on your computer and look for the Add Music To Video option.
Step 2. Click the Choose file button to upload the MP4 video you like to edit. Then, the video editor should appear.
Step 3. You can add the track volume or video volume depending on the requirements of the video.
Step 4. Now, select a video format for the output and hit the Export button to combine the audio with the MP4.
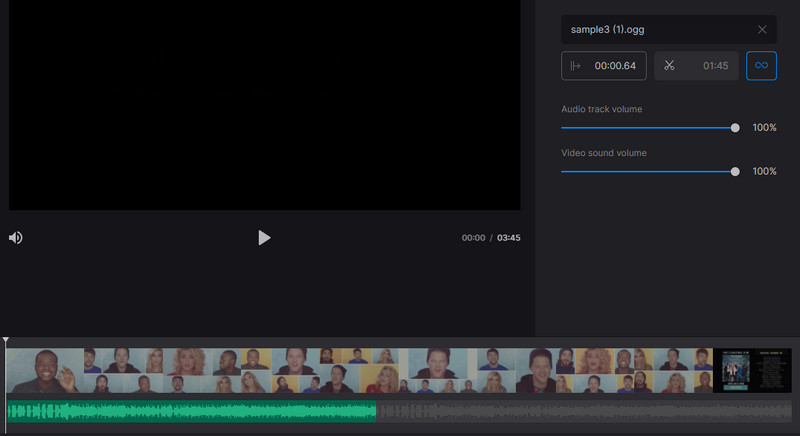
Part 3. FAQs of Adding Audio to MP4
How can FFmpeg add audio to video MP4?
The tool works using CMD to operate the application. Then look for the command for adding audio to video MP4. For example, you may use this command: ffmpeg -i video.mp4 -i audio.wav -c:v copy output.mkv. Hit Enter after typing this command to process the file.
How to add audio to MP4 without re-encoding?
If you wish to add audio to MP4 straightforwardly or without re-encoding, the FFmpeg can also help you achieve this job. Yet if you don't have good knowledge about the commands and codes, you should stick with the GUI apps.
How can I add background music to MP4 on iPhone?
You can directly add background music to MP4 on iPhone with the help of mobile apps. Take, for example, Clideo. This online program will help you add any audio to your MP4 video using just your smartphone.
Conclusion
This article mainly talks about different methods on how to add audio to MP4 in Windows 10, Mac, and Web. Suppose you are looking for a straightforward and convenient way to achieve the process. In that case, you should go with the Vidmore Video Converter. Online programs also let you add audio to video conveniently as you don't need to install any program.