![]() DVD Monster
DVD Monster
Vidmore DVD Monster is the best DVD ripping software. It supports over 200+ video/audio formats, like MP4, AVI, FLV, MKV, WMV and MOV, and the formats supported by iPhone, iPad, Samsung, HTC and more devices. And you also can convert your DVD videos to 4K UHD and 1080p videos with fast speed. To save more your time, it supports batch conversion.
Apart from the format converting, Vidmore DVD Monster also can help you edit the DVD video before you convert it. You can choose “Rotate& Crop” to change the video direction and “Effect& Filter” to add your favorite themes. Furthermore, you can use it to clip the video according to your like.

Step 1 Open Vidmore DVD Monster on your PC. And make sure there are videos on computer.

Step 2 Click the plus icon on the middle of the interface and the program will load DVD videos automatically for you.

Step 3 Choose the target format on the top right corner of the interface and set the save path for the videos in the bottom bar. After these, click “Rip All”.

When you open this software, it will pop up the register window for you. Click “Register” and you will see the interface to input your Email address and the Registration code sent in email.
Then click “Activate” to register.
Also, it is the same to click the key icon on the right of the top bar. It will show you the register window containing all software. Select “Register” of DVD Ripper to import your registration information.

For updating the software, you can click the menu icon on the right of the top bar and choose “Check Update”.
Then it will check the version you have installed. If your version is not the newest, it will remind you to update the software.

As you know, the offred functions for trail users and registered users are different. Here are the differences. And for your wonderful experience, we really recommend you the registered one.

Have you seen the gear icon beside the save path bar?
In it, you can make profile settings. Click the icon to enter the menu. Here are three settings.

You can choose the things you want to do when the task is completed.
1. Open output folder
2. Shut down computer
3. Sleep down computer
4. Exit program
5. Do nothing
After you have done, click “OK”.

You can enable GPU Acceleration or not. If you enable GPU acceleration, you can select “Auto Select” or “AMD Acceleration” in “Prefer Select” bar.
After you have done, click “OK”.

By clicking this, you select all profile settings.
General
You can select the Subtitle Language and the Audio Language. Here are over 30 kinds of languages in each list.
“Enable GPU Acceleration” and “Check for update automatically” are also in it.

Convert
The second part of settings is Convert.
In this part, you can select the Output Folder and the Snapshot Folder. And you also can choose whether remove the source files from the list after conversion or not.
For adding subtitles and audio, here are three options.
1. Notice for every adding
2. Add directly
3. Enter edit interface after adding

Ripper
In the Ripper option, the settings you can make are almost the same as those in Convert option.
You can set the Output Folder and the Snapshot Folder.
Choose whether remove the source files from the list after conversion or not.
Three settings when adding subtitles and audio.
1. Remind me to edit everytime
2. Add to list directly
3. Edit directly after adding to list

Step 1 Launch Vidmore DVD Monster on your PC.

Step 2 Click the big plus icon in the middle and the program will analyze your computer to find DVD videos automatically for you. Or you also can click “Load DVD” on the top left corner to select the source of videos among “DVD Disc”, “DVD ISO” and “DVD Folder”.

Note: If your videos are in disc, the software only will show you the main move. If you want to see other small videos, click the “View/Select Title” to find your target video.

Step 3 You can select your target format for all listed videos. If you want to convert videos to different formats, you can click the format icon on the right of each video bar and find the wanted format.

Step 4 click “Rip All” to convert videos. When it finished converting, it will pop up the folder automatically for you.

Step 1 Run this DVD Ripping software on your PC.

Step 2 To add videos, you can click the big plus icon in the middle or drag the video into the software. You also can click “Load DVD” on the top left corner to select the source of videos among “DVD Disc”, “DVD ISO” and “DVD Folder”.

Note: If your videos are in disc, the software only will show you the main move. If you want to see other small videos, click the “View/Select Title” to find your target video.

Step 3 In the above of the video list, here is a black bar showing the style of ripper and the title of the video. Click the style list and choose the “ISO File Ripper”.

Step 4 Input the save path to the bar on the bottom left corner. Then click “Rip All” to convert videos. In a few seconds, it will pop up the folder automatically for you.

Step 1 Double click the software icon in your desktop to open it.

Step 2 Click the big plus icon in the middle or drag the video into the software. Or click “Load DVD” on the top left corner to select the source of videos among “DVD Disc”, “DVD ISO” and “DVD Folder”.

Note: If there are many little titles in the disc, the software only will show you the main move. If you want to see other small videos, click the “View/Select Title” to find your target video.

Step 3 As you see in the interface, the black bar above the video list shows the ripper kind. Click it and select “DVD Folder Ripper” option in its list.

Step 4 Don’t forget to set the save path for your video in the bottom left corner. Then click “Rip All” to begin converting. In a few seconds, it will pop up the folder automatically for you.

When you rip DVD into the digital formats on your computer, you could select the video or audio, even the device from the profile settings. Moreover, this software also gives you more controls to customize the output profile settings. Select the edit icon next to the output format and you will go to edit the output settings as you wish.

Adjust the video quality, encoder, frame rate, resolution and bitrate from the drop-down list.
For the audio codec, you could adjust the audio encoder, channel, sample rate and bitrate freely.
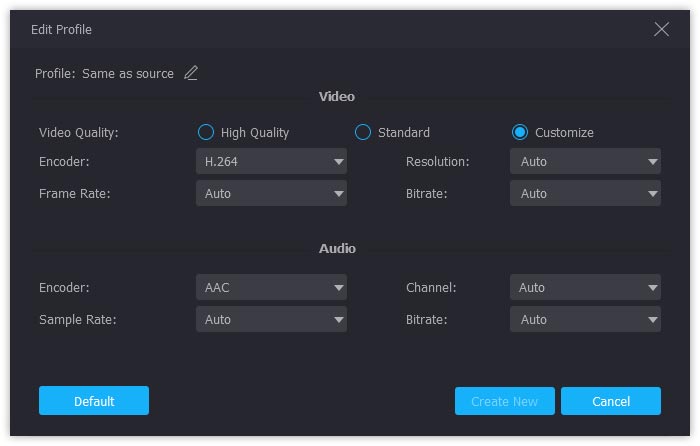
As for the audio output settings, you can adjust the audio quality, encoder, channel, sample rate and bitrate up to 320 kbps.

For customizing the device output settings, you should select one device and then click the edit button to customize it.
Here, similar to video profile settings, you can adjust both video and audio separately based on the device output you selected.

While you rip DVD to other formats, MPG Lossless is the default output format. Why MPG Lossless will be the default option for ripping DVD?
When you select MPG Lossless as the output format, it will give you the best output video quality, and rip DVD faster with higher success rate. Moreover, it will also keep all the subtitles and audio tracks of the original DVD disc.

The only drawback of this digital video format is you will not apply the editing effects if you choose it. In other word, you will have to change the MPG Lossless into other video or audio formats like MP4, MOV, MKV, AVI, WMV, etc., for using the editing features of this software.

Step 1 After you add videos into the program, click the scissor icon beside the target format of conversion in video list.

Step 2 In the following pop-up window, you can preview the video and set the start time and the end time of the segment you want.
Or drag both side of the blue process bar to select the fragment you want.
If you want clip another segment, click “Add Segment” on the bottom of the left bar.

Step 3 click “Save” the segment you select and it will be shown in the video list in the interface.

Step 1 Choose a video and click the magic stick icon beside the scissor icon. Then it will show you the editing window.

Step 2 Select “Effect & Filter” option. You can see here are two parts on the bottom.
The left one is the Basic Effect part. You can adjust contrast, saturation, brightness and hue of the video.
On the right, you can select the wanted filter for you video.

Step 3 Click “OK” to save the optimization.
Step 1 Choose a video file and click Magic Stick > “Rotate& Crop”.
Step 2 Here you can rotate the video vertically and horizontally, rotate 90 degrees or rotate 270 degrees. Click one of the buttons and check the result in the preview.
Step 3 In this option, you also can crop the screen. Drag the white point on the yellow border to change the size and position of the rectangle in the preview window to define the desired frame area.
And you also can input the size of the rectangle in the crop bar on the bottom and click the cross icon to centralize the rectangle.
Besides, you also can adjust Aspect Ratio and Zoom Mode just on the right.
You can choose freely, 16:9, 4:3, 1:1 and 9:16 in Aspect Ratio.
In Zoom Mode, here are letter box, pan& scan and full for you.

Step 4 After you have made sure the editing, click “OK” to save the optimization.
Step 1 Choose a video file and click Magic Stick > “Watermark”.
Step 2 First, you need to decide what you want to add, text or image.
If you want to add text, tap “Text” beside “No Watermark”.
Then you can choose the font, the size, bold, italics, underline and overline. Besides, you can select the color and the writing system.
On the next line, you can input the size and place of the text frame. Furthermore, you also can rotate the text frame and adjust its transparency.
To add images into videos, you need to tap Image option.
In this option, you can adjust the size and the position of the image, rotate it and adjust its transparency.

Step 3 Click “OK” to save the optimization.
Step 1 Select one and click Magic Stick > “Audio”.
Step 2 In the half bottom, here are three options.
Audio Track: Here are two Channels for you in it. EN-AC3-6Channel and EN-AC3-2 Channel. If you want to add audio track on your computer, click the plus icon to add it.
Volume: Adjust the sound of the audio track.
Delay: Set the start time for the audio track.

Step 3 Click “OK” to save your settings.
Step 1 Click the Magic Stick icon in the video bar you want. And choose “Subtitle”.
Step 2 As you see in the window, you need to click the blue plus icon to add a subtitle to it. If you do not have one, you can click the magnifying glass icon and the software will open the website about subtitles for you. Choose the one you like.
Then you can make some adjustments about your subtitle.
You can choose the font, the size, bold, italics, the underline, the color, the Outline and its color. On the right, you can adjust the position, the transparency and the start time.
