VLC-lagging-problem: 2025-løsninger til løsning af videoafspilningsproblem
Hvis du støder på en VLC lag problem på dit skrivebord, kan der være problemer, som du skal løse med det samme. Nå, det er normalt, da næsten alle medieafspillere har fejl, når det kommer til at afspille forskellige videofiler. I så fald, hvis du er her for at få en fantastisk løsning til at løse problemet, så er det det rigtige valg at tjekke dette indlæg. I denne nyttige vejledning vil vi lære dig, hvordan du forhindrer VLC i at afspille videoer med forsinkelse. Derefter får du også det bedste alternativ til VLC for at afspille 4K-videoer. Uden videre, læs her og lær alt om de bedste løsninger til at løse dit problem med det samme.
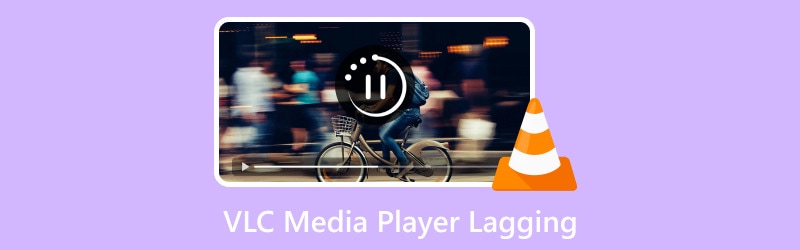
SIDEINDHOLD
Del 1. Hvorfor VLC-lagging
VLC Media Player er blandt de bemærkelsesværdige open source-software, du kan bruge på din computer. Det kan afspille forskellige videoer i ethvert format. Bortset fra det kan den tilbyde forskellige funktioner, såsom optagelse, lydafspilning og VLC-skærmbillede funktioner. Med disse kan du se, at denne software er nyttig. Men der er tidspunkter, når der afspilles videoer, der er nogle forsinkelser, hvilket gør det forstyrrende og irriterende. Hvis du vil vide årsagerne til, at VLC har urolig afspilning, kan du se oplysningerne nedenfor.
Høj billedhastighed og CPU-intensiv
Når du har med 4K-videoer at gøre, må du forvente, at det er CPU-krævende. Den indeholder også en høj billedhastighed, som forårsager forsinkelser ved afspilning af videoer. Det sker altid, når CPU'en ikke har nok processorkraft. Med det kan det føre til haltende, hakkende eller hakkende afspilning.
Forældet VLC Media Player
Hvis du bruger en forældet medieafspiller af VLC, kan du opleve forsinkelse. Desuden kan programmets forældede version gøre det svært at håndtere avancerede videoer, især 4K. Så den bedste måde at løse problemet på er at få den opdaterede version af programmet på din computer.
Lave computerspecifikationer
Når du afspiller forskellige videoer, skal du altid huske, at det er et must at have en fantastisk GPU og CPU. Afspilning af 4K-videoer kræver en pc med høj ydeevne, især robust processorkraft. Hvis systemet ikke opfylder de anbefalede specifikationer, kan der opstå en VLC-videoafspilningsfejl.
Ufuldstændig/ødelagt video
Hvis du har en ufuldstændig video, er det muligt at få en fejl, når du afspiller den. Korrupte videoer kan også forårsage forsinkelser, og endnu værre, de afspilles ikke på din skærm. Så sørg altid for, at du har downloadet videoen fuldstændigt, før du afspiller den på din software for at undgå medieafspilningsfejl.
Del 2. Sådan stopper du VLC fra at halte
Hvis du vil lære, hvordan du stopper VLC i at halte, så vil dette afsnit guide dig. Du kan se forskellige løsninger, du kan følge for at løse problemet. Så hvis du støder på et sådant problem, så grib muligheden for at lære alle de effektive processer, du kan bruge.
Rediger filcache
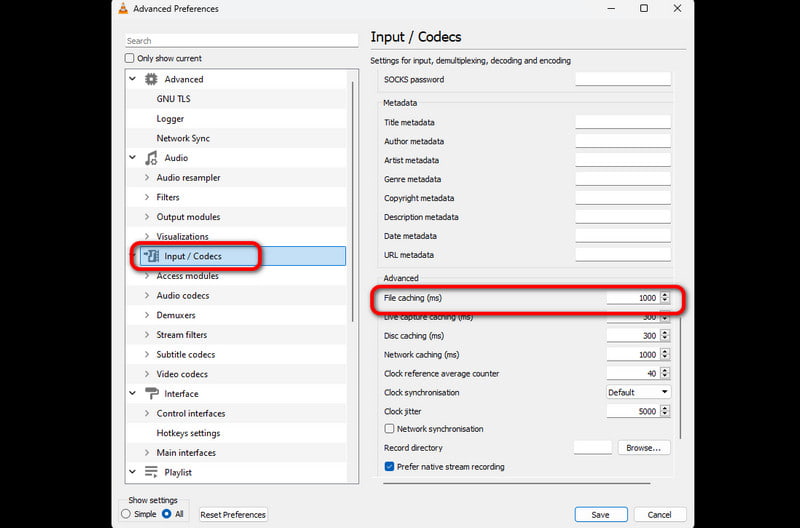
For at rette VLC-forsinkelsen kan du prøve at ændre filcachen på din software. Justering af cachen kan forbedre programmets ydeevne, og det er en af de bedste måder at løse problemet på, når man har med videoer i høj kvalitet at gøre. Det kan også reducere stammen og buffering under videoafspilning. I denne procedure kan du endda finjustere afspilningsoplevelsen ved at eksperimentere med forskellige cachestørrelser.
Opdater softwaren
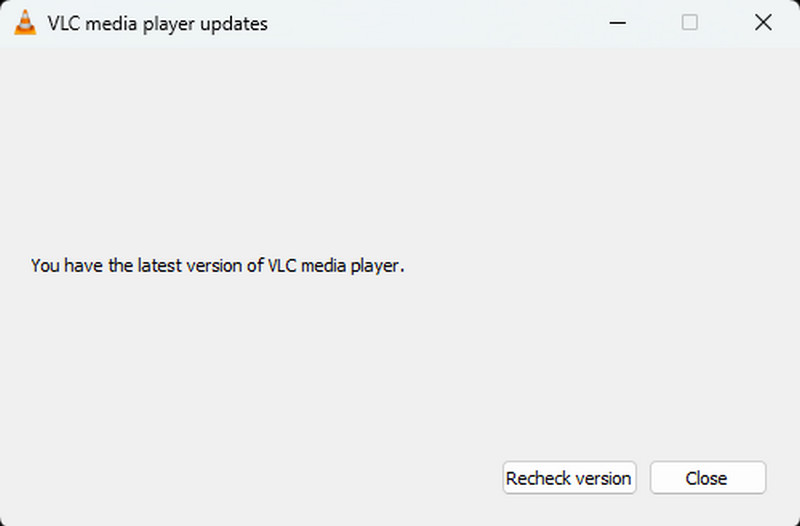
En anden løsning er at sikre, at din software er opdateret. Et forældet program kan forårsage afspilningsfejl. For at søge efter opdateringer skal du navigere til indstillingen Hjælp > Søg efter opdateringer. Softwaren vil derefter fortælle dig, om der er en ny version, der skal bruges til at afspille videoer problemfrit.
Reparer videoen
Hvis din video er hakkende, kan du rette den ved hjælp af videoreparationssoftware. Hvis du vil få videoen til at passe perfekt, kan du prøve at bruge Vidmore Video Fix. Ved hjælp af dette program kan du nemt reparere din video på blot et sekund. Programmet vil lade dig tilføje den hakkende fil og prøvevideoen på samme tid. Derefter er softwarens måde at rette op på de hakkende videoer ved at få information om prøvevideoen. Plus, video-reparationsprocessen er enkel. Du kan få resultatet med blot et par klik. Brug trinene nedenfor, hvis du ikke vil se 4K-videoer, der halter i VLC.
Trin 1. Download og installer Vidmore Video Fix på din computer. Kør den efter installationsprocessen.
Trin 2. Klik derefter på fra grænsefladen Rød Plus mulighed for at indsætte den hakkende video, du vil rette. Klik på Blå Plus mulighed for at indsætte eksempelvideoen.
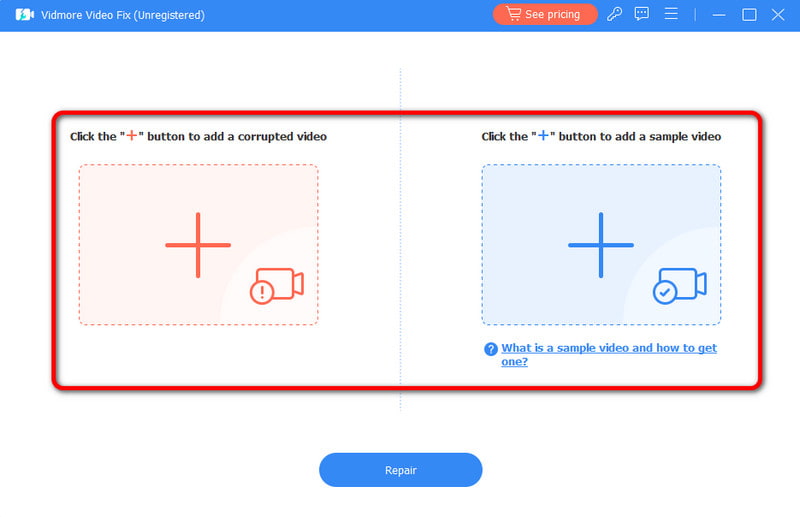
Trin 3. Når du er færdig, skal du trykke på Reparation knappen for at starte videoreparationsproceduren.
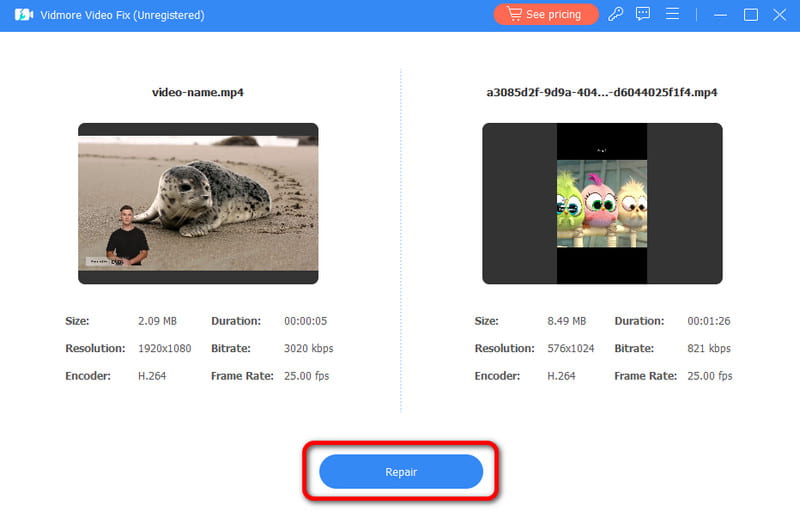
Trin 4. Efter processen kan du beholde den endelige video ved at klikke på Gemme knappen herunder.
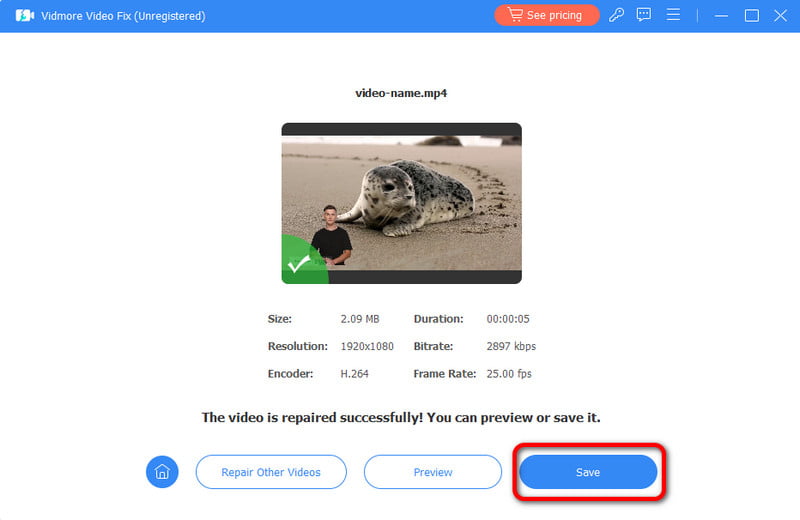
Efter at have brugt dette værktøj, var jeg overrasket, fordi det gav det resultat, jeg ønskede. Det gjorde også videoen afspilbar uden problemer, hvilket viser, at softwaren er nyttig, når det kommer til at reparere videoer effektivt.
Del 3. Sådan afspiller du 4K-video effektivt på VLC uden forsinkelse
Hvis du er færdig med at overveje alle de vigtige faktorer for at løse problemet med afspilningsfejl, vil dette afsnit hjælpe dig med at lære, hvordan du afspiller 4K-videoer på VLC uden forsinkelse.
Trin 1. Åbn VLC Media Player program og naviger til Medier > Åbn fil sektion for at tilføje 4K-videoen.
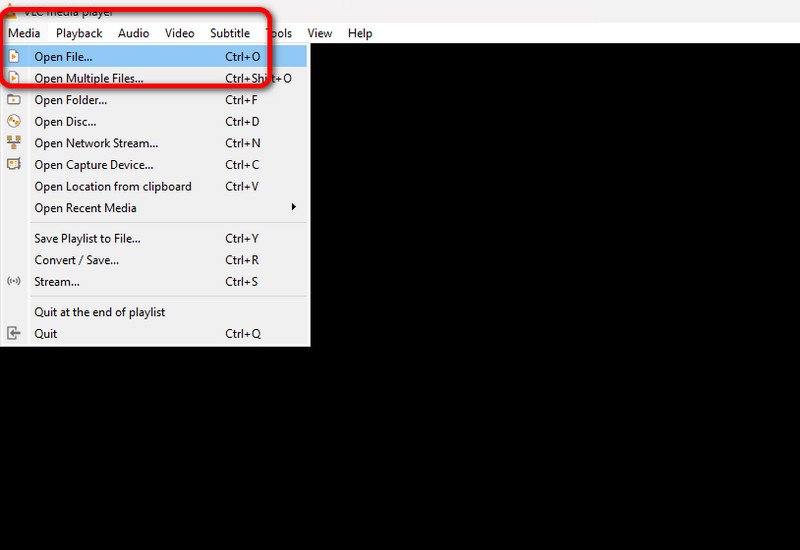
Trin 2. Herefter kan du allerede se videoen. Du kan bruge afspilningskontrolfunktionerne nedenfor til at styre dine videoer.
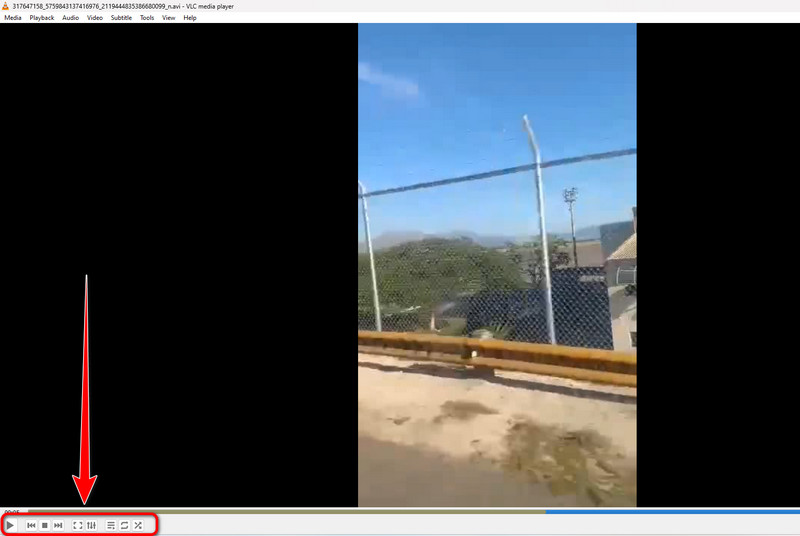
Efter at have afspillet videoen, er jeg glad, da den ikke viser nogen fejl længere. Derudover tilbyder programmet flere ting, jeg kan gøre. Jeg kan komprimere videoen ved hjælp af VLC, rediger den, skift videohastigheden og mere, hvilket gør den til en fantastisk medieafspiller på din computer.
Del 4. Bedste alternativ til VLC for at spille 4K uden forsinkelse
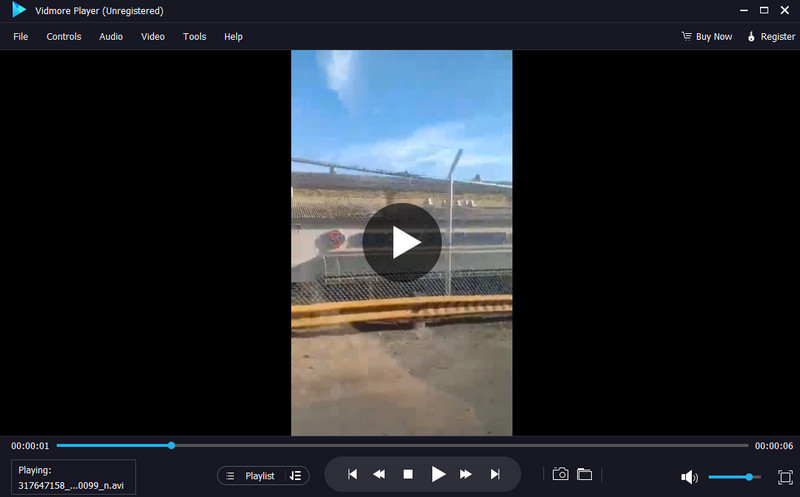
Hvis du leder efter en anden fremragende videoafspiller, der kan erstatte VLC og afspille 4K-videoer uden forsinkelse, så brug Vidmore-spiller. Denne videoafspiller kan hjælpe dig med at se 4K-videoer uden problemer. Derudover giver det dig mulighed for at tilføje videoen med blot et par klik. Du kan også bruge forskellige afspilningskontroller, såsom forrige, næste, tilbage, frem, afspil, pause, stop, lydstyrke og mere. Udover det kan du også bruge programmet på forskellige måder. Du kan ændre videoens lysstyrke, mætning, nuance og mere. Du kan også beskære og ændre videoens billedformat. Med det kan vi fortælle, at det er blandt de bedste VLC alternativer at fungere til at afspille 4K-videoer jævnt.
Del 5. Ofte stillede spørgsmål om VLC Media Player Lagging
Hvordan ordner jeg VLC-forsinkelsen?
Når du har tilføjet videoen, skal du gå til afsnittet Værktøjer. Vælg derefter indstillingen Effekter og filtre, og vælg fanen Synkronisering. Indtast værdien for sporsynkronisering under video eller lyd. Juster forsinkelsen, indtil du får det ønskede resultat.
Hvordan retter jeg min videoafspillerforsinkelse?
Der er forskellige måder at rette videoafspillerforsinkelse på. Du kan opgradere din GPU og CPU. Du kan også hente den nyeste version af softwaren eller rette videoen. Med disse løsninger er der stor chance for at få et vellykket resultat, når det kommer til at afspille videoer uden forsinkelse.
Hvorfor bliver VLC ved med at fryse?
Der er forskellige grunde til, at VLC bliver ved med at fryse. Måske har du utilstrækkelige systemressourcer. Måske bruger du også en forældet version af softwaren. Så du skal have programmets nye version. Derudover skal du kontrollere, om din computer er overophedet. Når din pc er overophedet, kan det påvirke programmets ydeevne.
Konklusion
For at løse VLC-lagging-problemet tilbyder dette indlæg forskellige løsninger. Med det kan du nyde at se dine videoer jævnt og perfekt. Hvis du vil reparere din hakkende video, kan du også bruge Vidmore Video Fix, da det er i stand til at rette videoer effektivt. Vi anbefaler også at bruge Vidmore Player, hvis du vil afspille 4K-videoer uden forsinkelse på dine Windows- og Mac-computere.


