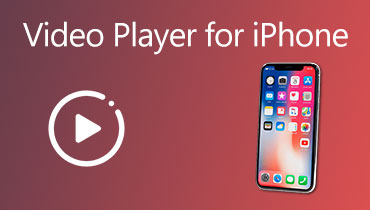7 enkle og nemme måder at ordne Facebook-videoer, der ikke afspilles på iPhone [Løst]
Hvad skal du gøre, hvis du ikke kan afspille videoer på din iPhone? Uanset om du skal afspille Facebook-videoer online eller se videoerne fra kamerarullen, bør du vide hvorfor videoer, der ikke afspilles på iPhone? Artiklen deler 7 enkle og nemme at følge guides til, hvordan du løser problemerne. Bare lær mere om de detaljerede processer fra artiklen.

SIDEINDHOLD
Del 1: 7 bedste måder at reparere videoer, der ikke afspilles på iPhone
Løsning 1: Konverter inkompatibel video
Hvis du ikke kan afspille videoer på iPhone fra kamerarullen, skal du sørge for, at videoerne er kompatible formater. Når du har nogle MKV- eller FLV-videoer, kan du konvertere videoerne til MP4 og andre kompatible formater. Vidmore Video Converter er en komplet videokonverter, der konverterer videoer til kompatible formater, klipper de ønskede videoklip ud og laver MV / diasshow-film i henhold til dine behov.
- Konverter alle videoformater til MP4, MOV eller endda de optimale iPhone-forudindstillinger.
- Opdel, trim, beskær, roter, flet og tilføj vandmærke til kompatible formater.
- Tilpas videoer, f.eks. Billedhastighed, bithastighed, samplingshastighed og mere.
- Krymp en stor video til en mindre videostørrelse til din iPhone inden for klik.
Sådan konverteres videofiler til iPhone
Trin 1. Download og installer videokonverteren, start programmet, og vælg knappen Konverter. Klik på Tilføj filer knappen for at importere MKV-videoer. Du kan direkte trække og slippe videoen i programmet.

Trin 2. Klik på drop-down pilen på Profil for at vælge videooutputformatet, f.eks. MP4-format fra Format menuen eller iPhone fra Enheder menu for at konvertere video til iPhone-kompatibelt format.

Trin 3. Derefter kan du ændre lagringsplaceringen ved at klikke på rullemenuen ud for Gem til i nederste venstre hjørne. Klik på Konverter alle knap for at rette de videoer, der ikke afspilles på iPhone.

Løsning 2: Ret den beskadigede video
Når videoen er brudt, kan du også støde på problemet med videoer, der ikke afspilles på din iPhone. I dette tilfælde er fejlfinding af, om din video er beskadiget, din primære opgave. Hvis den er i stykker, kan du finde et videoreparationsværktøj til at gendanne din uafspillelige video. Vimore Video Fix anbefales som et fremragende videoreparationsværktøj drevet af avanceret teknologi, der er i stand til at rette enhver form for beskadiget video.
Med en kortfattet og brugervenlig grænseflade kan du løse problemet med videoer, der ikke afspilles på din iPhone inden for 4 trin.
Trin 1. Upload en korrupt video.
Dobbeltklik på Vidmore Video Fix-ikonet for at starte værktøjet. Tryk på "+knappen fremhævet med rødt for at tilføje din beskadigede video. Når uploaden er fuldført, kan videoens størrelse, koder, opløsning, bitrate, varighed og billedhastighed vises på grænsefladen.

Trin 2. Tilføj en prøvevideo.
Du kan frit beslutte, om du vil tilføje en prøvevideo, med funktionen til at forbedre succesraten for videoreparation. Du kan trykke på knappen "+" markeret med blåt for at uploade en prøvevideo, der skal optages af den samme enhed som den beskadigede video.
Trin 3. Start videoreparation.
Hit på Reparation knappen for at begynde at reparere. Du kan få den reparerede video på få sekunder.

Trin 4. Preview og gem den reparerede video.
Når du er færdig, kan du klikke Eksempel for at se effekten af reparationen. Så kan du klikke Gemme for at udsende den reparerede video.
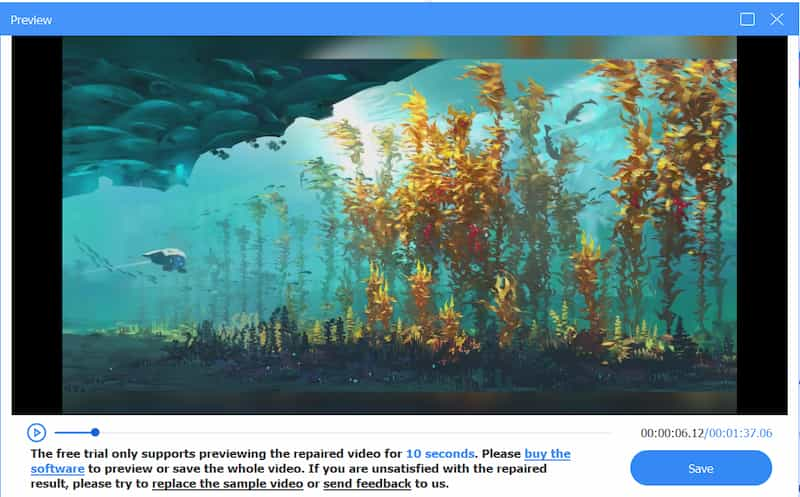
Løsning 3: Opdater software til iPhone
Hvis videoen ikke kan afspilles på en iPhone, kan softwaren have nogle fejl og skal være ansvarlig for videoafspilningsfejlen. Kontroller, om din software er opdateret til den nyeste version. Udviklere vil tilføje nogle funktioner til den seneste version af softwaren eller ændre en fejl i den gamle version. Metoden er også brugbar til at løse problemet med videoer, der ikke afspilles på Safari.
Trin 1. Sørg for, at din iPhone har strøm nok, eller at den er tilsluttet strømforsyningen. Selvfølgelig skal du sørge for, at iPhone har oprettet forbindelse til et stabilt trådløst netværk.
Trin 2. Vælg Indstillinger app på din iPhone, skal du vælge Generel indstilling, og tryk derefter på Software opdatering mulighed for at kontrollere, om en ny version er tilgængelig for at løse problemet.
Trin 3. Hvis der vises en opdatering på din iPhone-skærm, skal du trykke på Installer nu knappen for at installere den opdaterede software på din iPhone. Det løser de videoer, der ikke afspilles på din iPhone.
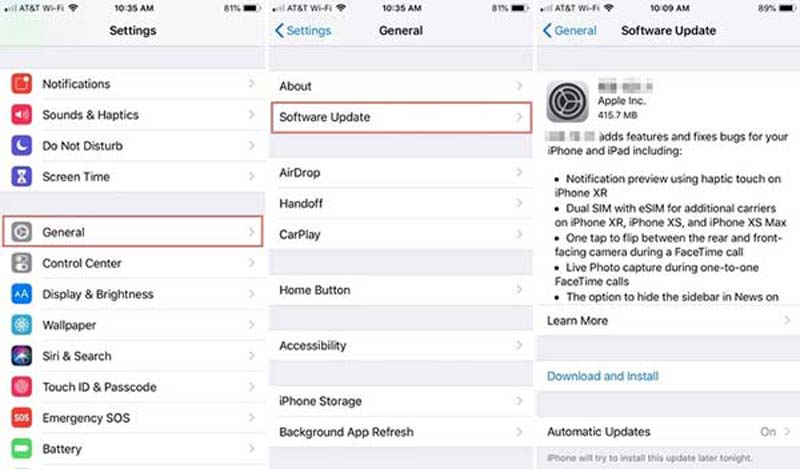
Løsning 4: Tjek internetforbindelse
Når du ikke kan afspille Facebook-videoer på din iPhone, skal du tjekke internetforbindelsen i stedet. Sørg for, at du har forbindelse til internettet i et stabilt miljø. Dette kan også bruges, når du undlader at afspille Instagram-videoer. Hvis du ikke har forbindelse til internettet eller har brug for at kontrollere status for din Wi-Fi, kan du følge trinene for at tjekke detaljerne med følgende trin.
Trin 1. Tryk på Indstillinger app på din iPhone. Vælg Trådløst internet og tænd for Trådløst internet mulighed. Du kan vælge et stabilt internetnetværk og om nødvendigt indtaste adgangskoden.
Trin 2. Hvis du ikke kan få adgang til Wi-Fi, kan du gå til Indstillinger app, og tryk på på Cellular mulighed for at rulle ned og skifte PÅ kontakten ved siden af Facebook-ikonet.
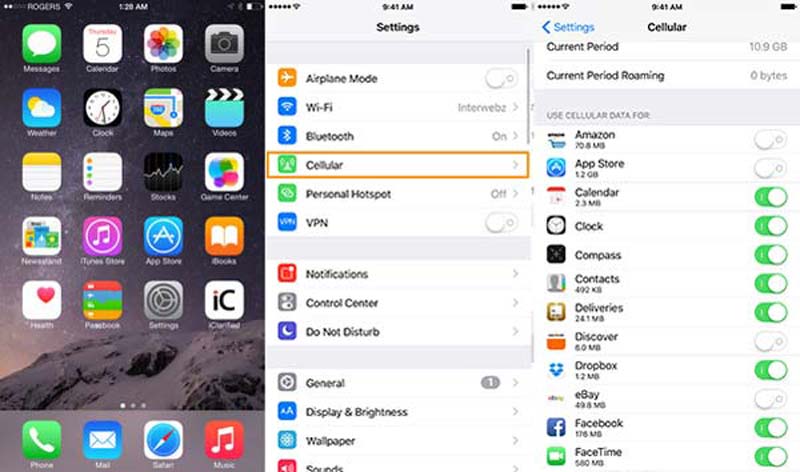
Løsning 5: Ryd cache og historik
Hvad skal du gøre, hvis du stadig ikke kan afspille videoer på iPhone? Du skal rydde historik og cache-data for at frigøre din iPhone-plads og forbedre ydeevnen på din iPhone, især når du har brug for at afspille videoerne i en browser, såsom Safari.
Trin 1. Gå til Indstillinger app på din iPhone og find Safari mulighed. Find og tryk på Ryd historik og webstedsdata mulighed fra listen for at frigøre mere plads.
Trin 2. Når et pop op-vindue vises, kan du bekræfte beskeden igen ved at trykke på Ryd historik og data mulighed. Derefter kan du kontrollere, om iPhone kan afspille videoerne.
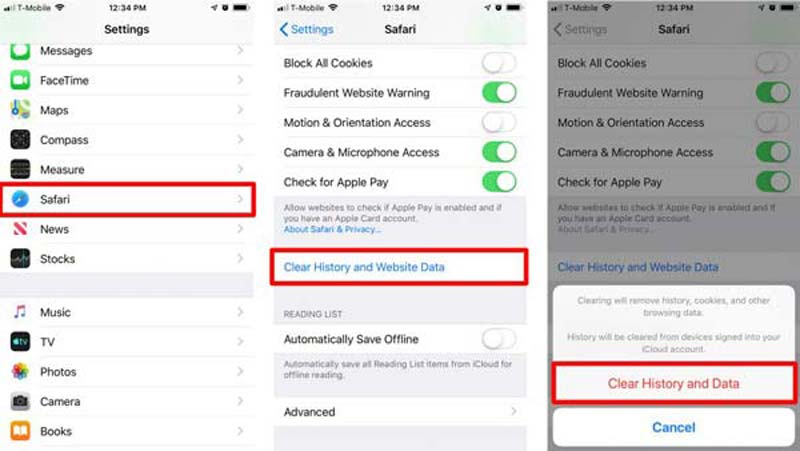
Løsning 6: Afspil videoen på pc
Når du ikke kan afspille video på din iPhone, Vidmore-spiller er et af de bedste valg for at nyde iPhone-film. Det giver dig mulighed for at afspille de fleste videoer, DVD'er og Blu-ray-diske. Desuden tilbyder den også tilpassede kontroller til titel, kapitel og afspilning for bedre at nyde din DVD.
- ump til det kapitel, du vil se gennem hurtignavigationsmenuen.
- Sørg for glat spil af HD-video og undgå forsinkelse på samme tid.
- Understøtter det meste af video-, lyd-, DVD- / Blu-ray-disken med original kvalitet.
- Klik på snapshot-ikonet for at tage et hurtigt billede, mens du ser videoen.
Sådan afspilles iPhone-videoen på PC / Mac
Trin 1. Overfør videoer fra din iPhone til en computer. Installer softwaren, og start programmet. Klik på Åben fil knap og tilføj den video, der ikke kan afspilles på iPhone i medieafspilleren.

Trin 2. Når videoen er importeret, skal du klikke på Afspil film mulighed for at afspille videoen på din computer. Du kan bruge hurtignavigationsmenuen til at gå til det kapitel, du vil se hurtigt.

Trin 3. Når du har fundet højdepunkterne i videoen, kan du klikke på Snapshot ikon for at tage en skærmoptagelse. Derefter kan du forhåndsvise billederne i programmet.
Løsning 7: Frigør hukommelse på din iPhone
Normalt undlader du at se eller åbne store videoer på din iPhone, hvis den ikke har nok lagerplads. Kontrollerer lagerpladsen på din iPhone, hvis det ikke er nok, kan du slette unødvendig software, videoer, fotos eller store filer for at få mere lagerplads. Her er en trin-for-trin vejledning, du kan følge for at rydde op på din iPhone.
Du kan vælge at slette eller afloade ubrugte applikationer. Gå til Indstillinger, åben Generel, trykke på iPhone opbevaring, og du kan vælge ét program for at se den lagerplads, den har optaget. Hvis denne app er unødvendig, kan du afloade den ved at trykke på Aflast app.
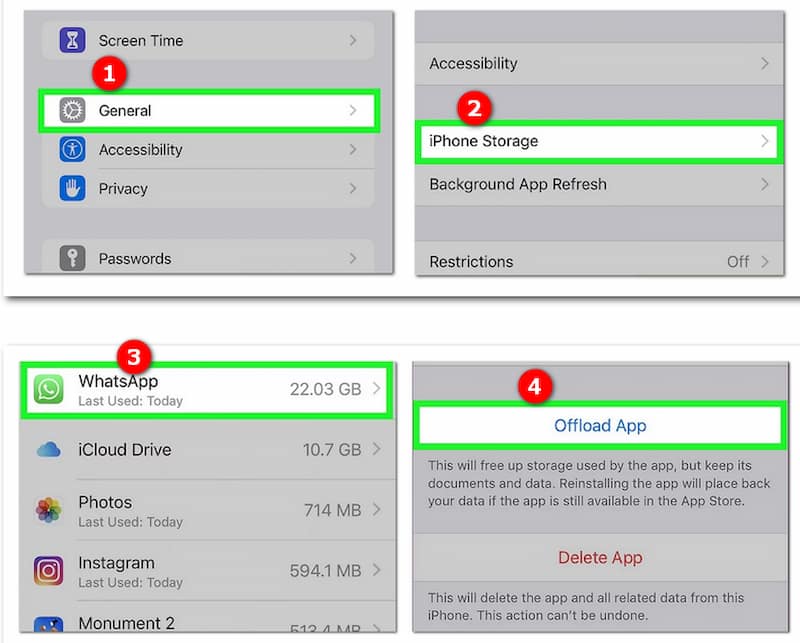
Del 2: Ofte stillede spørgsmål om videoer, der ikke afspilles på iPhone
Hvad er de understøttede videoformater på iPhone?
IPhone er kompatibel med MP4, M4V og MOV med H.265 / H.264 og MPEG-4 med AAC-lyd. M-JEPG med stereolyd i AVI-format er et andet understøttet videoformat. Når du har MKV eller FLV, kan du ikke afspille disse videoer på iPhone.
Sådan nulstilles netværksindstillingerne på din iPhone?
Gå til Indstillinger app på din iPhone, kan du trykke på Generel mulighed. Rul ned for at finde Nulstil og tryk på ikonet. Derefter kan du vælge Nulstil netværksindstillinger valgmulighed og bekræft handlingen for at rette videoer, der ikke afspilles på din iPhone.
Er det muligt at afspille Facebook-videoer automatisk på iPhone?
Ja. Du kan gå til Facebook-appen og vælge Indstillinger ikon. Tryk på Bruger indstillinger og vælg Videoer og fotos mulighed. Derefter kan du aktivere Automatisk afspilning mulighed for automatisk at starte afspilningen af Facebook-videoer på din iPhone.
Konklusion
Hvis din video afspilles ikke på iPhone, kan du finde de 7 bedste løsninger anført ovenfor. Du kan blot konvertere videoerne til et iPhone-kompatibelt format eller afspille filmene på din computer med et avanceret værktøjssæt som nævnt ovenfor.
iPhone video tips
-
Afspil video på iPhone
-
Rediger iPhone-video
-
Konverter iPhone-video