Find ud af Windows Media Players nøglefunktioner, alternative og mere
Windows Media Player er et medieafspillerprogram lavet af Microsft. Dens hovedfunktion er at se lyd- og videofiler på et Windows-baseret operativsystem. Det er et meget alsidigt program, der kan se videoer, lytte til lydfiler og streame lyd. Brugere oplever dog et problem med at afspille en fil, som dette indlæg vil hjælpe dig med at løse. Derudover vil den præsentere en alternativ videoafspiller, du kan bruge til at afspille dine videoer. Er du klar til at få mere information? Hvis ja, så fortsæt med at læse.

SIDEINDHOLD
Del 1. Hvad er Windows Media Player
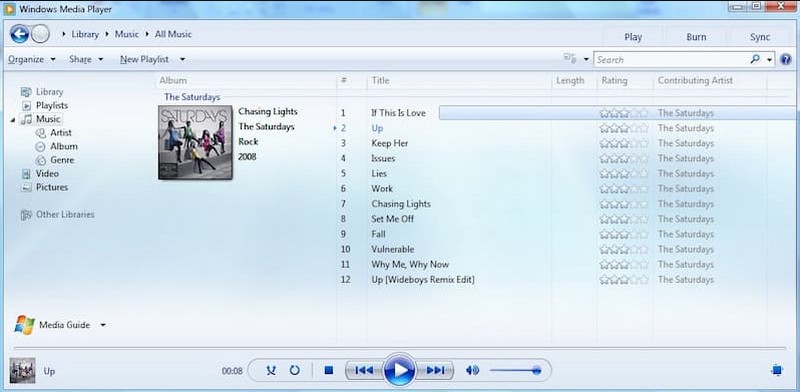
Hvad er Windows Media Player? Windows Media Player, eller WMP og WmPlayer, er Microsofts fuldt funktionelle medieafspiller. Den tilbyder to driftstilstande, afspillerbiblioteket og nu afspilningstilstand. Afspillerbiblioteket giver fuld kontrol over de fleste funktioner i afspilleren. I modsætning hertil tilbyder nu afspilningstilstand en forenklet visning af medierne. Udover det tilbyder den radiostationsudsendelser ved hjælp af internettet.
Windows Media Player lader brugere se billeder, afspille musik fra en cd eller musikfil og se videofiler. Det organiserer lyd- og videofiler efter forskellige kategorier, såsom genre, kunstner, album, år og vurdering. Derudover har den avancerede funktioner, såsom muligheden for at lave afspilningslister og synkronisere med eksterne enheder.
Denne medieafspiller kan afspille næsten alle computermedier, inklusive lyd- og videofilformater. Lydformaterne inkluderer MP3, WMA, WMV, WAV, CDA og andre, og MPEG-4 og AVI, og flere er understøttet til video. Udover det understøttes andre videoformater, så længe de tilknyttede video-codecs er installeret.
Del 2. Nøglefunktioner i Windows Media Player
Dette afsnit beskriver medieafspillerens nøglefunktioner. Med det vil du lære, hvad programmet kan tilbyde brugerne. Uden yderligere diskussion, fortsæt til følgende detaljer.
- Den har en brugervenlig grænseflade med intuitive kontroller og menuer, som giver nem navigation.
- Det inkluderer en mediebiblioteksfunktion, der gør det muligt for brugere at organisere og administrere deres mediesamling.
- Den tilbyder nødvendige afspilningskontroller, såsom afspil, stop, pause, hurtig frem, tilbage og lydstyrkejustering.
- Det giver brugerne mulighed for at streame medieindhold over et netværk.
- Det lader brugere synkronisere deres mediebibliotek med kompatible bærbare enheder, såsom smartphones.
- Det giver en equalizer med forudindstillede og tilpasselige lydindstillinger.
Del 3. Sådan bruges Windows Media Player
Denne del vil give en trin-for-trin proces om, hvordan du bruger Windows Media Player ved hjælp af dit skrivebord. Hvis du vil lære at bruge det, skal du fortsætte til følgende information.
Trin 1. Til at begynde med skal du åbne Start menu, søg efter Windows Media Player, og klik på programmet for at køre det.
Trin 2. Hit på Fil fanen og vælg Føj til bibliotek for at tilføje mediefiler. Derefter vil medieafspilleren scanne og importere dem til dit bibliotek.
Trin 3. Gå til navigationsruden på afspillerens venstre side for at åbne dit mediebibliotek. Her kan du organisere dine medier efter kategorier, såsom lyd, billeder og billeder.
Trin 4. Vælg den mediefil, du vil afspille, fra dit bibliotek. Dobbeltklik på den, og medieafspilleren begynder at afspille filen. Du kan bruge afspilningskontrollerne under afspillervinduet. Disse kontroller afspiller, stop, pause, næste og forrige spor og lydstyrkejustering. Så nemt som det, kan du nu se din video med lethed.
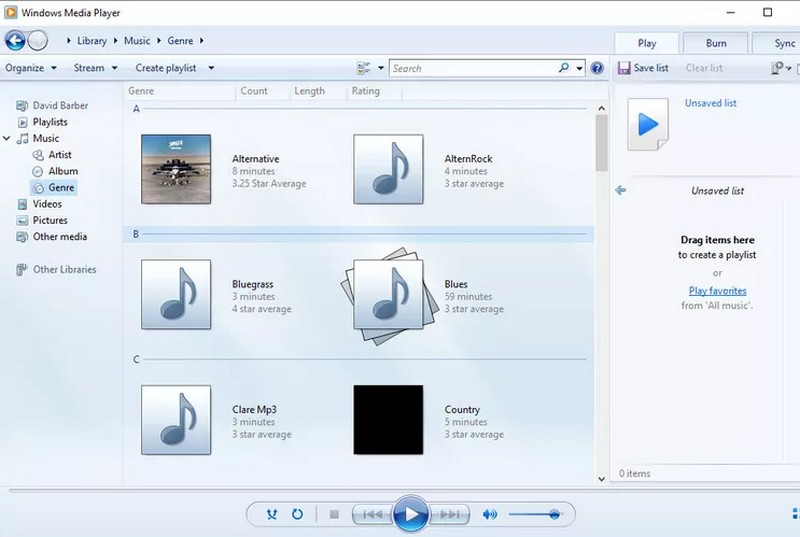
Del 4. Hvad skal man gøre, når Windows Media Player ikke kunne afspille en fil
Når Windows Media Player støder på et problem under afspilning af filen, kan du bruge følgende fejlfindingsinstruktionstrin:
1. Opdater Windows Media Player
Sørg for, at du bruger den opdaterede medieafspillerversion. Hvis ikke, tjek efter opdateringer via Windows Update-funktionen og installer alle tilgængelige opdateringer til medieafspilleren.
2. Genstart Windows Media Player
Luk medieafspilleren, og genstart den. Nogle gange kan en simpel genstart løse midlertidige problemer.
3. Tjek filformatkompatibilitet
Sørg for, at den fil, du afspiller, er kompatibel med de understøttede filformater. Du skal overveje at konvertere filen til et understøttet programformat, hvis det ikke er understøttet.
4. Opdater codecs
Hvis filen, du forsøger at afspille, kræver en specifik kode, der er forældet, kan det forårsage afspilningsproblemer. Med det skal du opdatere dine codecs ved at installere en codec-pakke, som K-Lite, Codec Pack og mere.
5. Brug Alternativ til Windows Media Player
Hvis de ovennævnte løsninger ikke virker, kan du overveje at bruge en videoafspiller, der kan afspille dine videoer uden problemer. Det bedste alternativ til Windows Media Player er ingen ringere end Vidmore-spiller.
Vidmore Player er en universel medieafspiller, der kan afspille adskillige lyd- og videoformater, Blu-ray eller DVD'er, mapper og ISO-filer. Den understøtter forskellige Blu-ray-typer, såsom BD-25, BD-50, BD-XL, BD-R, BD-RE og Ultra HD Blu-ray. Den understøtter også DVD-typer, herunder DVD-RW, DVD+RW, DVD-RAM, DVD-DL, DVD-ROM osv. Den tilbyder billedafspilning i høj kvalitet og fremragende lydbehandling. Derudover giver den tilpassede kontroller til lydstyrke, afspilning, kapitel, titel og menu. Du kan også ændre lyd- og videosporet, anvende effekter, vælge din foretrukne skærmstørrelse og mere.
Regn med den trinvise proces med at bruge Vidmore Player for at lære mere om denne medieafspiller.
Trin 1. Til at starte med skal du downloade og installere Vidmore Player på det officielle websted. Når du er færdig, skal du fortsætte med at køre programmet.
Trin 2. Vælg om du vil Åbn en fil eller Åbn diskafhængigt af hvor dine filer kommer fra, for at afspille din video ved hjælp af programmet.
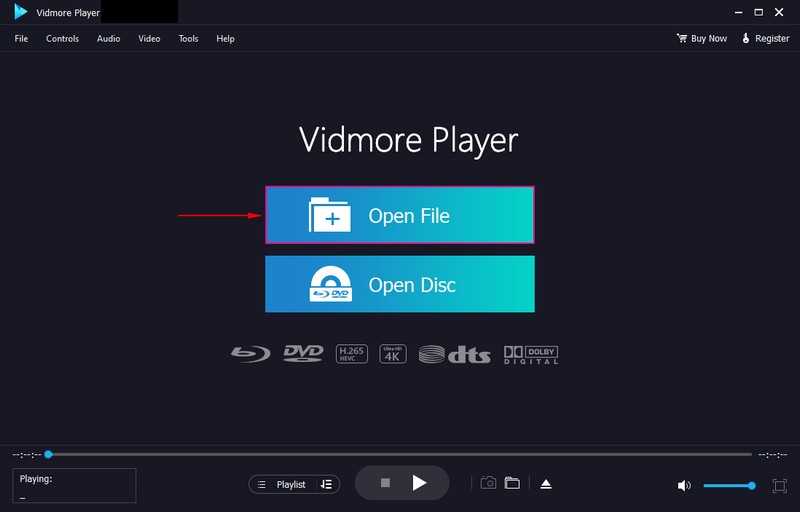
Trin 3. Din video afspilles nu i afspillervinduet. Gå til Kontroller, og du vil se forskellige kontrolparametre for videoafspilning. Flytte til Lyd for at deaktivere og vælge din foretrukne Stereotilstand. Gå derefter til Video for at deaktivere, tilføj en undertekst og vælg din foretrukne skærmstørrelse. Flytte til Værktøjer og så Effekter for at ændre din videos grundlæggende effektudseende.
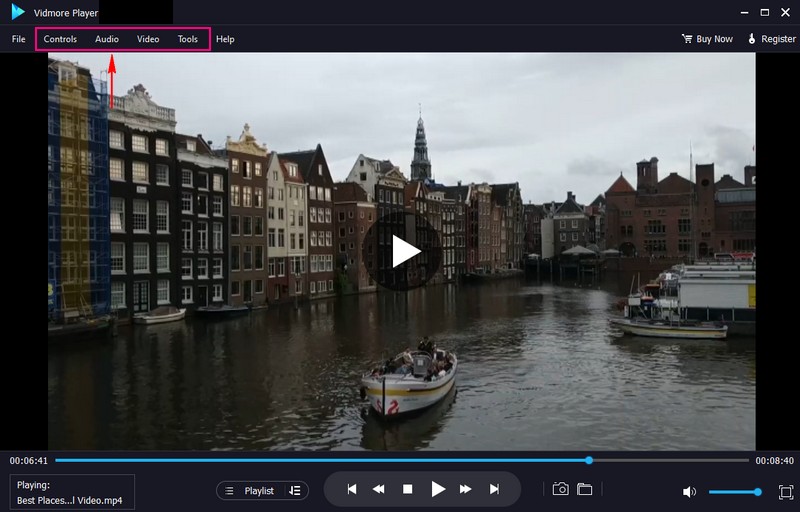
Trin 4. Her under afspillervinduet kan du bruge afspillerkontrollerne til Afspil, stop, pause, spole fremog Spole tilbage videoen. Klik på Kamera knappen for at tage et snapshot af enhver videoscene.
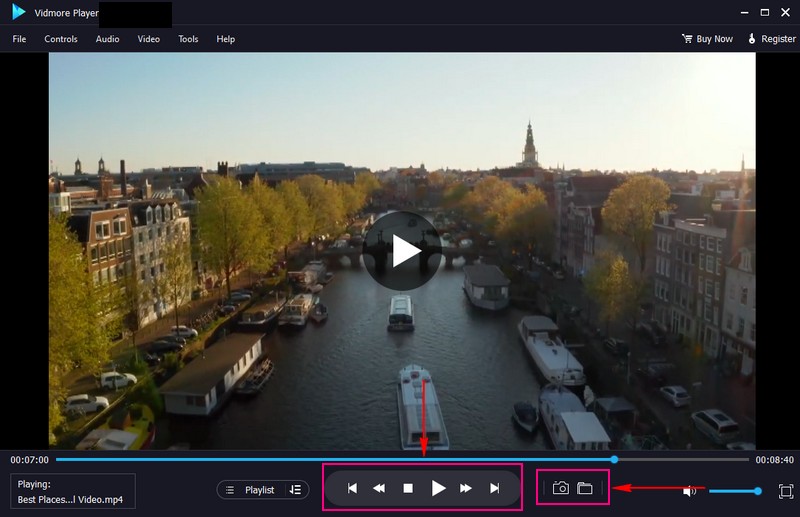
Del 5. Ofte stillede spørgsmål om Windows Media Player
Hvordan tilføjer man musik på Windows Media Player?
Til at begynde med skal du køre Windows Media Player, trykke på Organiser fra menuen og derefter vælge Administrer biblioteker. Derfra skal du vælge Tilføj, og derefter gennemse filen eller placeringen, hvor du gemte din lyd. Klik derefter på Inkluder mappe og bekræft.
Hvad er systemkravet til Windows Media Player?
Du skal bruge Windows 98 eller nyere operativsystem med mindst en 233 MHz Pentium II-processor og 64 megabyte RAM. Og hvis du vil se videostreams, skal du have version 9 eller nyere indlejret i dine webbrowsere.
Hvordan reparerer du Windows Media Player uden lyd?
Du skal højreklikke på højttalerknappen på proceslinjen og vælge Lyde. Vælg derefter fanen Afspilning og vælg den enhed, du ønsker. Vælg derefter output fra din ønskede enhed og klik på knappen Indstil standard.
Hvilken type lydformat blev udviklet af Microsoft til Windows Media Player?
Windows Media Audio eller WMA er lydformatet udviklet af Microsoft til Windows Media Player, en række lyd-codecs.
Hvad skal man gøre, når Windows Media Player ikke reagerer?
Tryk på Start-knappen og gå ind i systemgendannelse. Vælg Opret et gendannelsespunkt, og vælg derefter Systemgendannelse i ruden Systemegenskaber. Følg vejledningen for at vælge gendannelsespunktet før de opdateringer, der udløser problemet.
Konklusion
Der har du det! Du har lært detaljer om Windows Media Player. Udover det gav den løsninger på, hvorfor Windows Media Player stødte på et problem under afspilning af filen. En af de nævnte løsninger er at bruge en alternativ videoafspiller, Vidmore Player. Det er faktisk den bedste medieafspiller til forskellige multimedieformater, Blu-rays, DVD'er og 4K-videoer. Oven i købet kan den afspille din video uden at opleve problemer eller problemer.


