Sådan afspilles MKV-videofiler problemfrit i Windows Media Player
Kan du afspil MKV-filer i Windows Media Player på Windows 10/8/7 eller tidligere? Svaret er nej. Årsagen til, at MKV-filer ikke kan afspilles i Windows Media Player, er fordi den indbyggede afspiller ikke understøtter åbning af MKV-containere. MKV'en fungerer selv som en mediecontainer til lagring af video, lyd, undertekster osv. Så det har brug for en række forskellige codecs for at åbne hvert spor. Denne guide viser dig tre måder at se dine MKV-videoer på pc'er.
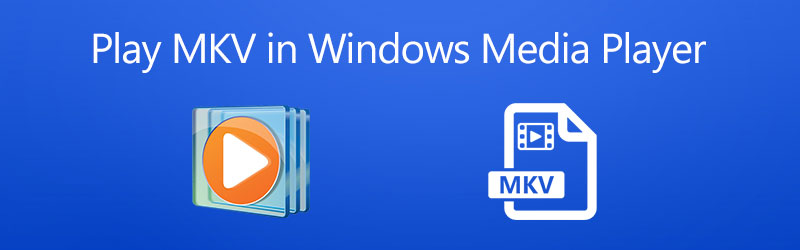
SIDEINDHOLD
Del 1: Brug et alternativ til Windows Media Player til at åbne MKV
Den første og nemmeste løsning til at afspille MKV-filer i Windows Media Player er at finde et alternativ. For at være ærlig er WMP ikke den bedste måde at nyde tabsfri film gemt i MKV på. Vidmore-spillerderimod er i stand til at tilbyde den bedste oplevelse.
Nøglefunktioner i den bedste MKV-afspiller
- Understøtt en bred vifte af videoformater inklusive MKV.
- Optimer video- og lydkvaliteten, mens du spiller MKV-filer.
- Fuld kontrol videoafspilning, såsom skærm, lydstyrke, farve osv.
Sådan spiller du MKV uden Windows Media Player
Trin 1: Åbn MKV
Start det bedste alternativ til Windows Media Player til MKV-afspilning, efter at du har installeret det på din pc. Der er en anden version til Mac. Der er to måder at åbne en MKV-videofil på. Klik på Åben fil -knappen i hjemmegrænsefladen for at aktivere dialogboksen med åben fil, find mål-MKV-filen og klik på Åben knap. Alternativt skal du gå til menuen Filer og åbne din videofil.

Trin 2: Styr MKV-afspilning
Så længe videoen indlæses, begynder den at spille i hovedgrænsefladen. I bunden kan du finde flere knapper til hurtigt at styre afspilningen, f.eks. Hurtig fremad, pause, tilbagespoling osv. Klik på det vigtige øjeblik Kamera ikon for at tage et øjebliksbillede. Hvis du vil justere skærmens side, billedfarve, lydbalance og mere, skal du gå til den øverste menulinje.

Del 2: Afspil MKV i Windows Media Player med Extra Codec
Hvis du ikke kan lide at installere tredjepartssoftware på din computer, kan du prøve en anden måde at afspille MKV i Windows Media Player på. Som tidligere nævnt kan WMP ikke afkode MKV indbygget på grund af mangel på codecs. Derfor skal du downloade MKV-codec til Windows Media Player, og derefter vil WMP afspille dine MKV-filer normalt.
Trin 1: Åbn et Explorer-vindue, og find den MKV-fil, der skal afspilles i Windows Media Player. Højreklik på videoen, vælg Åben medog vælg Windows Media Player. Hvis WMP er din standardvideoafspiller, skal du dobbeltklikke på MKV-filen.
Trin 2: I stedet for at afspille din video vil WMP poppe en dialog op, der er sagt Afspilleren understøtter muligvis ikke filtypen eller understøtter muligvis ikke den codec, der blev brugt til at komprimere filen. Hit på Webhjælp knap.
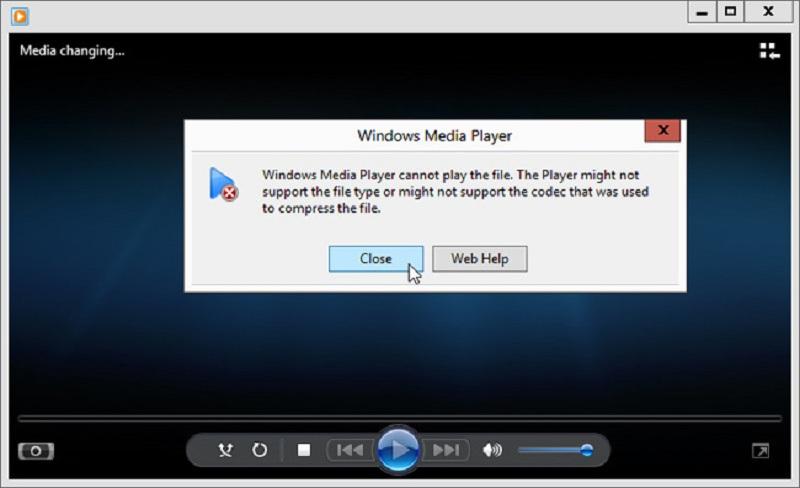
Trin 3: Så får du et codec-link. Klik og åbn det, og kopier og indsæt derefter linket i søgefeltet. Dernæst åbnes codec-pakken. Klik på løb og følg instruktionerne for at installere codec. Derefter er du i stand til at spille MKV i Windows Media Player.
Bemærk: Codec-pakken tilbyder normalt flere versioner til forskellige systemer, såsom 34-bit og 64-bit, du skal installere den rigtige baseret på din maskine. Vi foreslår, at du ikke finder codecs i søgemaskinen, der kan pakke virus eller malware.
Del 3: Konverter MKV til afspilning i Windows Media Player
En anden måde at køre MKV i Windows Media Player på Windows 10 eller tidligere er at konvertere dine videofiler til WMV og andre kompatible formater. Vidmore Video Converter kan imødekomme dit behov.
Grundlæggende funktioner i den bedste MKV-konverter
- Konverter MKV til Windows Media Player hurtigt.
- Batch behandler flere MKV-filer ad gangen.
- Beskyt videokvaliteten under konvertering.
Sådan konverteres MKV til Windows Media Player
Trin 1: Importer MKV-filer
Kør den bedste MKV-konverter, når du har installeret den på din computer. Træk og slip de MKV-filer, som du vil afspille i Windows Media Player, til hovedgrænsefladen. Eller klik på Tilføj filer menuen og importer dine videofiler.

Trin 2: Indstil outputformat
Tryk på format ikon på den første titel for at åbne formatpanelet, og vælg et korrekt videooutputformat. For Windows Media Player vælger vi WMV og vælg en forudindstilling. Indstil outputformat til andre titler.

Trin 3: Konverter MKV til WMP
Klik på nedad ikon i Gem til felt og vælg en bestemt mappe. Til sidst skal du klikke på Konverter alle knap. Når det er gjort, kan du afspille MKV i Windows Media Player problemfrit.

Del 4: Ofte stillede spørgsmål om åbning af MKV i Windows Media Player
Kan Windows Media Player konvertere MKV til MOV?
Nej, WMP er en medieafspiller og har ikke kapacitet til videokonvertering. Plus, det kan slet ikke åbne MKV. Til konvertere dine MKV filer til MOV, skal du bruge et professionelt videokonverteringsprogram, såsom Vidmore Video Converter.
Kan Windows 10 afspille MKV-filer?
Hvis du har en videoafspiller på Windows 10, der understøtter MKV-codec, kan du selvfølgelig afspille de tabsfri videofiler. Den indbyggede Windows Media Player 12 kan imidlertid ikke afspille MKV-filer.
Sådan åbnes videofiler i Windows Media Player?
Windows Media Player er i stand til at registrere videofiler, der understøttes på din harddisk. Så åbn WMP, gå til Video fanen og klik på videoen for at åbne den. Plus, du kan højreklikke på videofilen i Explorer-vinduet, vælge Åben med og Windows Media Player for at åbne den også.
Konklusion
Denne vejledning fortalte dig tre metoder til at afspille MKV i Windows Media Player på Windows 10/8/7. Hvis du blot åbner en MKV-fil i WMP, får du intet andet end en fejlmeddelelse. Det skyldes, at den forudinstallerede medieafspiller kun fungerer i begrænsede videoformater. Vidmore Player indeholder derimod en enorm pakke codecs og er i stand til alle MKV-filer. Flere spørgsmål? Skriv en besked nedenfor.
MKV tips
-
MKV afspilning
-
Windows Media Player
-
Rediger MKV


