Sådan opdateres videodrivere med succes
Ønsker at lære den bedste måde hvordan man opdaterer videodrivere? Der er forskellige fordele, du kan få, når du regelmæssigt opdaterer dine videodrivere. Det kan forbedre dit systems ydeevne, afspille enhver video, spil og andre apps. Det kan også løse fejl, tilføje nye funktioner, kompatibilitet og mere. Med det kan vi fortælle, at opdatering af din videodriver er en anden vigtig ting at overveje. Heldigvis vil denne artikel give fuldstændige detaljer om, hvordan du opdaterer dine drivere, især på Windows 7, 10 og 11. Efter at have læst alt, vil vi sikre, at du kan få alle de oplysninger, du har brug for for at afslutte og udføre din opgave med succes. Tjek derfor dette indhold og lær mere.
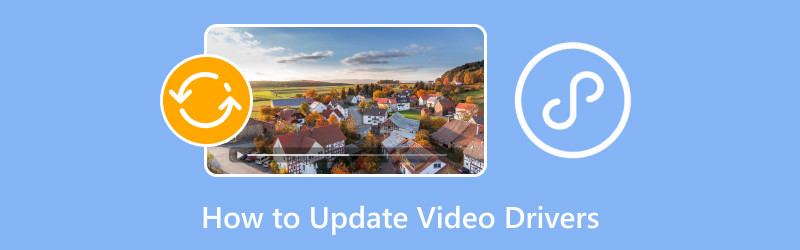
SIDEINDHOLD
Del 1. Vigtigheden af at opgradere videodrivere
Det er vigtigt at opdatere videodriveren. Det kan give dig forskellige fordele, som lader dig opleve bedre ydeevne, når du bruger din computer. Så for at lære mere om vigtigheden af at opgradere videodrivere, se oplysningerne nedenfor.
Forbedre ydeevnen
Hvis du bruger den nyeste version af din videodriver, kan du opleve en bedre ydeevne. De nye versioner af drivere kan optimere spil, hvilket kan føre til jævnere videoafspilning, gameplay, større rammer og en vidunderlig generel ydeevne. Derudover giver det dig også mulighed for at præstere bedre, når du bruger forskellige applikationer, såsom 3D-modellering, videoredigering og grafisk design.
Ret fejl og tilbud stabilitet
Hvis du støder på fejl, stabilitetsproblemer og fejl, så er der måske noget galt med videodriverne. Så hvis du vil løse problemet, er det bedst at opdatere videodriverne og bruge den nyeste version. Det er også den bedste løsning til at undgå nedbrud, skærmproblemer, skærmflimmer og meget mere.
Nye funktioner
En anden grund til, at der er en Windows-driveropdatering, er, at der kan være nogle nye funktioner og funktionaliteter. Det kan være ny hardware, forbedret farvenøjagtighed, fantastiske skærmindstillinger og meget mere. Med det, for at få flere funktioner til en bedre oplevelse, er det bedst at anskaffe den nye version af Windows-driveren.
Forbedre kompatibiliteten
Hvis du bemærker, er der nogle programmer, som Windows ikke understøtter. Det er fordi chaufføren har nogle begrænsninger. Opdaterede drivere sikrer, at du kan forhindre nogle kompatibilitetsproblemer, når du får adgang til OS og software.
Del 2. Opdater drivere ved hjælp af Windows Enhedshåndtering
I dette afsnit skal vi lære dig, hvordan du opdaterer videokortdrivere ved hjælp af Enhedshåndtering. Du vil også lære at opdatere driveren på Windows 7, 10 og 11. For flere detaljer, se procedurerne nedenfor.
Opdater videodriver på Windows 7
Hvis du bruger Windows 7 OS, kan du bruge metoden fra dette afsnit til at lære den effektive måde at opdatere videodriverne på. Følg nedenstående trin for at kende den bedste opdateringsprocedure.
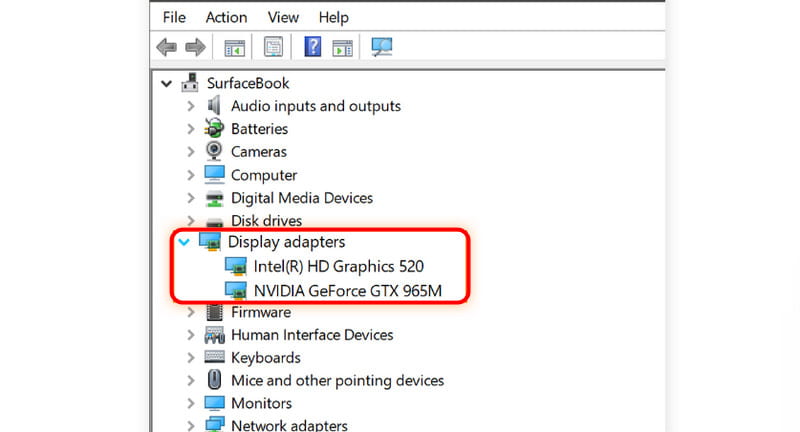
Trin 1. Naviger til Computer ikonet på dit skrivebord. Vælg derefter Egenskaber > Enhedshåndtering.
Trin 2. Fortsæt til Lyd, Video- og spilcontroller muligheder. Herefter kan du se grafikkortet fra minivinduerne. Driveren skal have navnet NVIDIA, AMD, VGA og Intel under sektionen Skærmadapter.
Trin 3. Dobbelt-venstre-klik på driveren, og klik på Opdater driver knappen for at begynde at opdatere din videodriver.
Trin 4. Når en anden grænseflade vises på skærmen, kan du tjekke, om der er nogle opdateringer om driveren. Du kan søge i driveren automatisk eller søge efter en nyere driver på computeren.
Dette er også løsningen på rette MOV, MP4, WMV og mere afspilles ikke på Windows 7-computer.
Opdater videodriver på Windows 10 og 11
Opdatering af driveren til Windows 10 og 11 er den samme. Det bedste her er også, at grænsefladen til indstillingen er mere enkel sammenlignet med Windows 7. Med det kan du fortsætte til processen uden problemer. For at lære, hvordan du opdaterer videokortdriveren på Windows 10 og 11, skal du se metoderne nedenfor.
Trin 1. Sæt kryds i Start knappen fra bunden af skærmen og søg efter Enhedshåndtering.
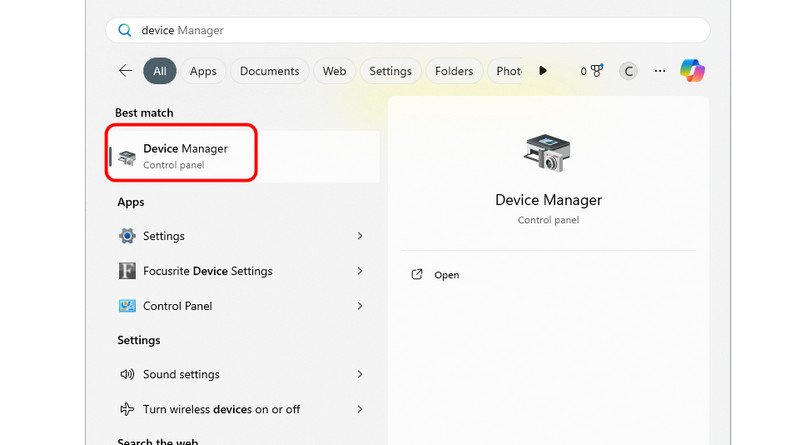
Trin 2. Derefter dukker vinduet Enhedshåndtering op på din skærm. Fortsæt til Display adapter, dobbelt-højreklik på videodriveren og tryk på knappen Opdater driver.
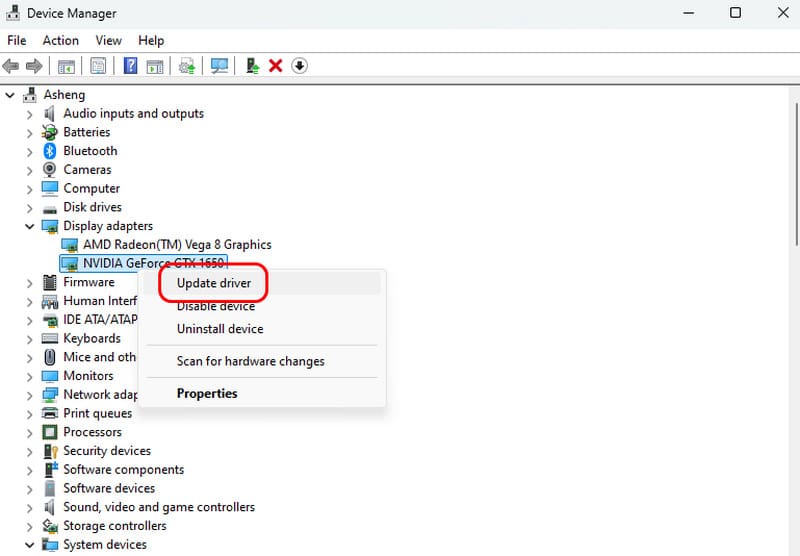
Trin 3. Du kan klikke på Søg automatisk efter drivere knappen for at se, om der er nogle opdateringer, du har brug for. Du kan også gennemse de nyeste drivere fra din computer. Hvis din driver er opdateret, vil et minivindue vise dig nok information, der fortæller, at du bruger den nye driverversion.
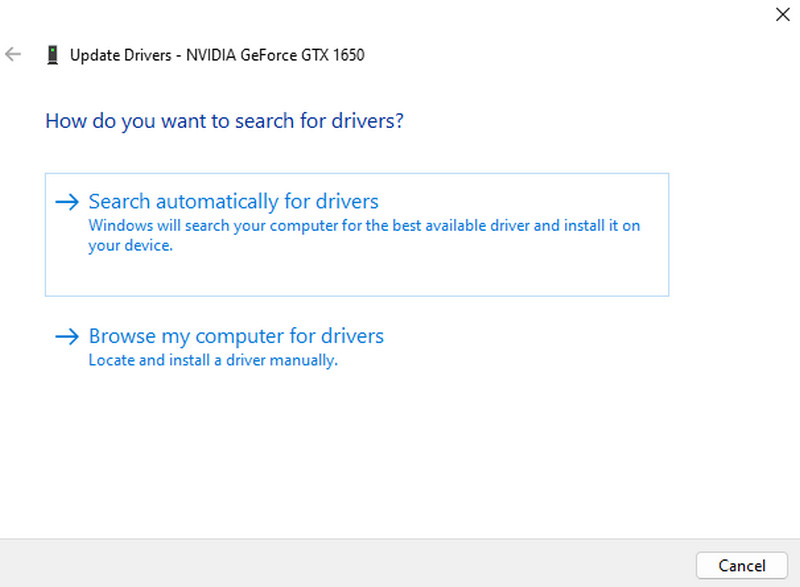
Du kan følge disse metoder, hvis du vil opdatere videodrivere til Windows 10 og 11. Så hvis du har en forældet driver, kan du stole på ovenstående oplysninger.
Del 3. Opdater drivere ved hjælp af Windows Update
Bortset fra Enhedshåndtering kan du også bruge Windows Update-indstillingen til at opdatere grafikdriveren, især på Windows 7, 10 og 11. Så for at give dig mere indsigt om den mest effektive driveropdateringsproces, tjek detaljerne nedenfor.
Opdater videodriver på Windows 7 ved hjælp af Windows Update
Hvis du vil opdatere din videodriver på Windows Update, kan du følge den enkle proces fra dette afsnit. Så for at starte processen, fortsæt til metoden nedenfor.
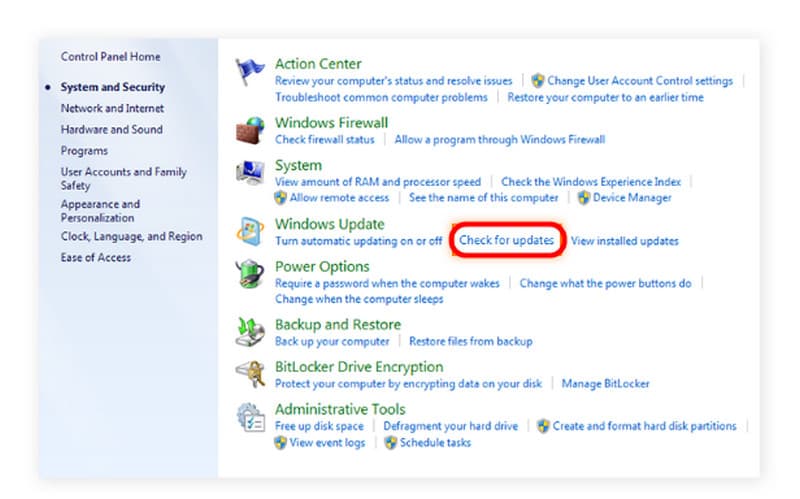
Trin 1. Gå til Start menuen fra din skærm og fortsæt til kontrolpanelet.
Trin 2. Klik derefter på sektionen Kontrolpanel Knappen Søg efter opdateringer.
Trin 3. Derefter vil videodriveren begynde at få den nyeste version til din driver.
Opdater videodriver på Windows 10 og 11 ved hjælp af Windows Update
Trin 1. På din computerskærm skal du gå til Start menuen og klik på ikonet Indstillinger.
Trin 2. Derefter skal du gå til venstre del af skærmen og klikke på indstillingen Windows Update. Klik derefter på øverst til højre på skærmen Genstart knap. Med det starter opdateringsprocessen. Efter processen er din videodriver allerede opdateret.
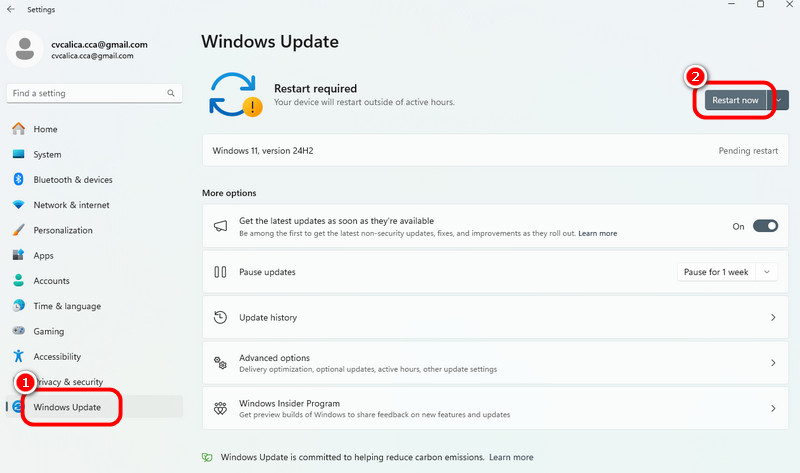
Del 4. Bedste Windows Player
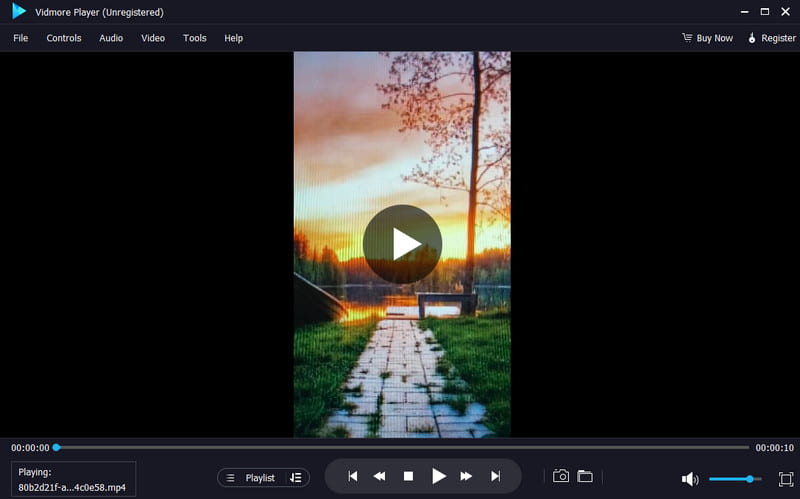
Har du din yndlingsvideo og vil du afspille den til den bedste videoafspiller på din Windows? I så fald er den bedste Windows-afspiller, du kan downloade og betjene Vidmore-spiller. Med denne software kan du se ethvert videoindhold på din Windows. Det kan endda understøtte videoer med god kvalitet, op til 4K. Med det kan du sikre dig en tilfredsstillende seeroplevelse. Processen med at afspille videoen er også enkel. Med blot et enkelt klik kan du se din yndlingsfilm eller -video med det samme. Det understøtter også forskellige videoformater, såsom MP4, AVI, WMV, MP4, M4V, MOV, FLV osv.
Ydermere er der flere funktioner, du kan få adgang til, når du bruger programmet. Du kan tage et skærmbillede ved hjælp af Snapshot-funktionen, justere videofarven, tilføje undertekster, beskære videoen, ændre lysstyrke, farvetone, mætning og mere. Med det kan vi fortælle, at Vidmore Player er blandt de bedste Windows-afspillere, du kan downloade for at se forskelligt videoindhold.
Hovedtræk
• Softwaren kan afspille videoer med fremragende videokvalitet.
• Den kan håndtere forskellige videoformater, såsom MP4, MKV, M4V, WMV osv.
• Den understøtter forskellige funktioner for en bedre seeroplevelse.
• Medieafspilleren tilbyder en Snapshot-funktion til at tage et skærmbillede.
• Programmet kan afspille dvd'er og Blu-ray.
Del 5. Medieafspiller Classic
Hvor ofte opdateres drivere?
Opdatering af videodriveren er op til dig. Hvis der er en tilgængelig opdatering til driveren, kan du opdatere driveren. Du kan også lade det være som det er. Der er også tidspunkter, hvor din computer opdaterer din driver automatisk.
Hvad er de gode punkter ved at opdatere videodrivere?
At få de nyeste videodrivere kan give en masse fordele. Det kan give en mere jævn ydelse, den bedste videoafspilning og meget mere. Det kan også hjælpe dig med at løse nogle fejl, nedbrud, fejl og andre problemer.
Hvad kan der ske, hvis videodriveren er forældet?
Der er forskellige mulige problemer, du kan støde på, når du bruger en forældet driver. Der er en større chance for at støde på videoafspilningsfejl, dårlig spilydelse, fejl og mere. Så for at undgå at støde på disse problemer skal du altid sikre dig, at du bruger en opdateret videodriver.
Konklusion
Du kan få alle de perfekte måder at lære på hvordan man opdaterer videodrivere effektivt og perfekt, især til Windows 7, 10 og 11 versioner. Hvad mere er, hvis du søger efter en pålidelig Windows-afspiller til at se forskelligt videoindhold, så brug Vidmore Player. Denne software kan afspille enhver video med forskellige videoformater. Den kan endda afspille video op til 4K, hvilket gør den til en enestående multimedieafspiller.


