Sådan bruges VLC Media Player til at afspille krypterede Blu-ray-film
Denne guide viser dig alt, hvad du bør vide om ved hjælp af VLC til at afspille Blu-ray film. Blu-ray-disken er DVD-efterfølgeren og bruges primært til at gemme film af høj kvalitet. Det giver mening, at Blu-ray er det første valg blandt filmelskere.
Den største udfordring er imidlertid at afspille Blu-ray-film på Windows og Mac OS X på grund af AACS, Advanced Access Content System. Det er udviklet til at forhindre brugere i at afspille og kopiere Blu-ray-indhold. Kan VLC afspille Blu-ray-film? Denne artikel vil besvare spørgsmålet og dele dig flere muligheder for at se Blu-ray-indhold.


Del 1: Kan VLC afspille Blu-ray?
Da Windows 10 og Apple Mac Mojave ikke tilbyder understøttet afspilning af Blu-ray-film, er det nødvendigt at finde en tredjeparts medieafspiller. VLC Media Player er en meget brugt medieafspiller rundt om i verden. Den er tilgængelig for Mac, Windows og Linux. VLC kan afspille forskellige filer og rip DVD.
Når det kommer til, om du kan bruge VLC til at afspille Blu-ray, er svaret forskellige afhængigt af dine situationer. For det første, hvis dine Blu-ray-film ikke er krypteret, kan du afspille dem direkte i VLC. På grund af AACS og juridiske grunde kan alle versioner af VLC ikke åbne krypterede Blu-ray-diske. Hver gang du prøver at afspille krypteret Blu-ray-disk, får du kun AACS-afkodningsfejlmeddelelsen.
Del 2: Spil Blu-ray med VLC på Windows og Mac
Tilsyneladende kan VLC kun ikke afspille krypterede Blu-ray-film. Heldigvis er der en løsning, som du kan vende VLC til en Blu-ray-afspiller og dekryptere kommerciel Blu-ray. VLC kan ikke afspille krypteret Blu-ray på grund af søen med dekrypteringsnøgledatabase og AACS dynamisk bibliotek. Med et andet ord, når du får disse ekstra filer, kan VLC afspille Blu-ray på Windows og Mac.
Sådan spiller du Blu-ray med VLC på Windows
Trin 1: Sørg for, at du har den nyeste version af VLC installeret på din pc; Ellers kan du downloade det herfra (https://www.videolan.org/vlc/) gratis. VLC 2.0 og derover understøtter Blu-ray-afspilning.
Trin 2: Download Keys-databasen fra webstedet (http://www.techisky.com/applications/vlc-bluray/KEYDB.zip) til dit skrivebord eller en midlertidig mappe. Gå derefter til din brugerkatalog, C: Brugere dit brugernavnAppData. Hvis du ikke kan se AppData mappe, tryk på ikonet Nedad i øverste højre hjørne, gå til Udsigt fanen og tjek Skjulte genstande. Opret en ny mappe i AppData, og omdøb den aacs. Flyt derefter Keys-databasefilen med titlen KEYDB.cfg ind i aacs-mappen.
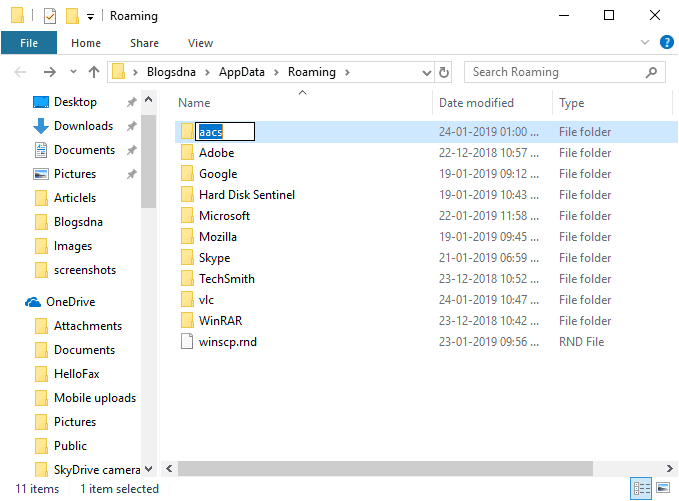
Trin 3: Download AACS dynamisk bibliotek. Windows 32bit downloades herfra (http://www.techisky.com/applications/vlc-bluray/32bit-aacs/libaacs.dll). Hvis din Windows er 64bit, skal du downloade det her (http://www.techisky.com/applications/vlc-bluray/64bit-aacs/libaacs.dll). Naviger til C: Programfiler eller C: Programfiler (x86), find VLC-biblioteket, og læg filen libaacs.dll i den.
Nu kan du afspille Blu-ray-film i VLC uden problemer.
Bemærk: VLC 2.2.1 og derover har stadig ikke menustøtte til Blu-ray-diske endnu. Plus, denne måde er kun tilgængelig for Blu-ray-diske krypteret af AACS. For anden krypteret teknologi er der ingen support.
Sådan spiller du Blu-ray ved hjælp af VLC på Mac
Trin 1: Åbn Safari, og få adgang http://vlc-bluray.whoknowsmy.name/. Download Mac-versionen af Keys-databasen og det dynamiske AACS-bibliotek til dit skrivebord.
Trin 2: Kør Finder, og gå til ~ / Library / Preferences / aacs /. Hvis du ikke kan finde aacs mappe, opret en ny og navngiv den. Flyt derefter Keys-databasefilen til mappen.
Trin 3: Gå til applikationsmappen, find VLC-appen, højreklik på den og vælg Vis pakkeindhold. Sæt derefter den dynamiske biblioteksfil i Indhold / MacOS / lib /.

Trin 4: Da VLC ikke understøtter Blu-ray-menuer, skal du manuelt vælge en titel, der skal afspilles.
Sådan spiller du Blu-ray ved hjælp af VLC på Linux
Trin 1: For det første skal du oprette en mappe med navnet aacs og downloade nøgledatabasen med koder:
cd ~ /
mkdir -p ~ / .config / aacs /
cd ~ / .config / aacs / && wget http://vlc-bluray.whoknowsmy.name/files/KEYDB.cfg
Trin 2: Installer derefter AACS dynamisk bibliotek med koder:
sudo add-apt-repository ppa: n-muench / vlc
sudo apt-get opdatering
sudo apt-get install vlc libaacs0 libbluray-bdj libbluray1
sudo apt-get dist-upgrade
Trin 3: Kør nu VLC og afspil din Blu-ray-film simpelthen.
Del 3: Afspil enhver Blu-ray-disk i VLC efter Ripping
Nogle mennesker rapporterede, at de stadig ikke kan afspille Blu-ray-film i VLC, selvom de fulgte instruktionerne ovenfor. Husk, at kun Blu-ray-diske, der er krypteret af AACS, understøttes. Hvis det ikke virker for dig, betyder det, at den nødvendige nøgle ikke er inkluderet i biblioteket. I et sådant tilfælde har du to muligheder, rippe Blu-ray-disken og afspille i VLC eller se efter en anden medieafspiller, der er tilgængelig for Blu-ray-diske.
Ripper Blu-ray til VLC med Vidmore Blu-ray Monster er en god idé. Det gør dine Blu-ray-film afspillede i en bred vifte af medieafspillere. Plus, det er også en måde at sikkerhedskopiere dine Blu-ray-diske på.
- Rip Blu-ray-diske til digitale videoer til afspilning hvor som helst.
- Bevar den originale video- og lydkvalitet, mens du ripper.
- Understøtt en bred vifte af outputformater, såsom MP4, AVI osv.
- Uddrag Blu-ray-film til afspilning på bærbare enheder.
- Tilby omfattende videoredigeringsværktøjer som f.eks. Klip, roter og mere. Kort sagt er Blu-ray Ripper den bedste måde at afspille Blu-ray-film i VLC uden at installere ekstra bibliotek.
Sådan rippes Blu-ray til afspilning i VLC
Trin 1: Installer den bedste Blu-ray ripper
Når du vil til en Blu-ray-disk, men VLC ikke kan afspille den, skal du downloade den bedste Blu-ray-ripper fra det officielle websted. Dobbeltklik på installationsfilen, og følg instruktionerne på skærmen for at installere den på din computer. Indsæt derefter Blu-ray-disken i dit drev.
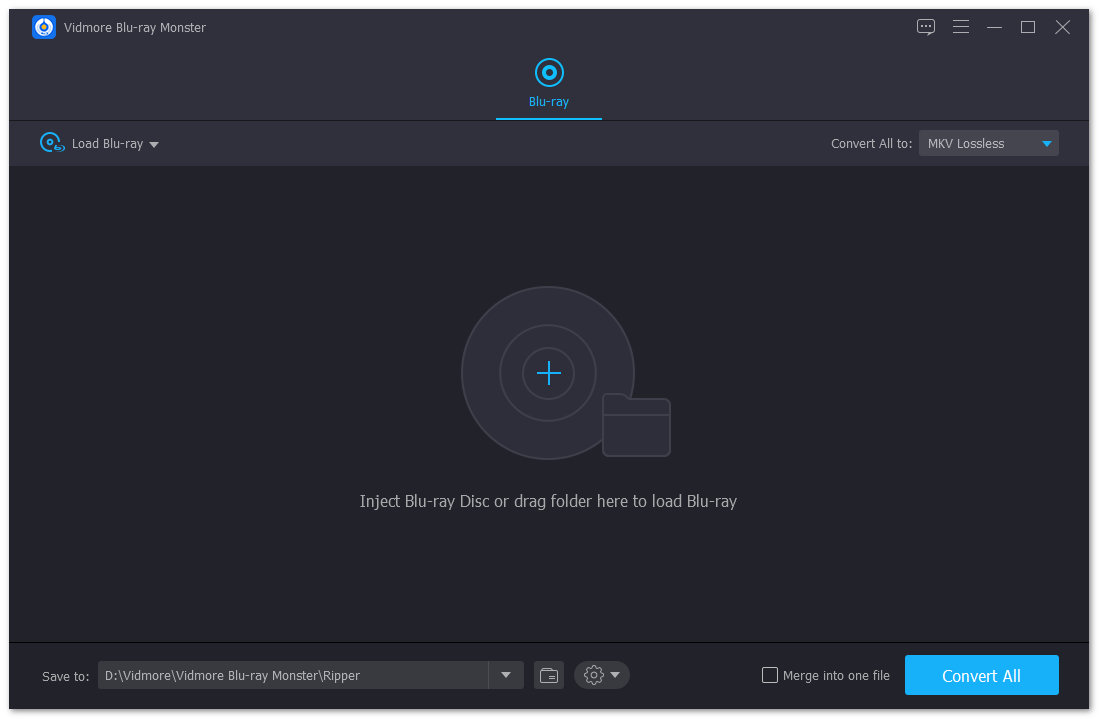
Trin 2: Importer Blu-ray-disken
Klik og udvid Indlæs Blu-ray menu øverst til venstre, vælg Lod Blu-ray Disc og vælg din disk. Det Indlæs Blu-ray-mappe bruges til at rippe videoer fra en Blu-ray-mappe. Derefter vil du blive præsenteret for hovedfilmen. Klik på for at se alle titler Se / vælg titel knap, tjek de titler, du vil rippe og ramme Okay for at bekræfte det.
Klik derefter på formatikonet på en titel for at åbne formatdialogen. Gå til fanen Video, vælg dit yndlingsformat i venstre kolonne, og vælg den ønskede kvalitet. Hvis du vil rippe Blu-ray til afspilning på iPhone eller Android-telefon, skal du gå til fanen Enhed og vælge din enhed. Indstil derefter outputformatet for andre titler. Det magiske bjælkeikon kan føre dig til videoredigeringsvinduet.
Tip: MKV Lossless er standardoutputformatet, når du ripper Blu-ray-disk. Det giver den bedste videokvalitet samt beholder alle undertekster og lydspor. Men hvis du vil redigere videoerne, skal du skifte til andre formater.
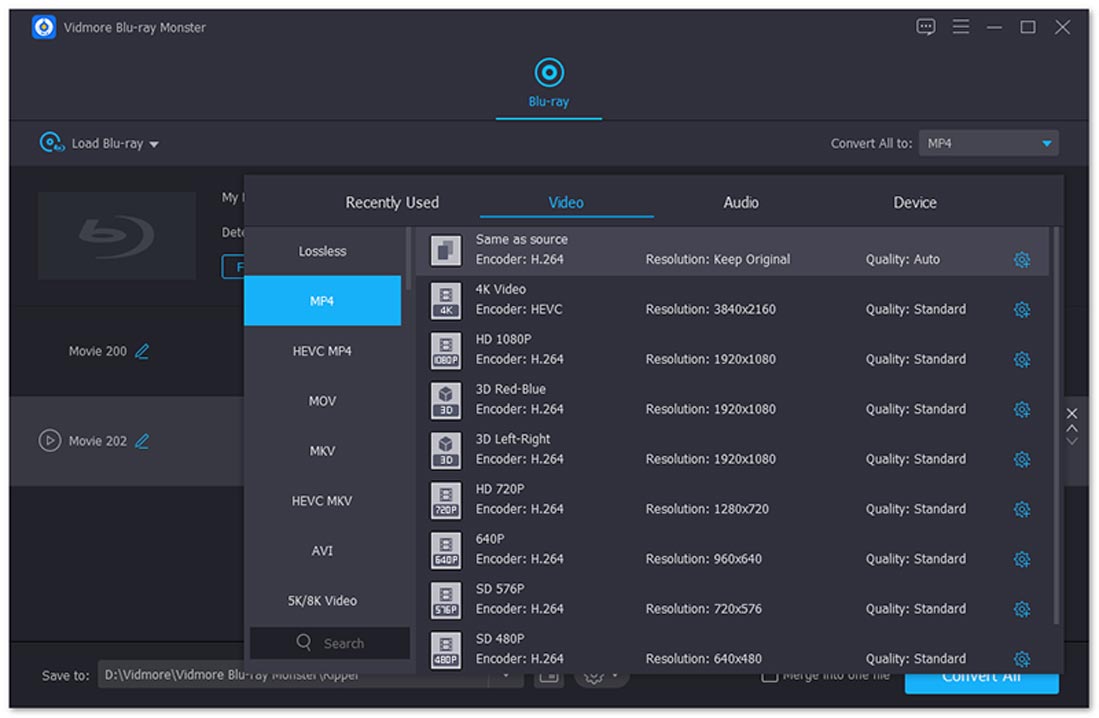
Trin 3: Rip Blu-ray-film til VLC
Efter indstilling skal du klikke på Spil ikon foran titlen for at få vist Blu-ray-filmen med den indbyggede medieafspiller. Find derefter det nederste område, og indstil en bestemt mappe til at gemme Blu-ray-filmene i Gem til Mark. Klik derefter på Rip alt knap for at begynde at rippe Blu-ray til VLC. Et par minutter senere kan du åbne rippede Blu-ray-film i VLC eller andre medieafspillere.

Del 4: Top 4 Blu-ray-afspilleralternativer til VLC
Ud over at rippe Blu-ray-diske til VLC kan du også få et Blu-ray-afspillerprogram direkte. Her identificerede vi top 5 bedste Blu-ray-afspillersoftware.
Top 1: PotPlayer
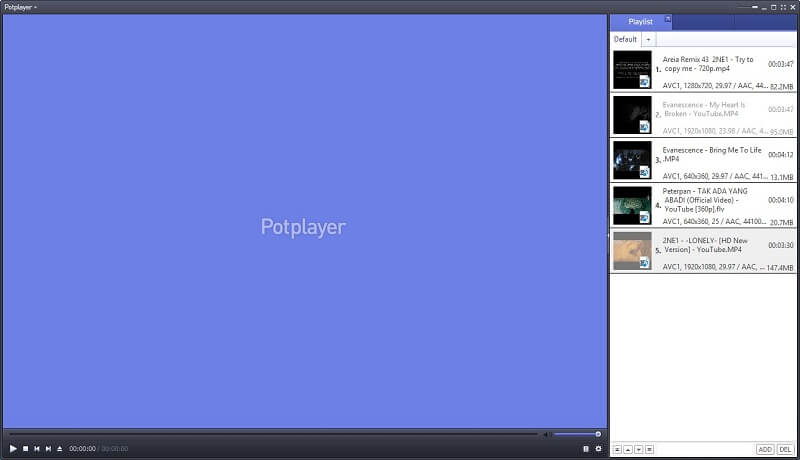
I lighed med VLC er PotPlayer et gratis Blu-ray-afspillerapplikation. Da det allerede integrerer Blu-ray-dekodning og dekryptering, kan du afspille Blu-ray i dette VLC-alternativ direkte. Den brugervenlige grænseflade gør det nemmere at bruge end VLC.
Fordele:
- Helt gratis uden begrænsninger.
- Understøtter Blu-ray-menu og undertekster.
- Tag snapshots, når du afspiller Blu-ray-film.
Ulemper:
- Dette er ingen hjælpefiler.
- Standardvideo gengivelsen er ikke særlig god.
Top 2: VSO Media Player
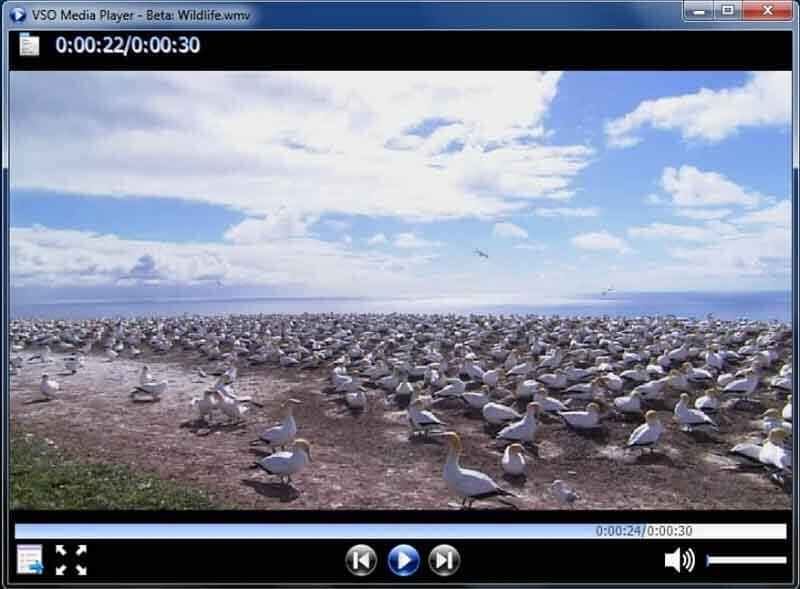
VSO Media Player er en anden måde at afspille Blu-ray uden VLC på. Endnu vigtigere kan det afspille dine Blu-ray-diske gratis såvel som de mest populære videoformater og DVD'er. For begyndere er det et godt udgangspunkt at nyde dine Blu-ray-film.
Fordele:
- Afspil Blu-ray-film uden ekstra bibliotek eller codec.
- Styr billede og undertekster på Blu-ray-film.
- Understøtter multi-vinkel og multi-version.
Ulemper:
- Det er ikke kompatibelt med Mac OS X.
- Det kan ikke afkode den nyeste Blu-ray-kryptering.
Top 3: Macgo Blu-ray-afspiller
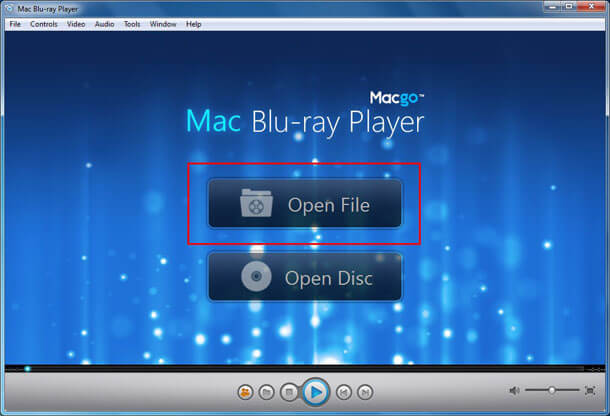
Macgo Blu-ray Player er et fleksibelt VLC-alternativ til afspilning af Blu-ray-diske. For det første er den tilgængelig for både Windows og Mac OS X. Plus, den tilbyder en standardversion og en pro med nogle bonusværktøjer.
Fordele:
- Understøtter Blu-ray-diske og almindelige mediefiler.
- Naviger Blu-ray-menuen med piletasterne på dit tastatur.
- Brug det med familiemedlemmer, der bruger Familiedeling.
Ulemper:
- Det understøtter ikke Ultra HD Blu-ray-afspilning.
- 3D Blu-ray-diske kan ikke gengives.
Top 4: Cyberlink PowerDVD

Cyberlink PowerDVD er en professionel medieafspillerløsning. Nu introducerede udvikleren Blu-ray-afspilning i den. Hvis du har nok budget, er det et af de bedste alternativer til VLC til Blu-ray-afspilning.
Fordele:
- Understøtter Blu-ray-diske og 8K-indhold.
- Tilbyder en veldesignet brugergrænseflade.
- Inkluder mange funktioner for at forbedre oplevelsen, som TrueTheater HD.
Ulemper:
- Det kræver hardware på højere niveau.
- Dette alternativ til VLC er stort og tager plads.
Del 5: Ofte stillede spørgsmål om afspilning af Blu-ray med VLC
Afspiller VLC Blu-ray på Windows 10?
Svaret er forskelligt afhængigt af din situation. Først og fremmest kan VLC alene ikke afspille kommercielle Blu-ray-diske eller Blu-ray-mapper på Windows 10. Hvis du installerer Keys-databasen og det dynamiske AACS-bibliotek, kan VLC muligvis afkode din Blu-ray-disk korrekt. Det kan dog ikke garantere, at alle Blu-ray-diske understøttes.
Hvordan spiller jeg Blu-ray-diske uden en Blu-ray-afspiller?
For at afspille en Blu-ray-disk har du to valg, at få en Blu-ray-afspiller eller rippe Blu-ray-diske til digitale videoer. Hvis du ikke kan lide Blu-ray-afspillere, kan Vidmore Blu-ray Monster imødekomme dit behov. Det er i stand til at rippe dine Blu-ray-diske til videofiler i høj kvalitet.
Kan jeg spille en Blu-ray på min bærbare computer?
Afspilning af en Blu-ray-disk har du brug for både et Blu-ray BD-ROM-drev og en Blu-ray-afspillerapplikation, såsom VLC. De fleste producenter har fjernet ROM-drevet for at gøre bærbare computere tynde og lette. Så du har muligvis brug for et eksternt Blu-ray BD-ROM-drev. Den alternative løsning er at rippe din disk og derefter afspille de digitale videoer på din bærbare computer.
Konklusion
Denne artikel har diskuteret, hvordan man afspiller Blu-ray-diske med VLC Media Player. VLC er ikke kun en meget brugt medieafspiller, men tilbyder også en masse værktøjer. Det kan være grunden til, at det er populært rundt omkring i verden. Hvis du har fulgt guiden, men VLC stadig ikke kan afspille din Blu-ray-disk, kan du rippe den med Vidmore Blu-ray Monster eller finde en anden Blu-ray-afspiller. Har du andre spørgsmål? Skriv dem under denne vejledning.
Blu-ray tips
-
VLC
-
Rip Blu-ray
-
Afspil Blu-ray


