Sådan tages og redigeres et skærmbillede på iPhone
Skærmbilledfunktionen på iPhone kan hjælpe dig med hurtigt at gemme, hvad der er på din skærm. Og det giver dig endda mulighed for at redigere det optagede skærmbillede og tilføje markering på det. Vil du vide, hvordan det fungerer? Her er en komplet guide til hvordan man screenshot iPhone.
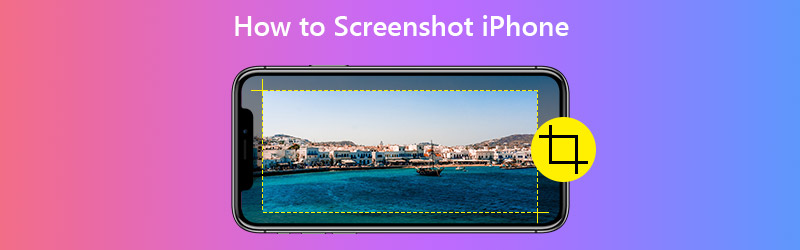

Del 1. Sådan optages et iPhone-skærmbillede
1. Tag skærmbilleder gennem fysiske knapper
Det har normalt brug for 2 knapper for at fange iPhone-skærmen. Men forskellige iPhone-modeller bruger forskellige knapper til at fuldføre handlingen af screenshot.
| iPhones med FaceID | iPhones med Touch ID og Side-knap | iPhones med Touch ID og Top-knap | |
| Modeller | iPhone X, iPhone XR, iPhone XS, iPhone XS Max, iPhone 11, iPhone 11 Pro og iPhone 11 Pro Max | iPhone 6 (Plus), iPhone 6s (Plus), iPhone 7 (Plus), iPhone 8 (Plus) og iPhone SE (2. generation) | iPhone 4, iPhone 4S, iPhone 5, iPhone 5s, iPhone 5c og iPhone SE (1. generation) |
| Skærmbillede knapper | Lydstyrke op + side | Hjem + Side | Hjem + Top |
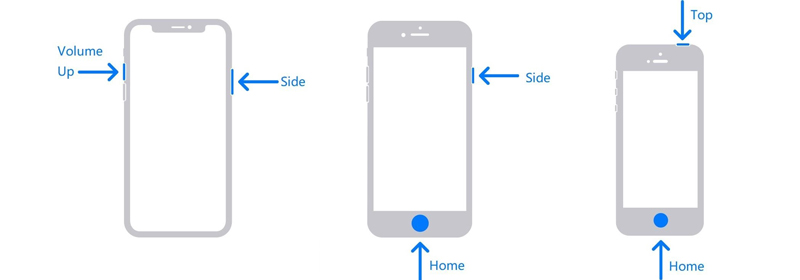
Trin 1. Tjek tabellen og billedet ovenfor, find din iPhone-model og de tilsvarende knapper til skærmbillede.
Trin 2. Tryk på skærmknapperne samtidigt. Slip dem derefter hurtigt. Hvis du lykkes, blinker din iPhone kort hvidt. Du kan også høre lukkerlyden på iPhone, så længe din lydløse tilstand er slået fra.
Trin 3. Efter at have taget et skærmbillede kan du se et miniaturebillede, der vises i nederste venstre hjørne af din skærm. Hvis du trykker på det, indtaster du Markup side. Men hvis du ikke gør noget eller stryger det til venstre, gemmes skærmbilledet som standard i dit album.
2. Tag skærmbilleder via AssistiveTouch
Hvis det er ubelejligt at trykke på 2 knapper på samme tid, kan du aktivere det AssistiveTouch på din iPhone, som giver dig mulighed for at fange skærmen med et enkelt tryk.
Trin 1: Gå til Indstillinger og find Tilgængelighed på listen. Naviger derefter til Røre ved og åbn AssistiveTouch side.
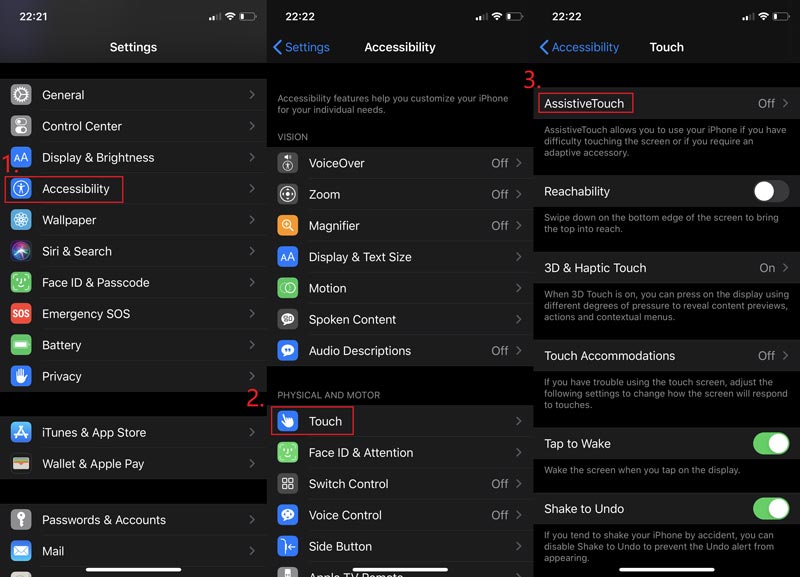
Trin 2: Aktiver AssistiveTouch. Tryk derefter på Tilpas Top Level Menu og tryk på ikonet +. Nu kan du tilføje et nyt værktøj til menuen. Bare tryk på det øverste + ikon.
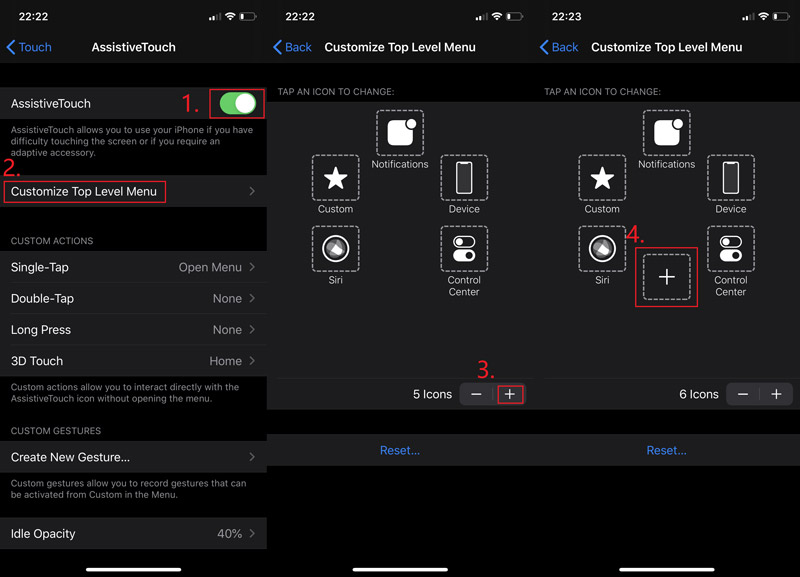
Trin 3: Vælg Skærmbillede og tryk på Færdig. Gå tilbage til den skærm, du vil tage. Du kan finde en flydende knap på skærmen. Tryk på den og tag en Skærmbillede.
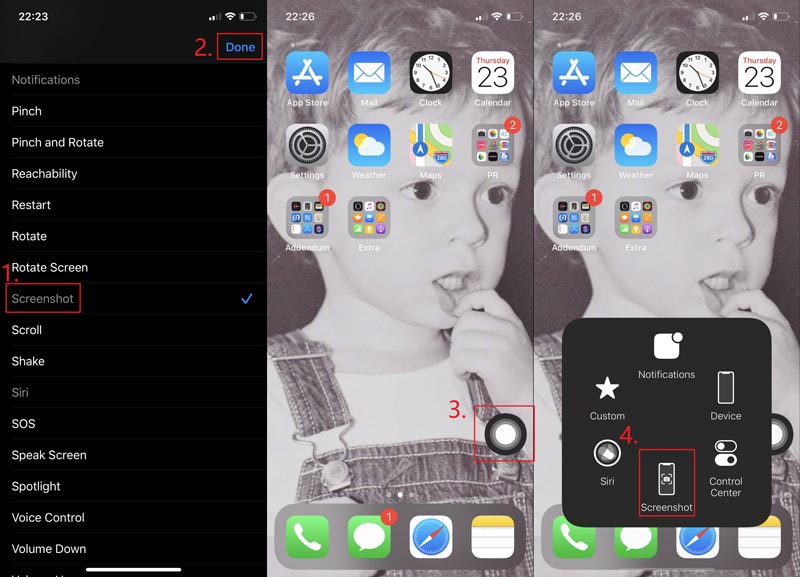
Del 2. Sådan redigeres et optaget skærmbillede på iPhone
Redigeringsfunktionen på iPhone er også imponerende. Du kan redigere effekten af billedet, tilføje et filter eller transformere dit skærmbillede frit. Du kan endda tilføje markering på billedet. Er det ikke fantastisk?
Trin 1: Find skærmbilledet i Fotos og tryk på Redigere. Du retoucherer det optagede skærmbillede, som du vil. Tryk på Færdig når du er færdig.
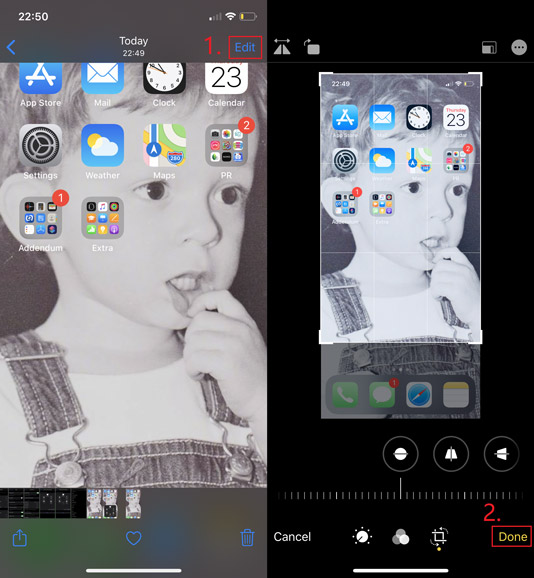
Trin 2: Hvis du har brug for at tilføje markering som tekst, pil, form og endda tegning, kan du trykke på 3-punkts i øverste højre hjørne og vælg Markup. Glem ikke at trykke Færdig for at gemme din ændring.
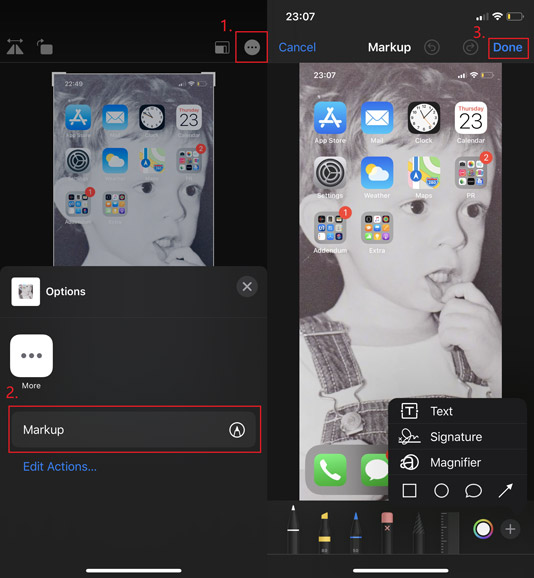
Del 3. Sådan tager du et skærmbillede på andre iOS-enheder
Trinene er ens for at tage skærmbilleder med fysiske knapper på iPhone, iPad og iPod Touch. Så hvis du vil fange iPad / iPod-skærmen, skal du bare sørge for at trykke på de rigtige skærmknapper.
| iPad med Face ID | iPad med Touch ID | iPod touch | |
| Modeller | iPad Pro 12,9-tommer (4. generation), iPad Pro 12,9-tommer (3. generation), iPad Pro 11-tommer (2. generation), iPad Pro 11-tommer | iPad Pro 12,9-tommer (1. generation), iPad Pro 9,7-tommer, iPad Air 2, iPad mini 4, iPad mini 3, iPad (2019), iPad (2018), iPad (2017) | Alle generationer |
| Skærmbillede knapper | Lydstyrke op + top | Hjem + Top | Hjem + Top |
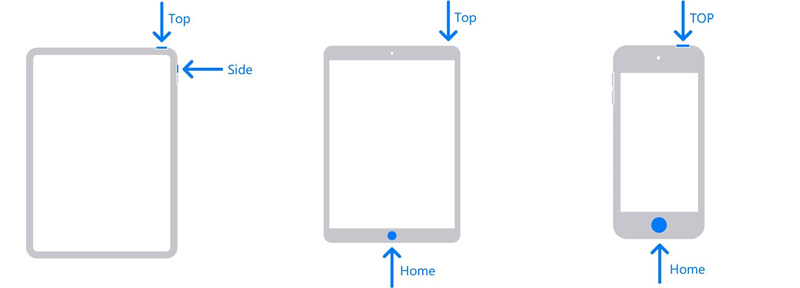
Hvis du prøver at finde en praktisk og brugervenlig software til skærmoptagelse til Mac, Vidmore skærmoptager passer bedst til dig. Du kan fange hele skærmen eller det enkelte vindue på Mac og gemme det som PNG, JPG, JPEG osv. Og det giver dig også mulighed for nemt at redigere og beskær skærmbilledet på Mac gratis.
- Optag Mac-skærm med fuld skærm eller brugerdefineret størrelse.
- Gem skærmbillede som PNG, JPG, JPEG, BMP, GIF eller TIFF.
- Føj figur, linje, pil, tekst og mere til dit skærmbillede.
- Del et screenshot til Facebook, Twitter, Instagram. Flickr osv.
- Arbejd med Mac OS X 10.10 eller nyere.

Del 4. Ofte stillede spørgsmål om iPhone-skærmbillede
Q1: Hvilket format er iPhone-skærmbillede?
Det er PNG. Fordi det ville gøre teksten i skærmbillede mere skelnen.
Q2: Sådan screenshotes en video på iPhone?
Teknisk kaldes dette record i stedet for screenshot. Hvis du vil optage skærm på iPhone, kan du nemt bruge det indbyggede værktøj, som Apple tilbyder.
Q3: Hvor finder du skærmbilleder på iPhone?
Åben Fotos på din iPhone. Gå derefter til Album> Skærmbilleder.
Konklusion
Efter at have læst dette indlæg er du nu blevet en professionel på tager skærmbilleder på iPhone. Hvis dine venner har brug for din hjælp til dette, vil det være din chance for at skelne dig ud. Du er velkommen til at efterlade en besked, hvis du har yderligere spørgsmål.


