Sådan tager du et Google Maps-skærmbillede på Windows, Mac, iPhone og Android
"Jeg vil gerne tage et skærmbillede af et Google Maps i min browser, er der noget forslag? ” Google Maps er den mest populære navigationstjeneste i hele verden. Det er afhængigt af GPS og netværk for at vise dig kortet, destinationen og den bedste sti.
Du kan dog ikke bruge det, hvis du ikke har en god internetforbindelse eller går til bjergregionen. Heldigvis fortæller denne guide dig de bedste måder at screenshot Google Maps på computere og mobilenheder.
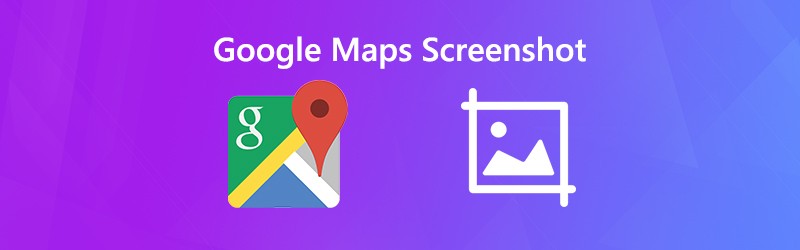

Del 1: Standardmetoder til skærmbillede af Google Maps på PC / Mac / iPhone / Android
Sådan skærmbillede Google Maps på pc
Snipping Tool er det forudinstallerede værktøj, der hjælper dig med at tage skærmbilleder af Google Maps i Windows Vista og nyere.
Trin 1: Åbn din browser, få adgang til Google Maps, og søg efter destinationen og stien.
Trin 2: Gå til Start menu, rul applisten, find og vælg Klippeværktøj.
Trin 3: Klik på Mode menu, vælg Vinduesnipog derefter ramt Ny. Klik på din browser for at tage et skærmbillede.

Flere måder at tage skærmbilleder på en Windows-computer er her.
Trin 4: Rediger derefter skærmbilledet i Snipping Tool, og klik på Gemme ikon for at gemme det som et PNG-billede. Hvis du vil bruge det i andre programmer, skal du vælge Udklipsholder ikon for at sende det til dit udklipsholder.
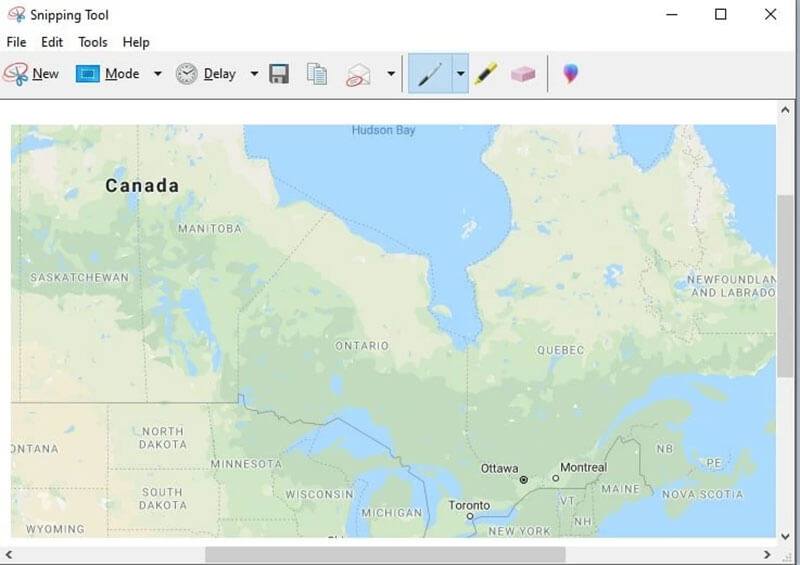
Sådan skærmbillede Google Maps på Mac
På Mac er knapkombinationen den bedste måde at tage et Google Maps-skærmbillede på.
Trin 1: Åbn Google Maps i Safari, og indtast det kort, du vil screenshot.
Trin 2: Holde nede Flytte + Kommando + 4 + Mellemrumstast sammen og din markør vil dreje til et kameraikon. /images/solution/mac-key-combo-diagram-shift-command-4-space.jpg
Trin 3: Klik på Safari for at screenshot det ønskede Google-kort. Når du ser et miniaturebillede i hjørnet af skærmen, skal du klikke på det og redigere skærmbilledet. Alternativt kan du vente på, at skærmbilledet gemmes på dit skrivebord.
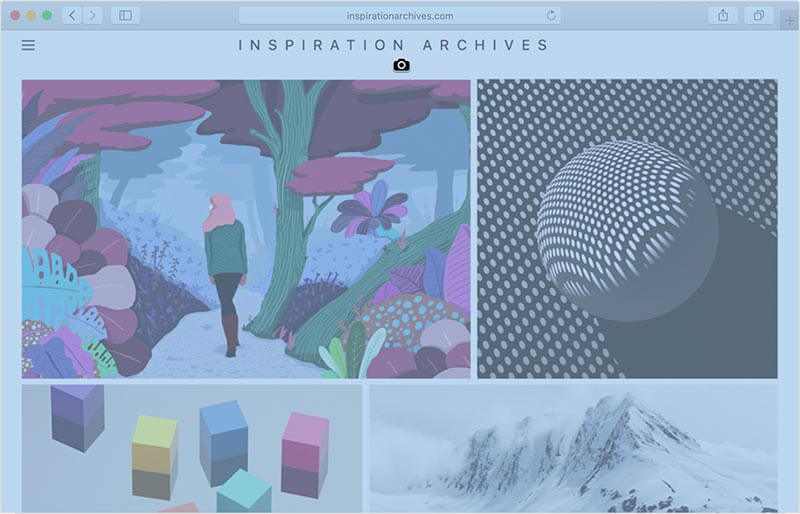
Derefter kan du beskær skærmbillederne på Mac som du kan lide at beholde, hvilke dele du har brug for.
Sådan skærmbillede Google Maps på iPhone
Du kan tage et Google Maps-skærmbillede på iPhone med hardwareknapper. Kombinationen er dog lidt anderledes på forskellige modeller.
Trin 1: Åbn Google Maps-appen, og søg efter destinationen.
Trin 2: Tryk på knappen kombination baseret på din iPhone-model:
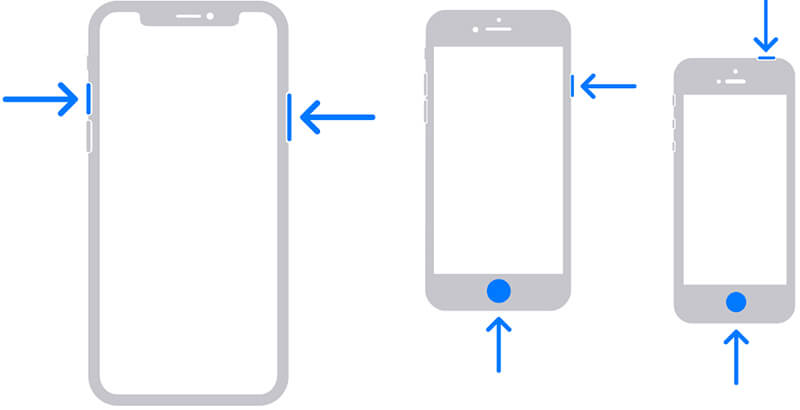
På iPhone med Face ID: Tryk Side + lydstyrke op knapper sammen.
På iPhone med startknappen: Tryk på Side / Top + Hjem knapper samtidigt.
Trin 3: Derefter kan du finde skærmbilledet i Fotos-appen.
Sådan skærmbillede Google Maps på Android
Når det kommer til screenshot Google Maps på Android, kan du prøve to metoder:
Metode 1: Tryk på lydstyrke ned + tænd / sluk-knapper.
Metode 2: Stryg nedad fra toppen af skærmen for at få adgang Hurtig indstillingderefter på Skærmbillede eller relativ mulighed.
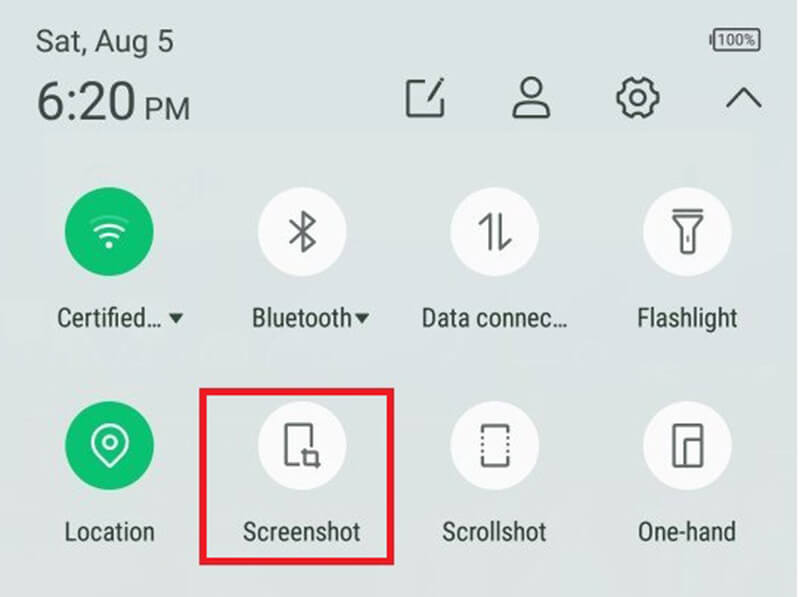
Del 2: Den nemmeste måde at skærmbillede på Google Maps
De indbyggede værktøjer er bare de enkle måder at tage et skærmbillede af Google Maps. De mangler dog nogle vigtige funktioner, som billedredigering. Vidmore skærmoptager kan imødekomme dit behov. Endnu vigtigere er det gratis at bruge.
Hovedfunktioner i det bedste skærmbillede-værktøj til Google Maps
- Tag et skærmbillede til Google Maps med et enkelt klik.
- Rediger dit skærmbillede i realtid.
- Helt gratis uden begrænsning.
Kort sagt er det den bedste mulighed for at screenshot på fuld skærm, et vindue eller en tilpasset region.
Sådan skærmbillede af Google Maps i høj kvalitet
Trin 1: Skærmbillede af Google Maps
Start det bedste screenshot-værktøj til Google Maps, når du har installeret det på din pc. Der er en anden version til Mac. Det har ingen begrænsninger, såsom registrering.
Åbn din browser, besøg Google Maps, og søg efter destinationen og stien. Skift til skærmbilledværktøjet, og vælg Skærmbillede mulighed på hovedgrænsefladen. Derefter vil din markør dreje til et kryds. Hit din browser for at tage et Google Maps-skærmbillede.
Tip: For avancerede brugere skal du klikke på Menu ikon og vælg Præferencer. Derefter kan du indstille de brugerdefinerede indstillinger relateret til genvejstaster, outputformat og mere.

Trin 2: Rediger og gem skærmbillede på Google Maps
Når du slipper din venstre mus, vises værktøjslinjen. Her kan du redigere og gemme skærmbilledet:
Tilføj en figur: Vælg den rigtige form, vælg din yndlingsfarve, og placer formen i den rigtige position.
Tilføj tekst: Vælg T ikon, indstil derefter skrifttype, farve, størrelse og mere, og klik på det rette sted for at tilføje nogle bogstaver.
Tegn på skærmbillede: Vælg Pen værktøj og vælg en korrekt farve, og tilføj derefter maleri til dit skærmbillede.
Efter redigering skal du vælge:
Klik på Gemme ikon for at eksportere skærmbilledet Google Maps som et billede.
Vælg Udklipsholder ikon for at sende skærmbilledet til dit udklipsholder. Derefter kan du bruge det i andre programmer, som MS Paint, Office Word osv.
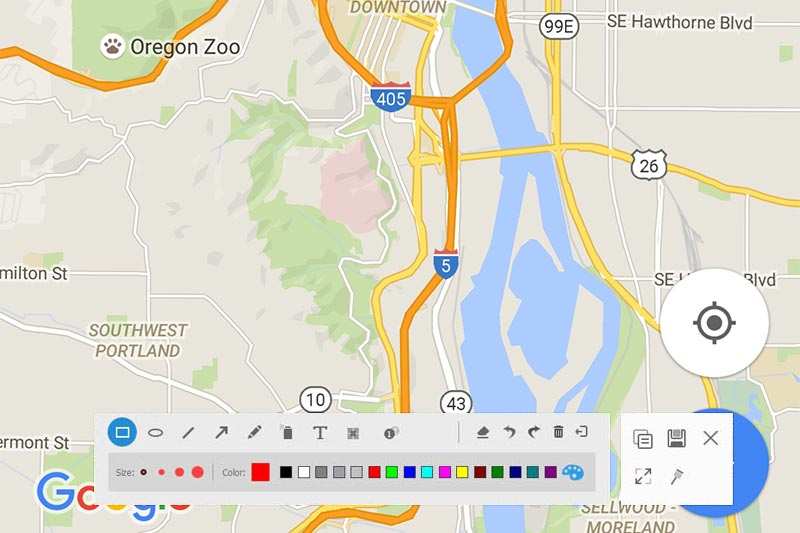
Del 3: Ofte stillede spørgsmål om skærmbillede Google Maps
Kan jeg bruge skærmbilleder af Google Maps til kommerciel brug?
Desværre har Google Maps brugsbetingelser for, hvordan de tillader brugere at bruge denne service. Google tillader ikke, at skærmbilleder til kort bruges til kommercielle formål. Der er et relateret værktøj til kommerciel brug, Google Maps API. Det er dog en betalt tjeneste.
Hvordan kopierer jeg et Google-kort?
Den eneste måde at kopiere et Google-kort til brug offline er at tage et skærmbillede. Her har du flere muligheder: 1. Tag et skærmbillede for hele kortet med knapkombination.2. Tag et skærmbillede af en del af Google Maps med det rigtige værktøj. Del eller integrer et Google-kort på dit websted med værktøjet Del / integrer i Google Maps-tjenesten.
Er skærmbillede på Google Maps lovligt?
Svaret afhænger af dit formål. For det første er det okay, hvis du bare vil se Google Maps skærmbillede offline til personlig brug. Når det kommer til kommerciel brug, skal du bruge en anden Google Maps API-tjeneste, som er en betalt tjeneste og designet til kommerciel brug.
Konklusion
Denne guide har vist dig, hvordan du tager et skærmbillede af Google Maps på Windows, Mac, iPhone og Android. Standardmetoderne er tilgængelige for de fleste enheder, selvom designet kan være lidt anderledes. Imidlertid er Vidmore Screen Recorder en mere fleksibel mulighed for at udføre opgaven. Hvis du har flere spørgsmål, bedes du efterlade en besked under dette indlæg.


