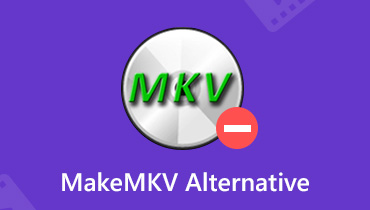Sådan konverteres din DVD-samling til MP4 med de bedste DVD til MP4-konvertere
Der er mange måder at konvertere DVD til MP4 på din pc eller Mac, men hvis du leder efter den mest kraftfulde mulighed, kan du få den i dette indlæg. Du lever i en digital verden. Næsten alt er tilgængeligt på dine digitale enheder, fra musik til shopping, fra kommunikation til sociale netværk.
Det giver mening, at du ønsker, at DVD-film skal digitaliseres, så du kan nyde dem på din computer eller mobil overalt og når som helst. Processen er let, hvis du henter dit yndlingsværktøj og følger vores guide nedenfor.
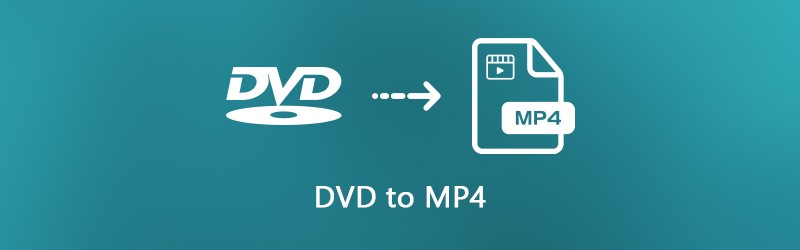
SIDEINDHOLD
Del 1: Ultimate Way to Rip DVD to MP4
Når du ripper en DVD til MP4-filer, er videokvalitet det største problem. På den anden side er den mest professionelle software ekspansiv og svær at mestre. Fra dette punkt anbefaler vi Vidmore DVD Monster.
- Riv enhver video-DVD til MP4-videofiler med et enkelt klik.
- Understøtter en bred vifte af outputformater, herunder MP4, AVI, MOV osv.
- Konverter DVD til MP4 til afspilning på iPhone, iPad eller Android-enhed.
- Behandl flere DVD-videoer på samme tid ved hjælp af multi-thread-teknologi.
- Optimer video- og lydkvaliteten automatisk, mens du ripper.
Med et ord er det den bedste måde at konvertere din DVD-samling til MP4-filer på computeren hurtigt.
Sådan rippes en DVD til MP4-videoer
Trin 1: Installer den bedste DVD-rippesoftware
Når du vil digitalisere dine film-dvd'er, skal du downloade den bedste dvd-rippesoftware og installere den på din pc. Det er kompatibelt med Windows 10/8 / 8.1 / 7 / XP og Vista. Sæt derefter den optiske disk i dit DVD-drev, start softwaren, klik Indlæs DVD -> Ilæg DVD-disk og vælg din disk for at scanne din optiske disk. Derefter kan du beslutte at importere alle titler eller bestemte titler.

Trin 2: Indstil MP4 som outputformat
For at indstille outputformatet skal du vælge DVD-videoen, udvide rullemenuen ud for Rip alt til, gå til Video fane, vælg MP4 fra venstre side, og vælg en passende kvalitet. Hvis du har til hensigt at afspille DVD-videoer på din bærbare enhed, skal du gå til Enhed fanen, vælg producenten og vælg din enhedsmodel.
Tip: Hvis du vil forkorte eller redigere en DVD-video, skal du klikke på Skære eller Redigere ikonet under videoen for at åbne det i editorvinduet.

Trin 3: Konverter DVD til MP4
Gå til det nederste område, og klik på Indstillinger knap med et tandhjulsikon. Gå til Ripper fanen, indstil Output-mappe ved at trykke på Nulstil knap. Klik på Okay for at bekræfte det og gå tilbage til startgrænsefladen. Hvis du er klar, skal du klikke på Rip alt knappen nederst til højre for at begynde at rippe DVD til MP4.

Del 2: Konverter DVD til MP4 gratis
Der er flere gratis DVD-ripper-programmer, der kan hjælpe dig med at konvertere DVD til MP4 uden at betale en krone. Imidlertid har freewaren normalt nogle ulemper. Hvis du har et begrænset budget og ikke har noget imod ulemperne, er her den enkle måde at konvertere DVD til MP4 gratis på.
Metode 1: Rip DVD til MP4 med HandBrake
HandBrake er et open-source DVD-rippeprogram, så alle kan bruge det gratis. Den indeholder dog forskellige brugerdefinerede muligheder, der kan forvirre begyndere og gennemsnitlige mennesker. For at øge succesraten for DVD til MP4-ripning skal du hellere følge nedenstående trin.
Trin 1: Da HandBrake ikke kan håndtere krypterede kommercielle dvd'er, skal du downloade libdvdcss til din computer fra webstedet (http://download.videolan.org/pub/libdvdcss/1.2.11/win64/libdvdcss-2.dll). Sæt derefter .dll-filen i din HandBrake-programmappe.
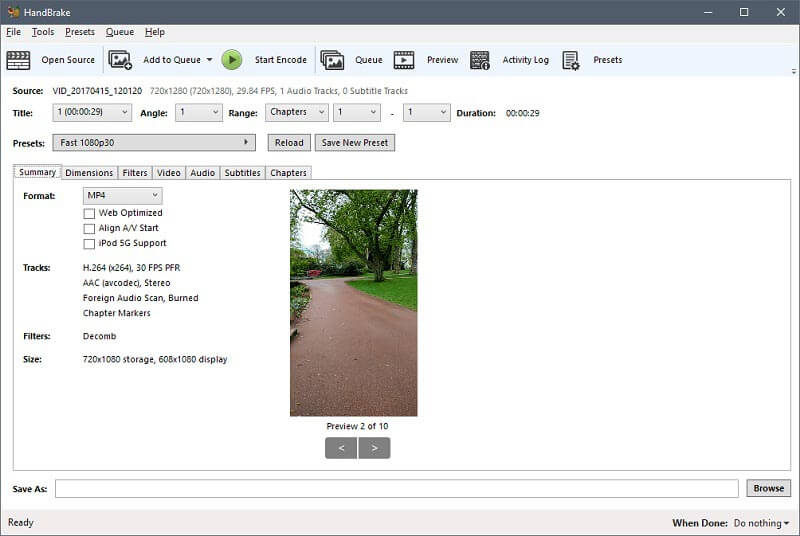
Trin 2: Indsæt derefter din DVD i din computer. Kør DVD til MP4 ripper. Kør håndbremse, klik Open Source i øverste venstre hjørne, og vælg dit DVD-drev. Det tager et øjeblik at scanne videoer og titler på din DVD.
Trin 3: Indstil kapitlet eller titlen, der skal rippes ind Kilde afsnit; Ellers konverterer HandBrake hele disken. Klik på Gennemse knappen for at indstille en bestemt mappe til at gemme MP4-videoer.
Trin 4: Gå til Resumé fanen og sørg for at vælge MP4 fra rullelisten. Gå derefter til Forudindstillinger på højre side og vælg en korrekt opløsning.
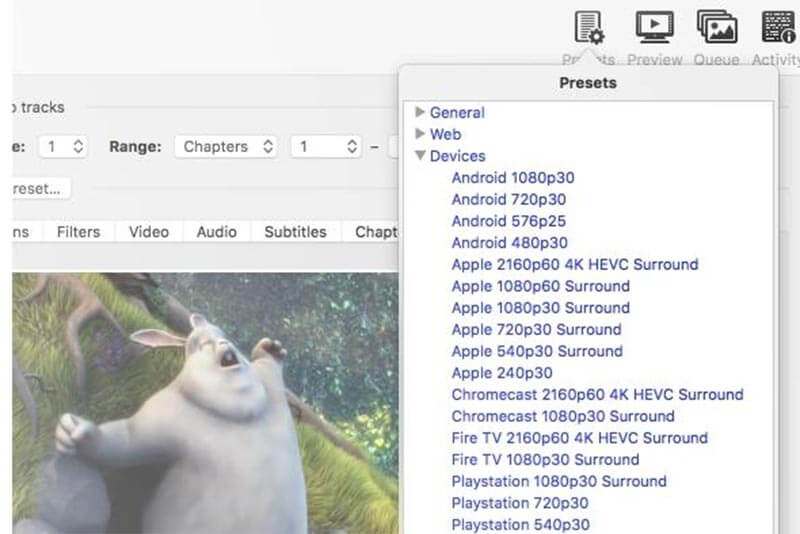
Trin 5: For at ændre bithastighed, billedhastighed, opløsning og andre parametre relateret til video skal du indtaste Video fanen. Plus, du kan finde andre tilpassede muligheder i Lyd, Undertekster, Kapitlerog Filtre faner.
Trin 6: Klik endelig på Start kodning knappen for at begynde at rippe DVD til MP4-videoer.
Bemærk: HandBrake er tilgængelig for Windows, Mac og Linux, men du må hellere downloade det fra det officielle websted. Ellers kan softwaren indeholde malware.
Metode 2: Konverter DVD til MP4 ved VLC
VLC Media Player er en populær medieafspiller tilgængelig til Mac, Windows og Linux. I lighed med HandBrake er VLC et open source-projekt og helt gratis. Ud over at afspille videoer giver VLC omfattende bonusfunktioner, herunder konvertere DVD til MP4. I betragtning af, at arbejdsgangen er kompliceret, deler vi vejledningen nedenfor.
Trin 1: Installer både VLC og libdvdcss på din computer, hvis du vil rippe en kommerciel DVD. Sæt DVD'en i din computer, og åbn VLC.
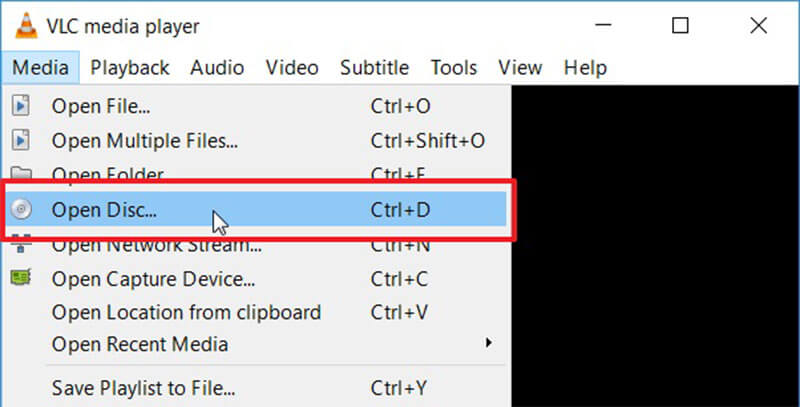
Trin 2: Klik Media -> Åbn disk for at udløse dialogen med åbent medie. Gå derefter til Disk fanen skal du vælge DVD og vælg din DVD fra Diskenhed rulleliste. Hvis din disk ikke registreres, skal du klikke på Gennemse og indstil den manuelt.
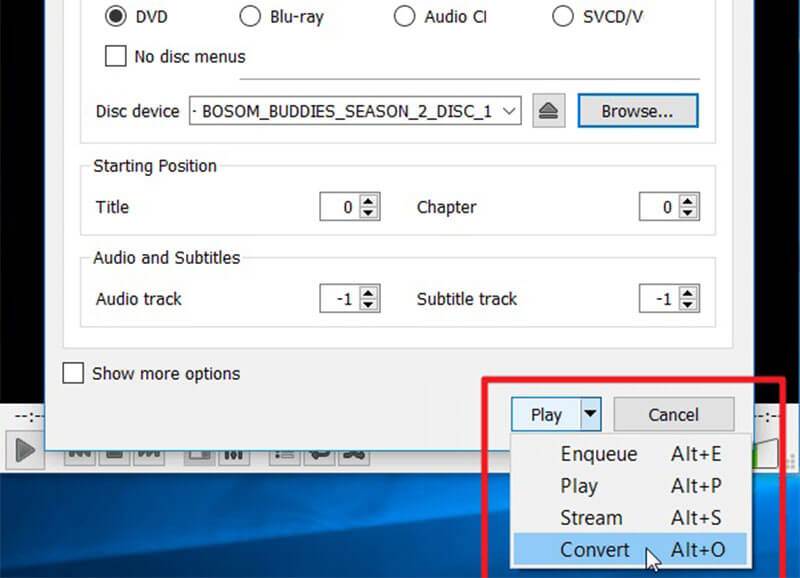
Trin 3: Hit Pil ikon ved siden af knappen nederst, og vælg Konvertere for at åbne DVD til MP4 konverteringsdialogen. Vælg Konvertere i Indstillinger areal. Fold rullelisten ud for Profil og vælg MP4 format. Klik på Gennemse knappen for at vælge en bestemt mappe til at gemme dine videoer.
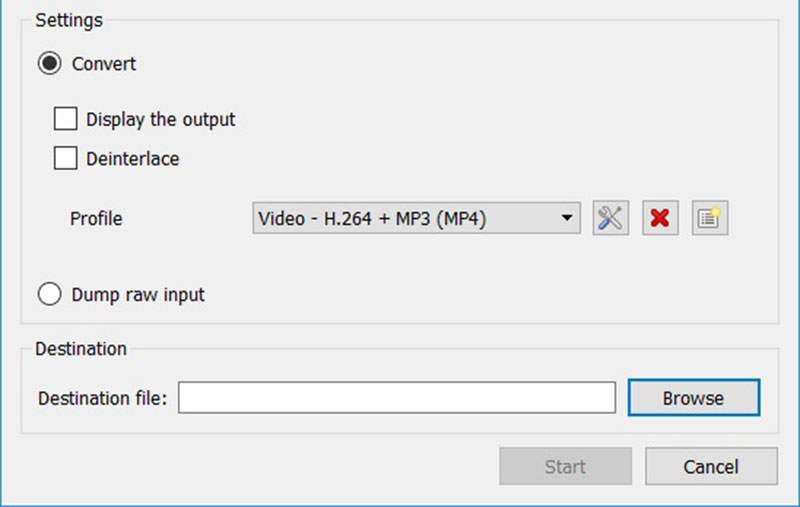
Trin 4: Klik nu på Start knap for at starte konvertering af DVD til MP4-filer. Det tager et øjeblik at konvertere en hel disk med VLC.
Bemærk: Hvis du vil tilpasse videokodec, lydkodec og undertekster, skal du klikke på Fremskreden knap med et mall-dokumentikon ved siden af profildråben i dialogboksen Konverter.
Metode 3: Rip DVD til MP4 ved hjælp af Freemake Video Converter
Selvom Freemake Video Converter er et kraftigt videokonverteringsprogram, er det i stand til at konvertere DVD til MP4 eller andre videoformater. I begyndelsen er Freemake et betalt program. Nu giver udvikleren folk mulighed for at bruge det gratis.
Trin 1: Åbn den gratis DVD til MP4-ripper, når du har installeret den på din computer. Den er tilgængelig til Windows 10/8/7. Desværre understøtter det ikke Mac. Ifølge vores test bruger det mere end en halv time på at installere Freemake.
Tip: Nogle antivirussoftware behandler muligvis Freemake som virus, så du skal deaktivere din antivirussoftware, når du installerer den.
Trin 2: Indsæt også DVD'en i dit ROM-drev, og kør Freemake Video Converter. Klik på DVD knappen øverst i vinduet, vælg dit DVD-drev og tryk Okay. Så begynder Freemake at analysere og dekryptere din DVD.
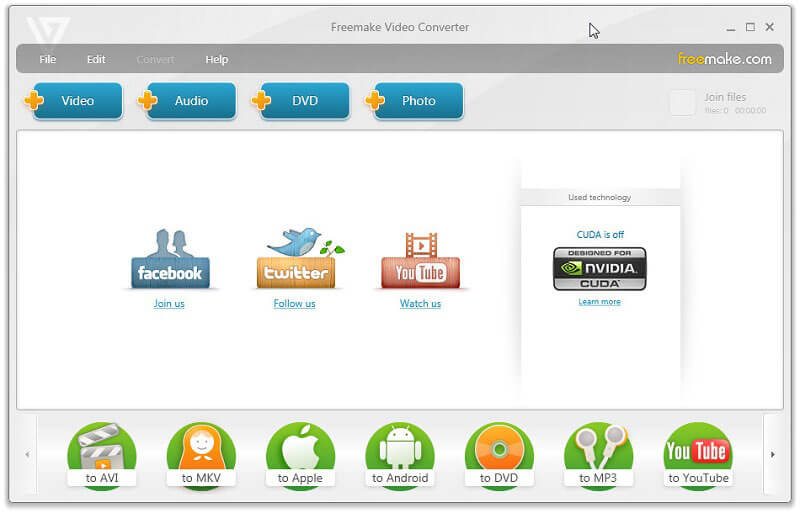
Trin 3: Når det er gjort, vises titlerne, og du kan vælge alle eller bestemte titler. Klik på Okay og de valgte titler føjes til opgavevinduet. Derefter kan du redigere lydspor, undertekster og klippe DVD-videoer.
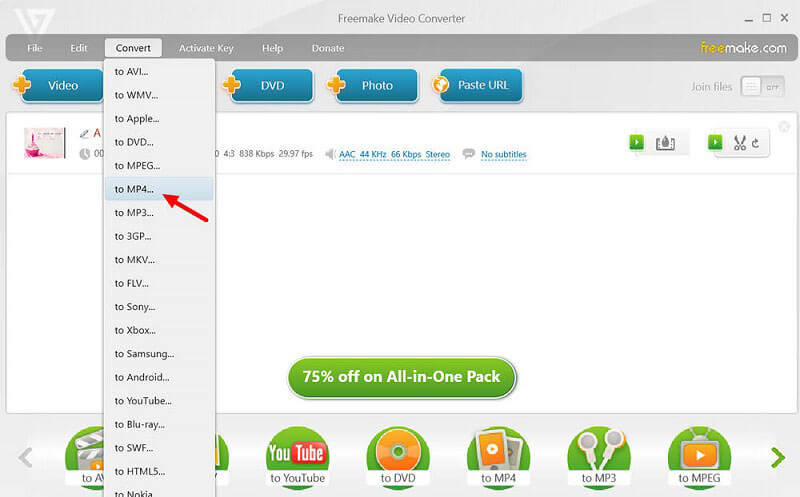
Trin 4: Vælg til MP4 på bunden. Hvis du ikke kan finde det, skal du klikke på til MP4 fra Konvertere menu på den øverste menulinje. Indstil derefter billedhastighed, videokodec og andre muligheder på pop op-vinduet. Til sidst skal du klikke på Konvertere knap for at starte konvertering af DVD til MP4.
Del 3: Konverter DVD-video til MP4 online
Webapps er nemme at udføre forskellige opgaver, herunder konvertere VOB, som er DVD-videoformatet, til MP4. De kan ikke håndtere store videofiler, men du behøver ikke installere nogen software. Hvis du kan finde VOB-filerne på din DVD, skal du prøve webapps direkte.
Metode 1: Rip VOB til MP4 med Vidmore Free Online Video Converter
Vidmore Free Online Video Converter enkel måde at konvertere VOB til MP4 online. Det kan konvertere flere VOB-filer til MP4-videoer i batch. Desuden er outputkvaliteten ret god.
Trin 1: Kopier og indsæt https://www.vidmore.com/free-online-video-converter/ i adresselinjen i din browser. Klik på Tilføj filer, der skal konverteres knappen på siden for at downloade launcheren.

Trin 2: Efter download vil pop op-start automatisk springe op. Indsæt video-DVD'en i dit drev, klik på Tilføj fil knappen på launcheren, og importer VOB-filerne fra DVD.

Trin 3: For at tilpasse indstillinger i videoindstillinger og lydindstillinger skal du klikke på Gear ikon ved siden af hver video. Find det nederste område på launcheren, vælg MP4 og klik på Konvertere knap. Når du ser dialogboksen Konvertering fuldført, skal du klikke på Okay for at fuldføre det.
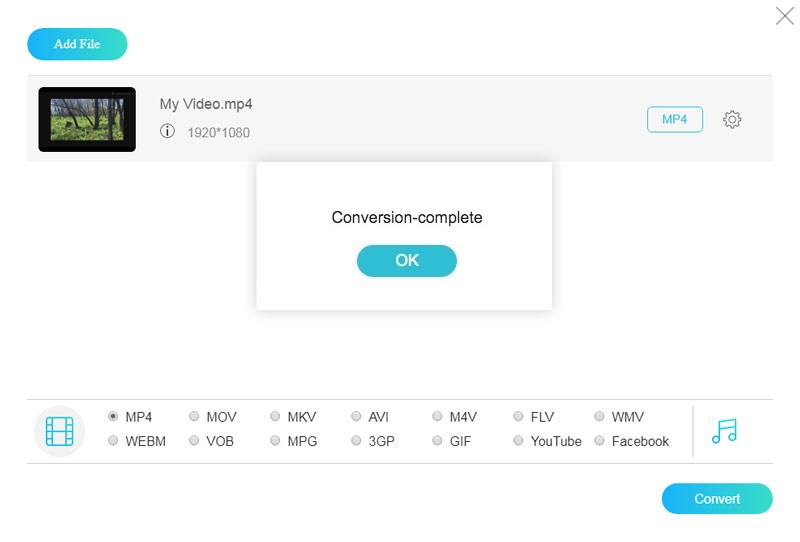
Bemærk: Denne online DVD-video til MP4-konverteringsapp har ikke en begrænsning på filstørrelsen pr. Konvertering, men det kan tage et stykke tid at afslutte processen.
Metode 2: Konverter DVD-video til MP4 via konverteringsfil
Konverter fil er en samling af online filkonverteringsapps. Det inkluderer også en VOB til MP4-konverter. Det giver ingen brugerdefinerede muligheder, så det er et godt udgangspunkt for at konvertere DVD-video til MP4.
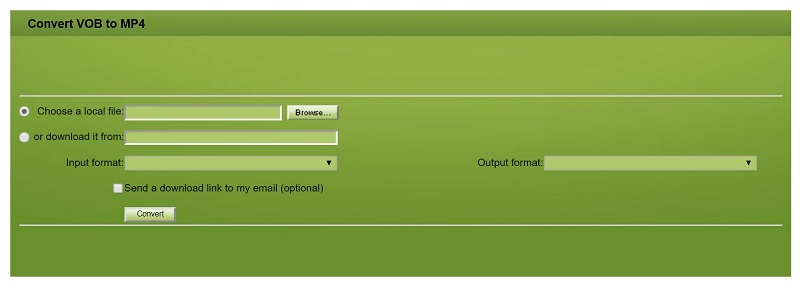
Trin 1: Besøg web-VOB til MP4-konverter (http://www.convertfiles.com/convert/video/VOB-to-MP4.html) i din browser og læg din disk i dit DVD-drev.
Trin 2: Klik på Gennemse knappen, og find videodatafilen på din disk, som normalt er gemt i VIDEO_TS-mappen.
Trin 3: Vælg derefter MP4 fra Outputformat dråbe. Klik en gang på Konvertere knappen, vil webappen udføre resten.
Bemærk: Hvis det ikke er praktisk at downloade MP4-videoen lige nu, skal du markere afkrydsningsfeltet ud for Send et downloadlink til min e-mail, og indtast din e-mail-adresse. Derefter sender appen outputfilen til din e-mail.
Metode 3: Rip VOB til MP4 ved hjælp af filkonvertering
Filkonvertering er en anden måde at konvertere VOB til MP4 online. Det kan behandle en filmdatafil op til 50 MB pr. Konvertering. Desuden kræver det ingen betaling eller registrering.
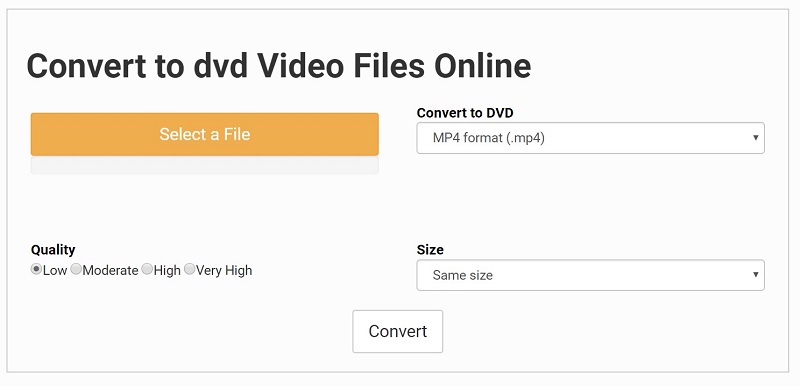
Trin 1: Få adgang til VOB til MP4-konverteringsappen (https://www.files-conversion.com/video/dvd) i enhver webbrowser og læg din film-DVD i maskinen.
Trin 2: Klik på Vælg en fil knappen, find videodatafilen på din disk og tryk Åben at uploade det. Vælge MP4 fra format drop og vælg den rigtige video Kvalitet. Du kan også ændre videoopløsningen i Størrelse mulighed. Som standard holder den samme størrelse.
Trin 3: Hit Konvertere knappen for at starte uploaden af videodatafilen, og webappen konverterer automatisk DVD-videoer til MP4. Når den er færdig, skal du downloade MP4-filen.
Konklusion
Nu skal du mestre mindst 7 metoder til at rippe DVD til MP4 på dit skrivebord eller online. Nogle af dem er gratis at bruge, såsom VLC og HandBrake. Selvfølgelig er freewaren ikke let at bruge. Outputkvaliteten er ikke særlig god. Vidmore DVD Monster er derimod en kraftig DVD til MP4 konverter. Den største fordel er at beskytte videokvaliteten under processen. Flere spørgsmål? Skriv det nedenfor.