Sådan optages RingCentral-møde, uanset om du er vært eller deltager
Dette indlæg deler dig, hvordan du gør det optag RingCentral-møde på din enhed. RingCentral er et skybaseret kommunikationssystem, der giver en sikker, hostet telefon- og faxfunktionalitet over internettet. I stedet for dyr og kompleks hardware giver det dig mulighed for at foretage møder og opkald ved hjælp af din smartphone, tablet og computer. RingCentral har tiltrukket en masse brugere siden frigivelsen, dels fordi den tilbyder omfattende funktioner, herunder mødetoptagelse. Her kan du lære denne vigtige funktion og flere måder at gemme vigtige møder på.
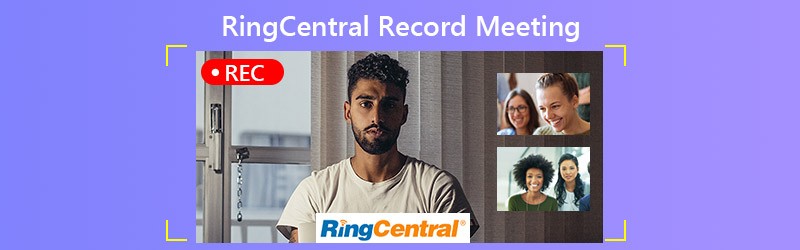

Del 1: Sådan optages RingCentral-møde af vært
RingCentral er tilgængelig for både computere og mobile enheder. Vi deler arbejdsprocesserne for henholdsvis optagelse af RingCentral-møde. Husk, at kun værten kan starte en optagelse. Deltageren skal have tilladelse til at gøre det.
Sådan optages RingCentral-møde på PC / Mac
Trin 1. Log ind på RingCentral Meetings til desktop. Klik på Start med video eller Start uden video for at oprette et nyt møde.
Trin 2. Når du vil optage RingCentral-møde, skal du klikke på Optage knap. Derefter har du mulighed for at sætte den på pause eller stoppe den.
Trin 3. Klik på Stop optagelse når du vil stoppe den. Optagelsen gemmes i C: \ Brugere \ brugernavn \ Dokumenter \ RingCentralMeetings på pc eller \ Brugere \ brugernavn \ Dokumenter \ RingCentralMeetings på Mac.
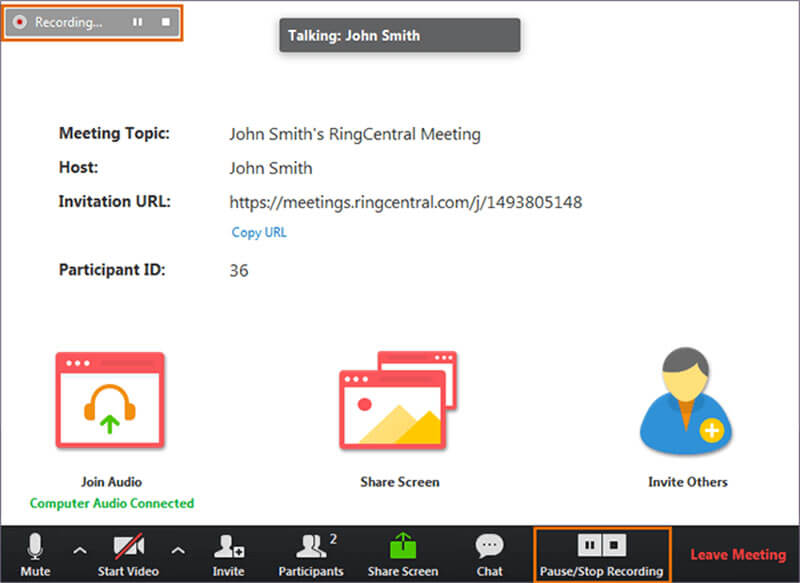
Sådan optages RingCentral-møde på iPhone
Trin 1. Tryk på på under et møde Mere eller den ellipsis knap.
Trin 2. Når du bliver bedt om det, skal du trykke på Optag i skyen for at starte optagelse af RingCentral-møde.
Trin 3. Når du er færdig, skal du trykke på Mere eller ellipsis knappen, og tryk på Hold op. Så kan du finde det under Mine optagelser på din konto.
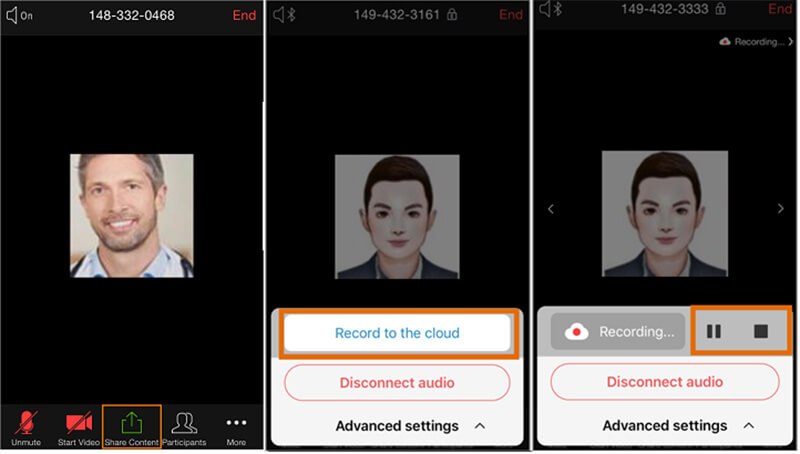
Sådan optages RingCentral-møde på Android
Trin 1. Tryk på Mere eller tre-prik-knap i nederste højre hjørne under et møde.
Trin 2. Vælg Optag for at starte optagelse af RingCentral-møde på Android.
Trin 3. Når mødet er afsluttet, skal du trykke på Hold op ikon i Mere menu eller tryk på Indspilning og tryk Stop øverst til højre.
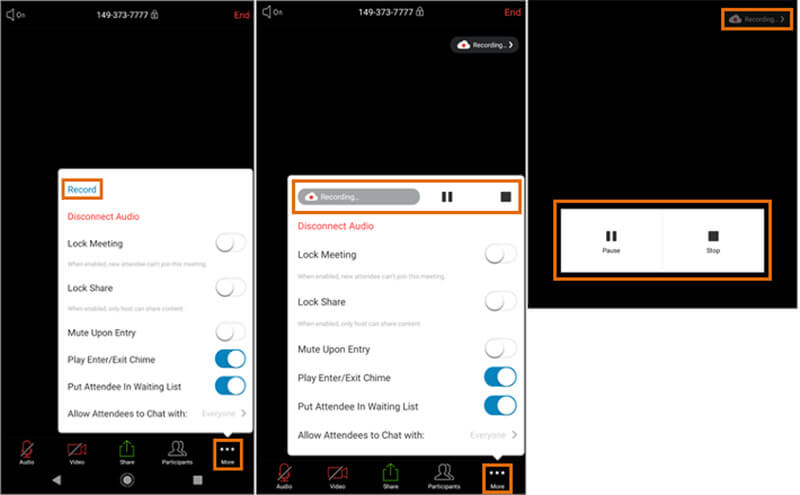
Del 2: Bedste måder at optage RingCentral-møde på
Hvis du deltager i et RingCentral-møde og vil optage det, skal du bruge et mødeoptagerprogram.
Vej 1: Sådan optages RingCentral-møde på skrivebordet
Vidmore skærmoptager er en stærk mødeoptager. Det kan imødekomme næsten alt dit behov for at optage et RingCentral-møde. Desuden gør den brugervenlige grænseflade det let at lære for begyndere.
Nøglefunktioner i den bedste RingCentral Meeting Recorder
- Optag RingCentral-møder i hemmelighed.
- Fang dit ansigt og din stemme, mens du optager.
- Producer automatisk optagelser i høj kvalitet.
Sådan optages RingCentral-møde på dit skrivebord
Trin 1. Konfigurer mødeoptager
Når du vil optage et RingCentral-møde, skal du installere den bedste mødeoptager på din computer. Det er kompatibelt med både pc og Mac. Start den derefter, og vælg Video-optager for at komme videre. Hvis du vil tilpasse indstillinger, der er involveret i genvejstaster, output og mere, skal du trykke på Gear ikonet, og du kan finde dem på Præferencer dialog.

Trin 2. Optag RingCentral-møde
Slå på SKÆRM, vælg Brugerdefinerede og Vælg region / vindue, og klik på vinduet RingCentral Meetings. Hvis du vil fange dit ansigt under optagelse af et møde, skal du tænde Webcam; Ellers deaktiver det. Beslut derefter lydkilden, ligesom Systemlyd og / eller Mikrofon. Hit på REC knappen for at begynde at optage RingCentral-mødet.

Trin 3. Se og gem optagelsen
Vent til mødet er afsluttet, og klik på Hold op knappen for at åbne eksempelvinduet. Afspil optagelsen, og klik på Gemme knappen, hvis du er tilfreds. Det Klip med funktionen kan du klippe uønskede rammer fra optagelsen.
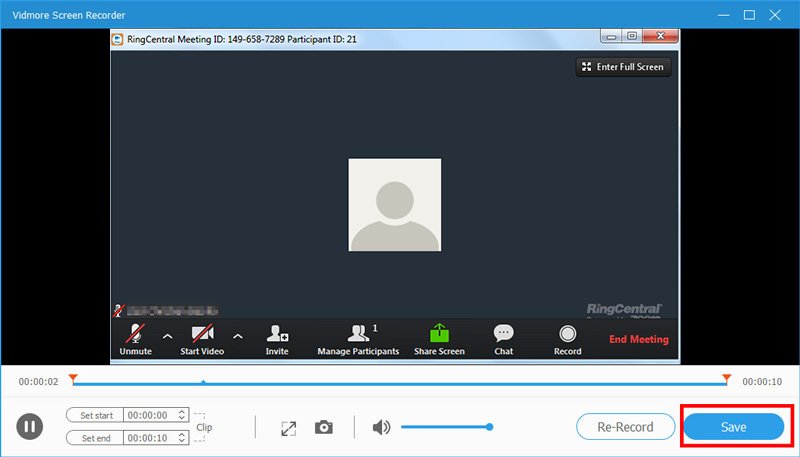
Hvis du har brug for at optage møder på Lync og AnyMeeting, kan du tjekke Sådan optages Lync-møde med høj kvalitet og Sådan optages AnyMeeting-konferencer.
Vej 2: Sådan optages RingCentral-møde online
Hvis du bare har brug for at optage et RingCentral-møde lejlighedsvis, Vidmore gratis online skærmoptager er et godt valg. Det er ikke kun let at bruge, men også helt gratis at bruge.
Grundlæggende funktioner i den bedste online mødeoptager
- Optag RingCentral-møder online.
- Gratis uden annoncer eller registrering.
- Intet vandmærke eller længdegrænse.
Kort sagt er det den nemmeste måde at optage dine RingCentral-møder uden at installere nogen software.
Sådan optages et RingCentral-møde online
Trin 1. Besøg https://www.vidmore.com/free-online-screen-recorder/ i din browser inden RingCentral-mødet. Klik på Start gratis optager knappen for at downloade launcheren.

Trin 2. Så vil du se fire ikoner, Skærm, webkamera, systemlyd og Mikrofon. De bruges til at optage gennem tilsvarende kilde, og du kan beslutte, om du vil aktivere eller deaktivere hver enkelt.

Trin 3. Hit på REC knap, når mødet begynder. Klik derefter på Hold op knap, når mødet slutter. Endelig skal du downloade optagelsen til din harddisk.

Del 3: Ofte stillede spørgsmål om RingCentral Record Meeting
Kan du optage et RingCentral-møde?
Uanset om du kan bruge den indbyggede optagefunktion i RingCentral, afhænger det af din rolle. Hvis du er vært, kan du gøre det direkte. For medlemmer skal du få tilladelse eller bruge en mødeoptager fra tredjepart.
Hvor meget koster RingCentral månedligt?
Standardplanen spænder fra $19.99 til $34.99 pr. Måned, hvis du underskriver en årlig kontrakt. Hvis ikke, vil det månedlige gebyr være $29.99 til $49.99. Det inkluderer 300 minutters opkald, to lokalnumre og online fax.
Hvordan kan jeg hente gamle mødeoptagelser fra RingCentral?
Klik på for at hente gamle mødeoptagelser Møder i RingCentral Meetings til desktop. Gå derefter til Optaget og vælg den optagelse, du vil hente. Nu får du flere muligheder, Afspil, Afspil lyd, Åbn og Slet. Vælge Spil for at se det gamle møde med det samme eller klikke Åben for at dirigere til placeringen af det optagede møde.
Konklusion
Denne artikel har fortalt dig, hvordan du optager RingCentral-møder på din computer og mobilenhed. Som et skybaseret telefonsystem er RingCentral populær blandt mindre virksomheder. Desuden giver det dig mulighed for at optage møder, hvis du er vært. Hvis du bare er medlem, kan Vidmore Screen Recorder imødekomme dit behov for mødeoptagelse. Endnu vigtigere er outputkvaliteten ret god. Flere problemer? Efterlad en besked under dette indlæg, og vi vil svare på det så hurtigt som muligt.


