ScreenRec Review: En detaljeret udforskning af dens hovedfunktion
Når du optager din computerskærm, er det vigtigt at have den rigtige skærmoptager. Denne skærmoptager giver dig mulighed for at gemme mindeværdige scener fra videoer eller film, dokumentere dine spilsessioner og mere. Derfor vil vi i denne diskussion dykke ned i funktionerne i ScreenRec app som en skærmoptager, der udforsker både dens styrker og svagheder ved skærmoptagelse. Derudover introducerer dette indlæg et alternativt program med lignende muligheder senere. Derfor, hvis du er ivrig efter at lære om ScreenRec og opdage en anden pålidelig skærmoptagelsesmulighed, så fortsæt med at læse videre.
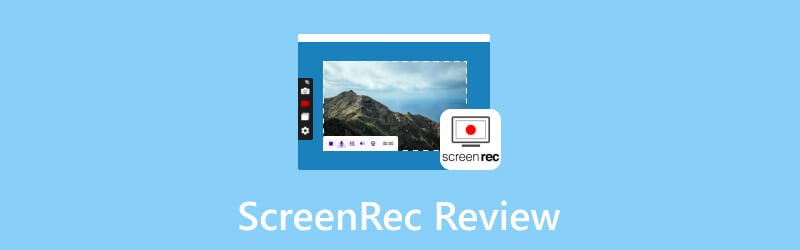
SIDEINDHOLD
Del 1. Definitionen af ScreenRec
Så hvad er og er ScreenRec sikkert? ScreenRec er en fleksibel, sikker og brugervenlig skærmoptagelsessoftware, der er lavet til forskellige målgrupper, lige fra professionelle til daglige computerbrugere og indholdsskabere. Dens grundlæggende formål ligger i at anvende avanceret skærmoptagelsesteknologi. Dette sikrer en jævn og førsteklasses optagelse af skrivebordsskærme. Desuden giver denne software dig mulighed for at optage dine skærme i realtid med minimal indvirkning på systemressourcer. Dette gør også ScreenRec til en let og effektiv løsning til enhver optagelsesopgave.
Del 2. Hovedfunktionerne i ScrenRec
I lighed med de andre skærmoptagelsesværktøjer tilbyder ScreenRec flere funktioner, som er anført nedenfor.
1. Optageskærm
ScreenRec til Mac og Windows optager skærme. Det strømliner processen gennem en optagelsesfunktion med et enkelt klik, der gør det muligt for dig at begynde optagelsen med det samme.
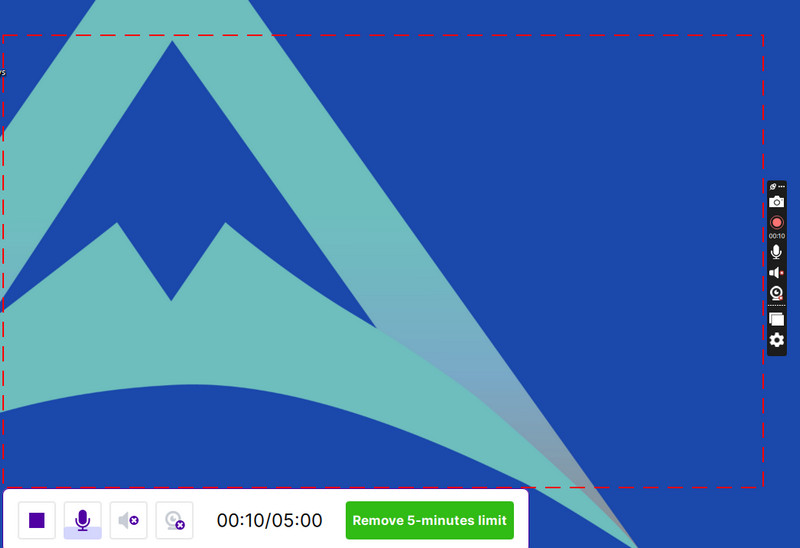
2. Optag lyd
Så optager ScreenRec lyd? Svaret er et svært ja. Ud over visuelt indhold garanterer denne software præcis lydoptagelse. Dette forbedrer den overordnede kvalitet og rummelighed af opfanget materiale.
3. Overlay Webcam
En af dens bemærkelsesværdige funktioner er dens evne til at integrere webcam-feeds i dine skærmoptagelser. Dette tilfører et menneskeligt element i indholdet og skaber en mere engagerende seeroplevelse.
4. Skydeling
Ja, denne timesoftware letter deling af det optagede indhold i skyen.
5. Afspil optagede videoer
Endelig giver dette værktøj dig mulighed for at gennemgå dine optagelser uden at støde på fejl eller forstyrrelser.
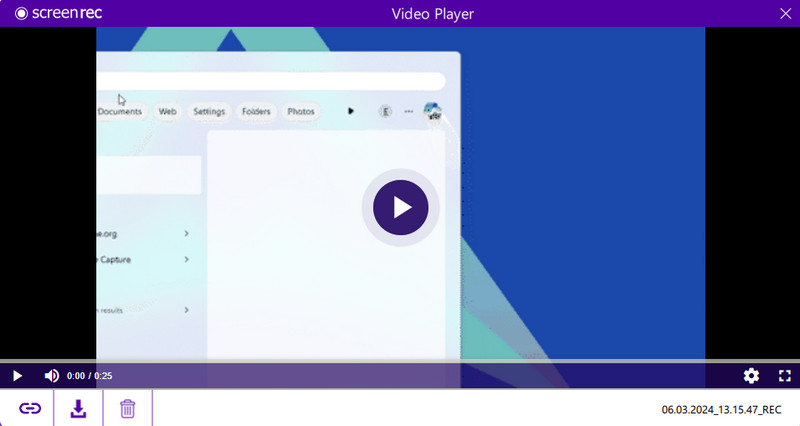
Del 3. Sammenligning af desktop-, mobil- og udvidelsesversionerne af ScreenRec
| Aspekter | ScreenRec til PC | ScreenRec til mobil | ScreenRec Chrome-udvidelse |
| Understøttet OS | Windows og Mac | Android og iOS | Chrome, Edge, Firefox |
| Offline optagelse | Ja | Ingen | Ja, men med begrænsninger. |
| Outputopløsning | Højere | Nederste | Højere |
| Brugervenlighed | Mere komplekst | Let at bruge | Mere komplekst |
| Optagelsesområde | Hele skærmen, specifikke appvinduer og specifik region | Hele skærmen, specifikke appvinduer og forgrundsapp | Hele websiden, specifikke faner og browservinduer |
| Redigering | Klip, tilføj tekst, trim, former og slør | Grundlæggende snit og trim | Klip, tilføj tekst, trim, form, slør og tegneværktøjer |
| Lydoptagelse | Mikrofon, pc-lyd og systemlyd | Mikrofon og mobil lyd | Kun systemlyd |
| Anmærkning | Med anmærkning | Ingen anmærkning | Med anmærkning |
Del 4. ScreenRec Tutorial
Lad denne vejledning være din guide til at bruge ScreenRec til Windows-versionen.
Trin 1. Den første ting, du skal gøre, er at downloade og installere optageren på dit skrivebord. Når du har installeret det, skal du åbne det for at fortsætte med optagelsesprocessen.
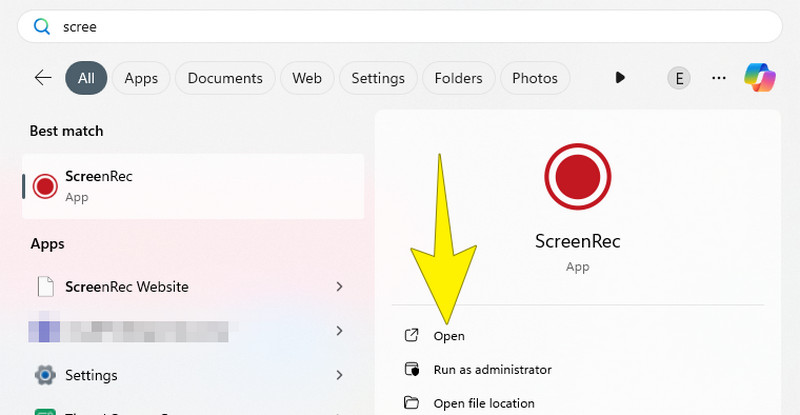
Trin 2. Når du er færdig med installationen, skal du åbne værktøjet. Nu, for at begynde at optage, skal du trykke på Alt + S på dit tastatur for at oprette et optagelsesvindue. Det nævnte vindue er en ramme, der sætter dig i stand til at bestemme, hvilken del af din skærm du vil fange.
Trin 3. Når du har trykket på tasterne, kan du begynde at justere størrelsen på dit optagelsesvindue efter behov. Når det er ok, skal du trykke på Video kamera knappen placeret i bunden af optageområdet. Derefter vil du se, at softwaren begynder at fange alt inde i rammen.
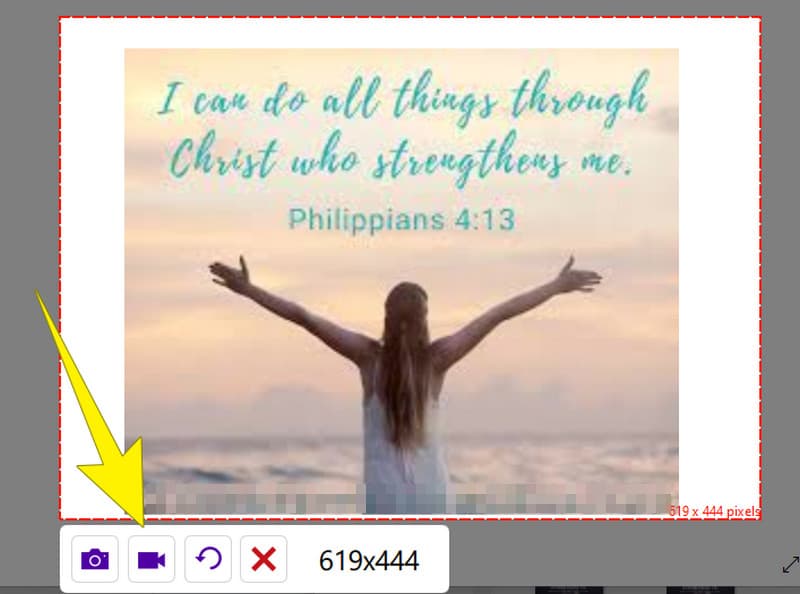
Trin 4. Efter optagelse skal du klikke på Hold op knap. Derefter vil du blive overført til det næste vindue, som lader dig eksportere den optagede skærm ved at klikke på knappen med et pil-ned-billede.
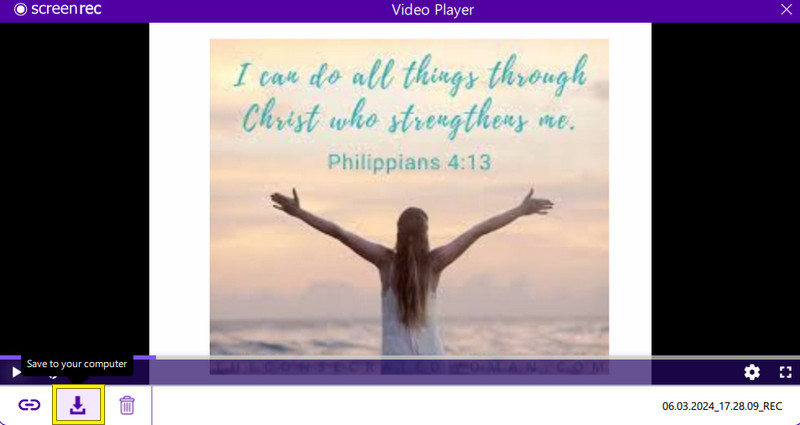
Del 5. Bedste alternativ til ScreenRec på Windows og Mac
Går videre, vil denne del introducere det bedste ScreenRec-alternativ, som du kan erhverve på både Windows og Mac. Når det er sagt, hold øje med denne bemærkelsesværdige software nedenfor.
Vidmore skærmoptager
Vidmore skærmoptager er en fuldpakket optagesoftware til optagelse af skærme. Den leveres med forskellige optageværktøjer, såsom videooptager, lydoptager, spiloptager, vinduesoptager, webkameraoptager og telefonoptager til Android og iOS. Således giver dette program dig mulighed for at vælge det rigtige til dine behov. Desuden giver optagemulighederne mulighed for at optage videoer i høj kvalitet med opløsninger op til 4K. Bemærkelsesværdigt er det, at Vidmore Screen Recorder ikke kun stopper ved at optage videoer, for den indeholder også skærmoptagelsesfunktioner til stillbilleder. Med dens nøglemuligheder kan du bruge yderligere funktioner som rullevindue, skærmoptagelse og popupmenuoptagelse, hvor du nemt kan tage skærmbilleder under dine skærmoptagelsessessioner. En anden praktisk funktion er muligheden for at redigere i realtid under optagelse, så du kan tilføje elementer som pile, tekster, bokse, billedforklaringer, billeder og sløringseffekter for at forbedre dine skærmoptagelser.
Desuden understøtter dette fantastiske ScreenRec-alternativ en række fleksible outputformater til både videooptagelser og skærmbilleder. Dette giver dig frihed til at vælge det format, der passer bedst til dine præferencer. Samlet set er Vidmore Screen Recorder en brugervenlig og funktionsrig mulighed for dem, der ønsker at optage deres skærme og fange øjeblikke med lethed udover at bruge ScreenRec.
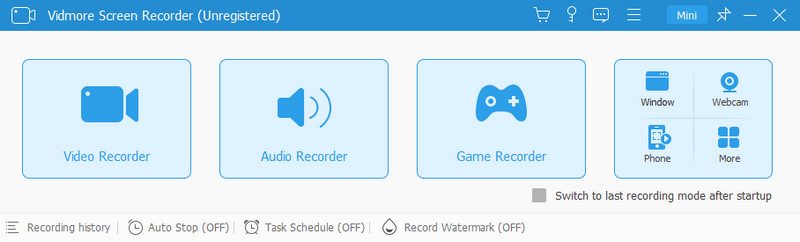
Del 6. Ofte stillede spørgsmål om ScreenRec
Er ScreenRec sikkert at bruge?
Ja, ScreenRec er generelt sikkert at bruge, men det er altid tilrådeligt at downloade software fra en pålidelig kilde. Derfor kan du altid overveje at downloade det fra dets officielle websted for bedre sikkerhed.
Har ScreenRe en tidsbegrænsning?
Ja, ScreenRec har en tidsbegrænsning på 5 minutter for sin gratis version. Derudover kan dens gratis version også have begrænsninger på individuelle optagelser eller en grænse for samlet lagerplads for uploadede filer.
Optager ScreenRe lyd?
Ja. Heldigvis har ScreenRec mulighed for at optage eller fange lyden sammen med skærmbillede. Med denne optager kan du vælge at optage mikrofonindgangen, systemlyden eller begge dele, afhængigt af dine præferencer.
Hvordan åbner jeg en ScreenRec fil?
Hvis du vil åbne en ScreenRec-fil, kan du bruge selve ScreenRec-applikationen eller anskaffe en kompatibel medieafspiller til den. Hvis du nu har en standard medieafspiller, f.eks. Windows Media Player, på din computer skal du blot dobbeltklikke på filen. Derefter skulle den åbne i din enheds standardmedieafspiller.
Konklusion
For at opsummere indeholder denne artikel ScreenRec anmeldelse. Det dækkede grundigt alle funktioner i ScreenRec. Derudover et alternativt skærmoptagerprogram, nemlig Vidmore Screen Recorder. Dette værktøj blev introduceret som en brugervenlig og mere kraftfuld mulighed med en ligetil optagelsesproces og en intuitiv grænseflade. Derfor, hvis du leder efter et alternativ til ScreenRec, ved du, hvad du skal få.


