Sådan optages et WhatsApp-videoopkald med lyd på iOS / Android / Web
Der er ingen skærmoptagelsesfunktion i WhatsApp-appen. Hvis du vil optage WhatsApp video- og lydopkald, skal du bruge tredjeparts WhatsApp-opkaldsoptagere. WhatsApp er tilgængelig på Android, iOS og web. Du kan vælge WhatsApp Web og fange WhatsApp-koden for også at køre WhatsApp på din computer. Således vil denne artikel vise dig den komplette vejledning til optag WhatsApp-videoopkald på iPhone, Android og desktop. Bare læs og følg.

- Del 1: Sådan optages WhatsApp-opkald på skrivebordet
- Del 2: Sådan optages WhatsApp-videoopkald på iPhone
- Del 3: Sådan optages WhatsApp-videoopkald på Android
Del 1: Sådan optages WhatsApp-opkald på skrivebordet
Hvis der er en Windows- eller Mac-computer omkring dig, og du vil foretage et WhatsApp-opkald i timevis, skal du hellere optage et WhatsApp-videoopkald med lyd på din computer. Fordi du kan få meget mere lagerplads til at gemme store videooptagelsesfiler. Desuden kan du optage og redigere WhatsApp videoopkald problemfrit med Vidmore skærmoptager.
- Optag WhatsApp-opkald på Windows og Mac med fremragende kvalitet.
- Optag WhatsApp-videoopkald med lyd fra systemet og mikrofonen.
- Trim WhatsApp-video eller lydoptagelse med den brugerdefinerede start- og sluttid.
- Indstil genvejstaster til WhatsApp-optagelse og skærmbilleder.
- Arbejd med Windows 10 / 8.1 / 8/7 og Mac OS X 10.10 eller nyere.
Trin 1: Kør Vidmore Screen Recorder. Vælge Video-optager for at få adgang til WhatsApp videoopkaldsoptageren.

Trin 2: Aktivér Skærm og klik derefter på Brugerdefinerede. Vælge Vælg region / vindue. Klik derefter på WhatsApp-nettet for at indstille fangstområdet. Senere udløses Mikrofon og Systemlyd at optage et WhatsApp-videoopkald med lyd.

Trin 3: Klik på REC for at starte optagelse af dit WhatsApp-videoopkald. Klik på Pause og Genoptag at optage WhatsApp videoopkald. Du kan klikke Redigere at anvende tegneværktøjer på skærmen under optagelse af WhatsApp.

Trin 4: Du kommer ind i Eksempel vindue, når du klikker Hold op. Indstil start- og sluttidspunktet for at klippe WhatsApp-optagelsen, hvis det er nødvendigt. Senere kan du klikke Gemme for at eksportere WhatsApp videooptagelsesfilen.

Del 2: Sådan optages WhatsApp-videoopkald på iPhone
Skærmoptagelsesfunktionen er tilgængelig på iOS 11 og nyere versioner. Således, hvis du vil optage WhatsApp-videoopkald på iPhone, kan du bruge den indbyggede iOS-skærmoptagelsesfunktion direkte.
Trin 1: Åbn Indstillinger app. Vælge Kontrolcenter fra listen.
Trin 2: Tryk på Tilpas kontrolelementer. Rul ned og vælg Flere kontroller. Vælg + ikonet før Skærmoptagelse.
Trin 3: Stryg op fra bunden af iPhone-skærmen for at få Kontrolcenter.
Trin 4: Tryk på Skærmoptagelse og vælg derefter Mikrofon Lydindstilling. Det kan optage WhatsApp videoopkald automatisk på iPhone efter nedtællingen på 3 sekunder.
Trin 5: Du kan klikke på Hold op ikon på øverste værktøjslinje for at stoppe optagelsen af WhatsApp-opkald, når du vil.
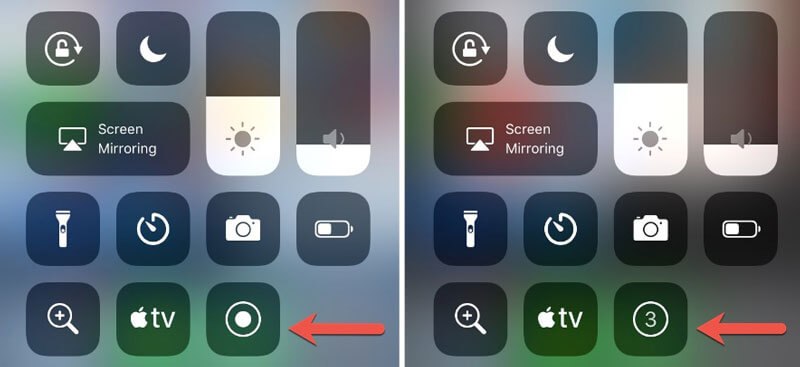
Del 3: Sådan optages WhatsApp-videoopkald på Android
Der er ingen skærmoptagelsesfunktion på Android-telefoner. Således skal du bruge tredjeparts WhatsApp-opkaldsoptager apk til at optage WhatsApp-opkald på Android. Her tager AZ Screen Recorder som et eksempel.
Trin 1: Download og installer AZ Screen Recorder-appen på Android. Når du trykker på ikonet, kan du se en popup-widget øverst.
Trin 2: Konfigurer indstillinger for optagelse af WhatsApp-videoopkald med vejledningen på skærmen.
Trin 3: Tryk på popup-widgetten til AZ Screen Recorder for at optage WhatsApp-videoopkald med lyd.
Trin 4: Du kan stoppe WhatsApp-opkaldsoptagelse ved at vælge Hold op ikon fra meddelelsespanelet øverst.
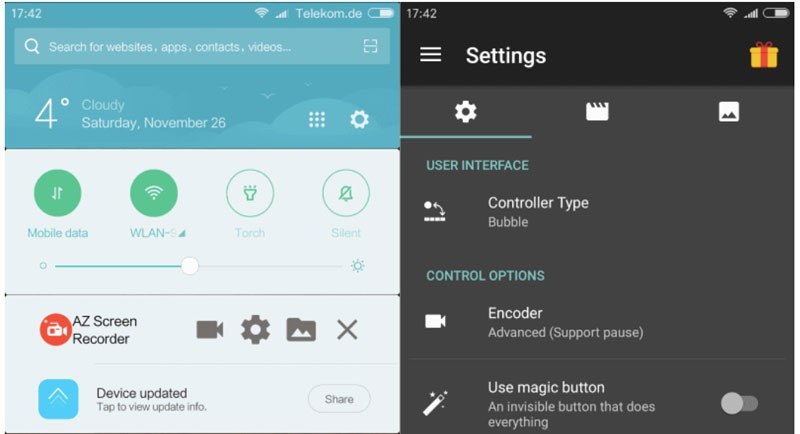
Alt i alt kan du optage WhatsApp-videoopkald på Android, iPhone, Windows og Mac med ovenstående trin. Der er mange grunde til, at du vil optage WhatsApp-opkald. Ovenstående WhatsApp-registreringsmetoder underretter ikke den anden ende af WhatsApp-brugeren. Så før du optager et WhatsApp-videoopkald med lyd, skulle du bedre kontrollere lovgivningen om optagelse af telefonopkald.


