Sådan optages et webinar på Windows, Mac og online (trin for trin)
Webinarer er ikke kun populære i erhvervslivet, men også inden for uddannelse, teknik, medicin og mange andre industrier. Livewebinaret giver brugerne mulighed for at interagere med andre deltagere direkte. Der er mange fordele ved at optage webinarer. Her er nogle grunde til, hvorfor du har brug for det optage et live webinar.
- Du kan se webinaret optage video offline igen og igen.
- Del hele eller en del af webinar til sociale medier og andre reklameplatforme.
- Optag webinarpræsentationer som onlinekurser for at få et større publikum.
- Rediger webinarindholdet for efterfølgende seere.
- Seere kan stadig få live-følelsen, mens de ser webinar-optagelsen.
Så hvis du skal oprette et webinar, kan du optage et webinar på din computer eller telefon på samme tid. Følgende er de detaljerede trin til registrering af et webinar som deltager eller vært. Du kan ikke kun få den professionelle webinar-optagersoftware, men også en online gratis webinar-optager. Bare læs og følg webinar-optagelsesvejledningen.
SIDEINDHOLD
Del 1: Bedste webinar-optagelsessoftware
Hvis du vil optage et webinar fra computeren, kan du køre Vidmore skærmoptager til at optage video i høj kvalitet fra USB-webkameraer og videokameraer. Du kan starte, genoptage og stoppe optagelse af webinarer frit. Når du har indstillet genvejstastpræferencer, kan du optage skærm og tage skærmbilleder hurtigt. Desuden kan du tilføje tekst i realtid, pil, figurer, museffekter og mere, mens du optager et webinar.
Den indbyggede videotrimmer giver brugerne mulighed for at trimme start- og sluttidspunktet for webinar-optagelsen. Du kan udtrække det bestemte videoklip fra optagefilen uden ekstra værktøjer. Det optagede webinar-skærmbillede gemmes som JPG, PNG eller andre formater baseret på dit behov. Selvfølgelig kan du også gemme din webinar-video eller lydoptagelse i populære outputformater.
- Optag et live webinar uden tidsbegrænsning.
- Optag enhver lyd på din computer såvel som stemmen fra mikrofonen.
- Tag et skærmbillede af webinar af hele skærmen eller valgt sektion.
- Føj realtidstegning og museffekter til din skærmoptagelse.
- Få samtidig webcamoverlay under optagelse med enhver skærmstørrelse.
- Trim webinar-skærmoptagelsen med brugerdefineret start- og sluttid.
- Sikker, ren, let og nem at bruge.
Del 2: Sådan optages et webinar på pc
Du kan optage et webinar på Windows 10 / 8.1 / 8/7 med lyd ved hjælp af Vidmore Screen Recorder. Det kan være dit bedste software til optagelse af webinar til at optage både webcamvideoer og desktops i høj kvalitet. Forresten udsender dit webinar stadig som normalt efter at have kørt programmet.
Trin 1: Gratis download, installer og kør Vidmore Screen Recorder. Klik på Video-optager for at gå ind i webinar-optagelsesgrænsefladen.

Trin 2: Tænde for Webcam at optage et webinar på Windows. Programmet registrerer automatisk det indbyggede og eksterne webcam.

Trin 3: Du kan tænde Skærm, Systemlyd eller Mikrofon at registrere webinar-indhold baseret på dit behov. For eksempel, hvis du vil optage det udvendige sted for webkameraet, skal du vælge regionen efter udløsning Skærm.

Trin 4: Nu kan du optage REC for at starte optagelse af webinar med det samme. Du kan klikke på Redigere mulighed for at få adgang til alle redigeringsfunktioner.

Trin 5: Når du stopper optagelsen, kan du forhåndsvise webinar-optagelsesfilen direkte. Uddrag enhver del af optagelsen for at trimme webinaret. Senere skal du klikke på Gemme for at gemme optagelsen på webinaret.

Del 3: Sådan optages et webinar på Mac
Du kan optage webinar på Mac og gemme som MP4, AVI, MOV og andre formater med Vidmore Screen Recorder nemt. Webinar-optagelsessoftwaren er kompatibel med Mac OS X 10.10 eller nyere. Så de fleste Mac-brugere kan bruge programmet uden at bekymre sig om inkompatibilitetsproblemet.
Trin 1: Download Mac-versionen af skærmoptagersoftwaren direkte fra det officielle websted. Vælge Webcamoptager i hovedgrænsefladen.

Trin 2: Vidmore Screen Recorder kan automatisk åbne den indbyggede kameraapp eller tilsluttet eksternt kamera. Du kan vælge kamerakilden i nederste venstre hjørne. Klik på mikrofonikonet for at optage et webinar med stemme på Mac.
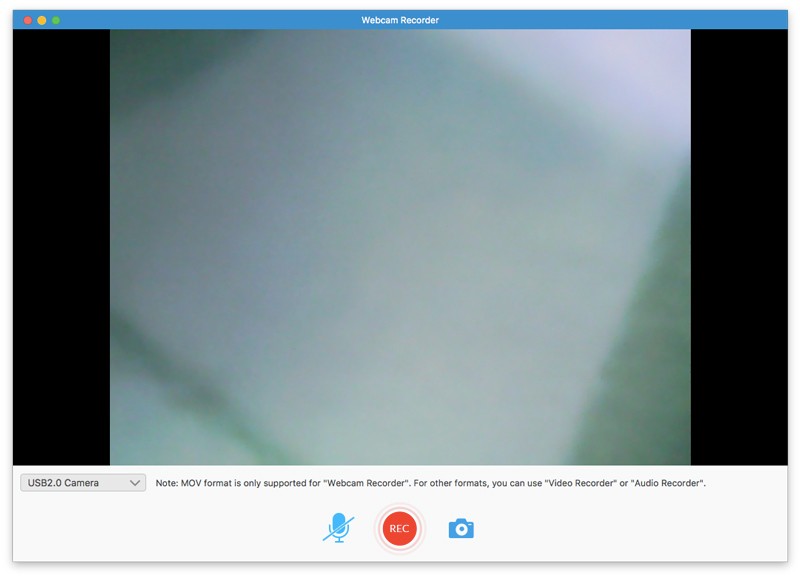
Trin 3: Klik REC for at starte optagelsen af live webinar. Du kan pause og genoptage optagelsen af webinar på Mac frit. Klik på Skærmbillede mulighed for at tage en skærmoptagelse.
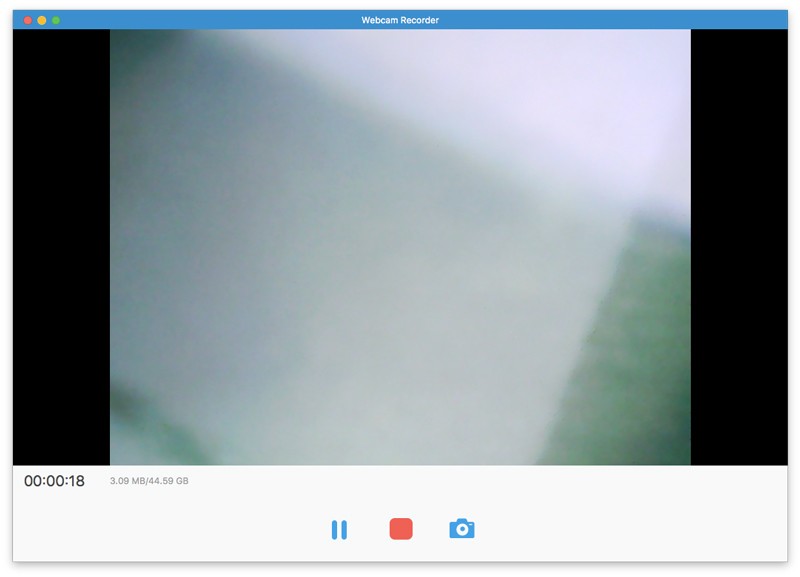
Trin 4: Når du stopper med at optage live webinar på Mac, kan du straks få vist popup-vinduet. Senere skal du klikke på Klip at klippe webinar-optagelsesvideoen.
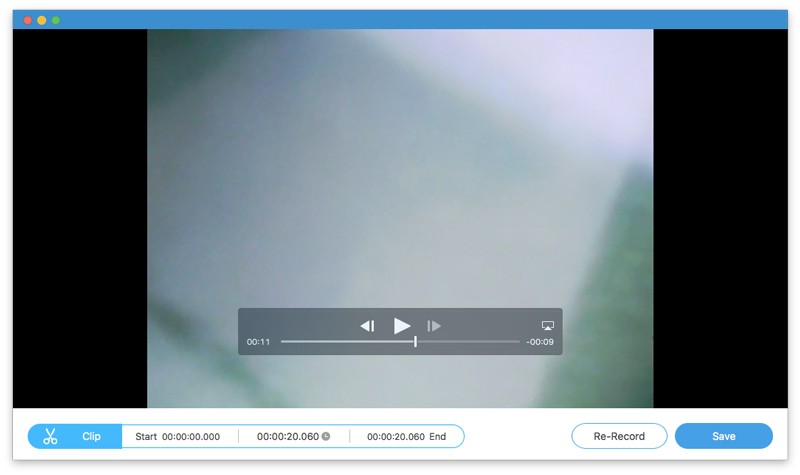
Trin 5: Klik Gemme for at få adgang til Optagelseshistorik vindue. Her kan du hente den optagede webinar-video som MOV-format. Hold musen over optagefilen. Du kan afspille, omdøbe, åbne mappe, dele og slette filen i webinar-optageren.
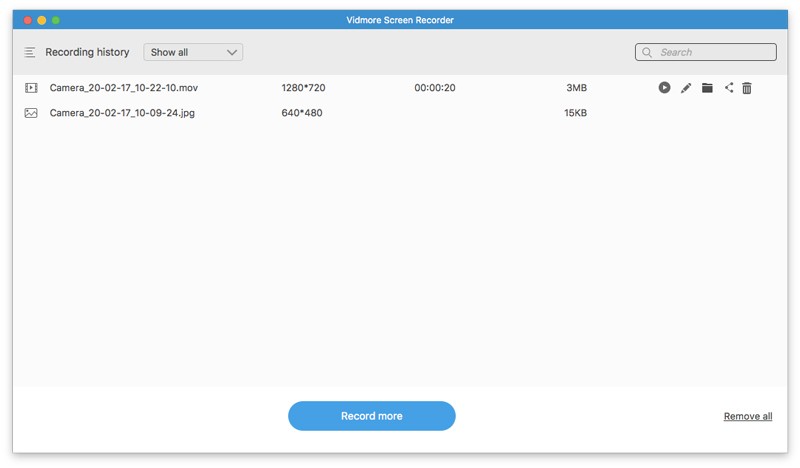
Så du kan klikke Del at dele webinarets MOV-optagelse direkte. Det er også i orden at vælge Åbn mappe for hurtigt at få skærmoptagelsesfilen.

Del 4: Sådan optages et webinar online
Screencastify er en gratis Chrome-udvidelse, der kan optage webcam, browserfane og skrivebord. Du kan optage et webinar gratis online i Chrome-browseren. Desuden kan du dele webinar-optagelsesvideoen til Google Drev og mere i den online gratis webinar-optager.
Trin 1: Besøg screencastify.com. Klik på Føj til Chrome for at tilføje webinar-optagelsesværktøjet til Google Chrome.
Trin 2: Klik på skærmoptageren i Chrome. Log ind på Screencastify med din Google-konto. Fuldfør installationsprocessen, som den viser.
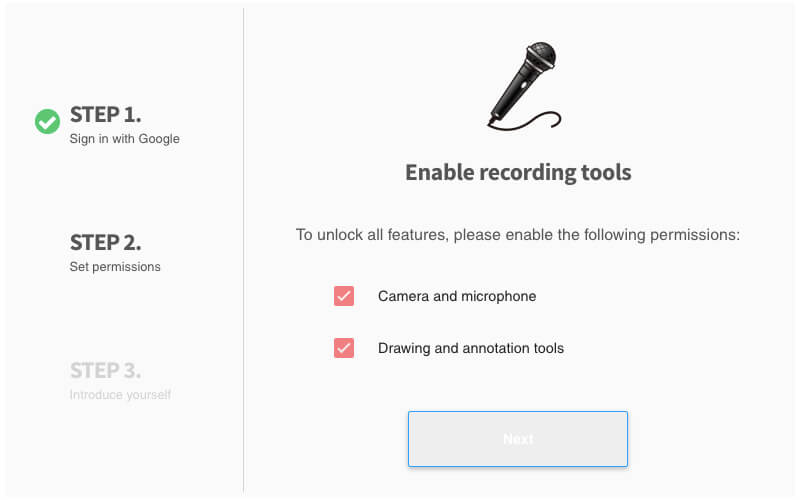
Trin 3: Klik på Screencastify-ikonet på Chrome-værktøjslinjen igen. Her kan du vælge Kun webcam at kun optage webinar-indhold gratis online.
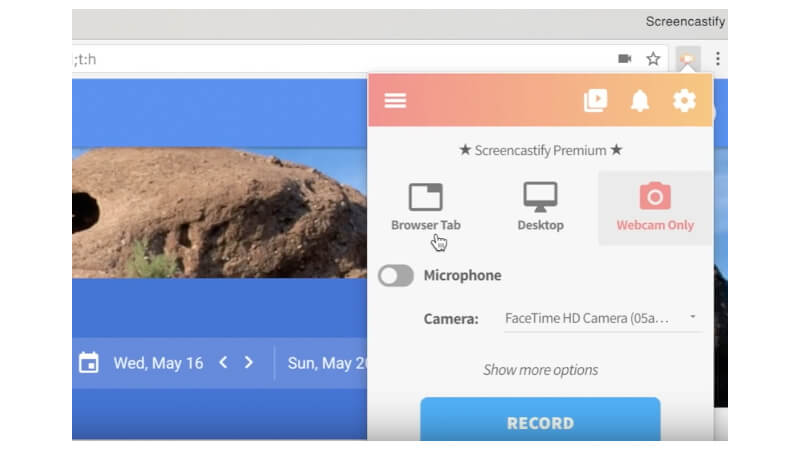
Trin 4: Aktiver mikrofon, hvis du vil optage et webinar gratis med lyd. Vælg det kamera, du bruger. Klik senere Optage for at starte optagelse af et webinar online.
Trin 5: Klik på Hold op mulighed øverst. Din videooptagelsesvideo gemmes automatisk på Google Drev.
Trin 6: Klik Kopier link eller Se på Drive for at få adgang til den optagede webinar-videooptagelse.
Bemærk: Du kan optage et webinar med vandmærke via Screencastify gratis. Den maksimale skærmoptagelsestid er 5 minutter. Ellers skal du opgradere til den fulde version for at låse op for alle funktioner. Dette er de almindelige ulemper ved online gratis skærmoptagere.
Konklusion
Det er alt for at optage et webinar online eller offline med ovenstående video -skærmoptagere. Det er rigtigt, at du kan optage online webinar gratis med Screencastify og andre gratis skærmoptagere. Problemet er, at du kan optage webinarer og andre livevideoer i op til 5 minutter med den gratis version. Der vil også være et vandmærke knyttet til outputvideoen. Så hvis du vil optage et webinar på din Windows- eller Mac -computer i timevis, havde du bedre kørt Vidmore Screen Recorder for at få den pålidelige support. Dit webinar, seminar og andre onlinekurser og møder halter ikke. Desuden får andre i det samme webinar ikke besked, når du optager en video.


