Sådan optages et FaceTime-video- eller lydopkald på Mac og iPhone
Facetime-opkald er gratis. Så Apple-brugere kan bruge Facetime til at foretage Facetime video- og lydopkald uden omkostninger. Alt hvad du skal gøre er at forbinde din Apple-enhed til en trådløs forbindelse. Senere kan du kommunikere med Facetime-brugere over hele verden. Der er mange lejligheder, du har brug for optag Facetime-opkald. For eksempel kan du gemme de specielle øjeblikke eller vigtige konverteringer. Uanset hvad, hvis du vil skærmoptage Facetime med lyd på din iOS-enhed eller Mac-computer, kan du fortsætte med at læse for at få den komplette Facetime-opkaldsoptagelsesvejledning.

SIDEINDHOLD
Del 1: Sådan optages et FaceTime-opkald på Mac
Foretagelse af FaceTime-opkald er en god måde at holde kontakten med andre på. Ved at foretage tale- og videoopkald med Facetime kan du kontakte andre Apple-enhedsbrugere gratis. Hvis du ofte besøger andre, kan du optage et ansigtsopkald sammen med lyd på Mac med følgende 2 metoder.
Sådan optages Facetime med lyd med Call Recorder-software
For at optage både Facetime-skærm og lyd på din computer uden at ændre andre, Vidmore skærmoptager kan være dit gode valg. Skærmoptagersoftwaren er i stand til at optage enhver del af din skærm i den originale opløsning. Når du optager et Facetime-opkald på Mac, kan du ikke kun optage din stemme, men også højttalerens. Uanset hvor længe dit Facetime-opkald er, kan du optage Facetime med lyd på Mac uden tidsbegrænsning. Desuden kan du tage et skærmbillede, mens du foretager et Facetime-opkald.
Hvad mere er, kan du tilføje redigeringsværktøjer i realtid og museffekter til din Facetime-optagelse. Efter optagelse af Facetime-opkald på din Mac-computer kan du kun trimme filen for kun at udpakke den vigtige del. Senere kan du gemme eller dele Facetime-videooptagelsen med ethvert format eller platform.
- Optag Facetime på Mac med HD-video og lydkvalitet.
- Optag indhold fra din computerskærm eller Facetime-opkald med enhver skærmstørrelse.
- Tag et skærmbillede af hele skærmen eller Facetime-vinduet.
- Optag et Facetime-opkald med enhver lyd, inklusive både system- og mikrofonlyd.
- Trim din Facetime video- og lydoptagelse med den tilpassede start- og sluttid.
- Føj realtidstegning, museffekter, genvejstaster og mere til din Facetime-opkaldsoptagelse.
Trin 1: Gratis download Vidmore Screen Recorder på Mac OS X 10.10 eller nyere versioner. Vælg Video Recorder for at optage et Facetime-videoopkald på Mac.

Trin 2: Aktiver Skærm, Systemlyd og Mikrofon muligheder. I Skærm sektion, klik Brugerdefinerede og vælg Vælg region / vindue. Klik derefter på vinduet Facetime for at indstille skærmoptagelsesområdet.

Trin 3: Før du optager Facetime-video og lyd på Mac, kan du klikke på gearet Optagelsesindstillinger mulighed. I popping-up Præferencer vindue, kan du justere optagelsesindstillinger, museffekter, genvejstaster, output og andre detaljer. Klik på Okay for at gemme Facetime-optagelsesindstillinger.
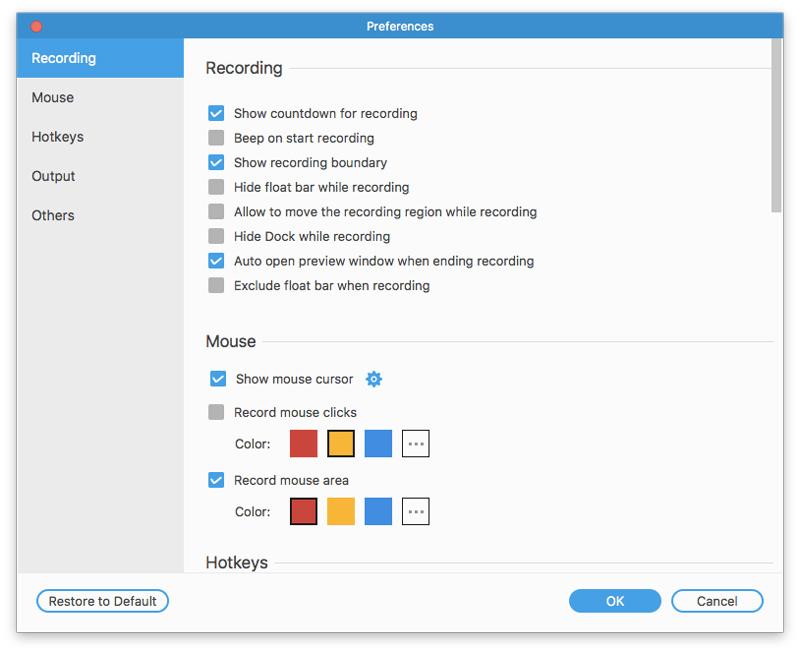
Trin 4: Klik REC for at starte optagelsen af dit Facetime-opkald. Klik på Redigere ikon for at få adgang til tegneværktøjerne på skærmen. Du kan pause og genoptage Facetime-optagelse frit. Den anden Facetime-bruger ved ikke, at du optager Facetime-opkaldet.
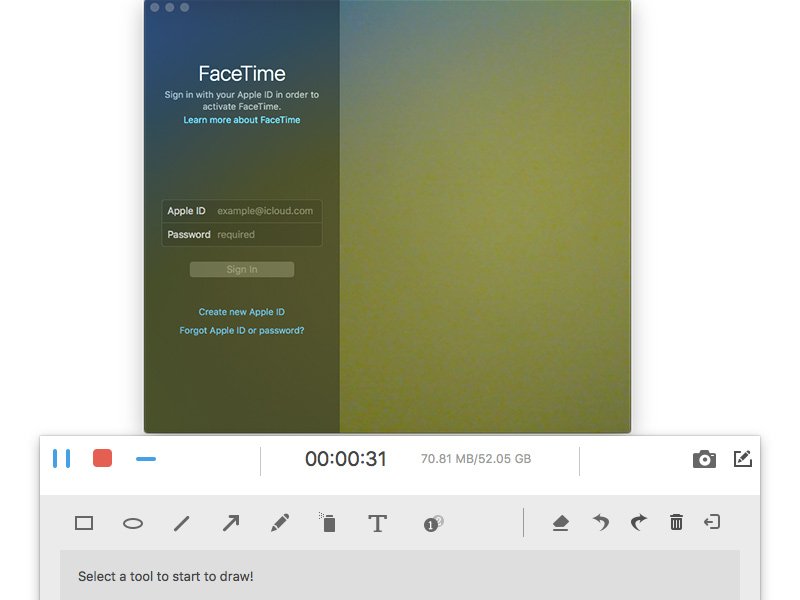
Trin 5: Klik på det røde Hold op mulighed for at stoppe optagelsen af videoopkaldet. I det nye vindue kan du klikke Klip for at trimme optagelsesvideoen. Klik derefter på Gemme for at gemme Facetime-opkaldsoptagelse. I vinduet Optagelseshistorik kan du eksportere eller dele Facetime-opkaldsoptagelse med lyd direkte.

Sådan optages FaceTime video- og lydopkald med QuickTime
QuickTime tilbyder skærmoptagelsesfunktionen til alle Mac -brugere. Så du kan også optage Facetime -opkald gratis på Mac med QuickTime. Problemet er, at QuickTime kun kan optage Facetime -opkald med intern mikrofon. Det understøttes ikke for at optage live -lyden med QuickTime på Mac.
Trin 1: Åbn QuickTime på Mac. Vælge Ny skærmoptagelse fra rullelisten File øverst.
Trin 2: Fold nedpilen ud for det røde ikon. Vælge Intern mikrofon for at optage din stemme. Hvis du bruger en voice-over eller øretelefon til Facetime andre, skal du vælge Ekstern mikrofon i stedet.
Trin 3: Åbn Facetime-appen på Mac. Klik på Optage i QuickTime-grænsefladen.
Trin 4: Tegn på Facetime-skærmen for kun at optage Facetime-opkald. Klik derefter på Start optagelse for at starte optagelsen af dit Facetime-videoopkald lige nu.
Trin 5: Når du vil stoppe optagelsen af Facetime, kan du klikke på Stop optagelse på øverste værktøjslinje på din Mac-skærm.
Trin 6: Vælg Gemme fra Fil rulleliste for at gemme din Facetime-optagelsesvideo i MOV-format.
For mere Facecam-optagere for at optage videoer til FaceTime, WhatsApp osv., kan du besøge det her.
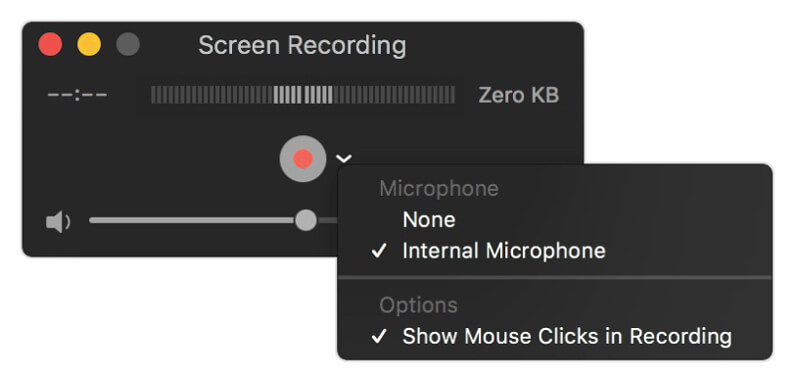
Del 2: Sådan optages et FaceTime-opkald på iPhone, iPad eller iPod Touch
For brugere af iOS 11, iOS 12 og iOS 13 kan du bruge skærmoptagelsesfunktionen til at optage et Facetime-opkald direkte på iPhone. For brugere af iOS 10 og tidligere kan du spejle iPhone-skærmen på din computer. Senere kan du optage Facetime-opkald på iOS 10 og tidligere med desktop-skærmoptagersoftware. Uanset hvilket iOS-operativsystem du kører, kan du få de detaljerede trin til at optage iPhone Facetime-opkald her.
Sådan skærmoptages et FaceTime-opkald på iOS 11 og nyere
Trin 1: Åbn Indstillinger app. Tryk på Kontrolcenter og vælg derefter Tilpas kontrolelementer. Rul ned, og tryk på + -ikonet før Skærmoptagelse.
Trin 2: Tilbage til iPhone-startskærmen. Naviger til Kontrolcenter og vælg derefter Skærmoptager. Vælge Mikrofon for at optage Facetime på iPhone med lyd.
Trin 3: Tryk på Optage for at starte optagelse af et FaceTime-opkald på iPhone efter nedtællingen på tre sekunder.
Trin 4: Stryg nedad Kontrolcenter og vælg Stop optagelse for at stoppe optagelsen af Facetime-opkald på iPhone. Den optagede Facetime-opkaldsvideo er som standard i appen Fotos.
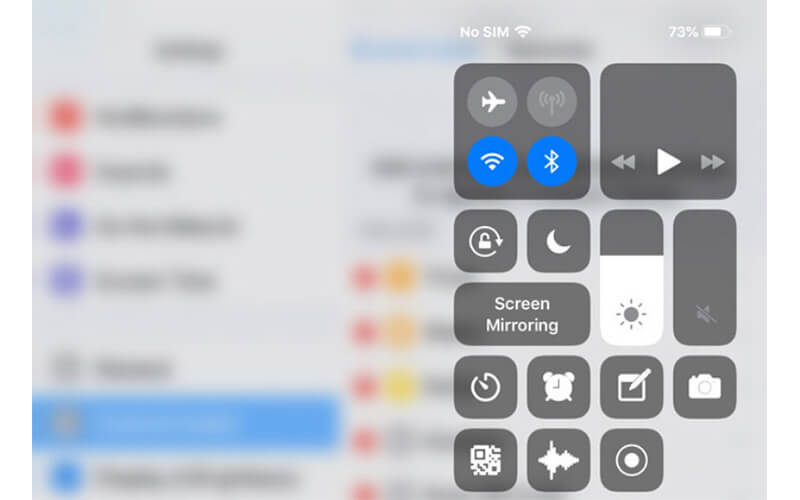
Sådan skærmoptages et FaceTime-opkald på iOS 10 og tidligere
Ligesom ovenfor nævnt skal iOS 10 og tidligere brugere spejle Facetime-opkald på din computer til Facetime-opkaldsoptagelse. I løbet af denne tid kan du løbe Apeaksoft iOS-skærmoptager for at optage Facetime på pc. Med hensyn til Mac-brugere kan du bruge Vidmore Screen Recorder eller QuickTime til at optage Facetime video- og lydopkald på Mac direkte. Programmet er i stand til at optage Facetime-lyd og skærm på Windows i realtid. Nå, du kan optage Facetime på alle iOS-enheder og versioner i programmet.
Her er linket: https://www.apeaksoft.com/ios-screen-recorder/
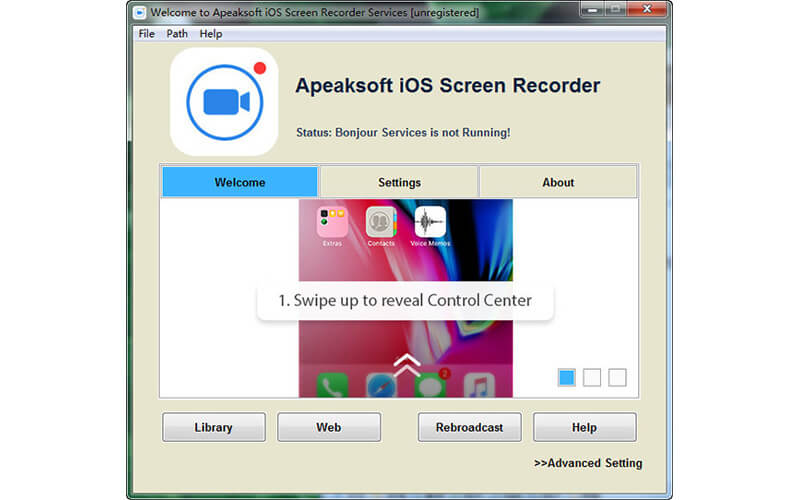
Konklusion
Alt i alt kan du optage et Facetime -opkald på Mac og iPhone med ovenstående metoder. Facetime video- og lydopkald bliver ikke forsinket. Uanset hvor mange timer du har brug for at optage, kan du frit optage Facetime -skærm med lyd. Bare sørg for, at der er nok lagerplads og batteri. Hvis du har brug for at understrege nøglepunkterne under optagelse af Facetime-opkald, havde du bedre brug af Vidmore Screen Recorder til at få adgang til et sæt tegneværktøjer i realtid. Hvad mere er, programmet tilbyder mere tilpasselige Facetime skærmoptagelser og outputindstillinger. For folk, der ønsker at Facetime og optage på samme tid med tegneværktøjer, kan du downloade programmet for at prøve lige nu.


