Bedste iRec Screen Recorder-alternativer på iOS-enheder
Efter opdatering af din iPhone kan du muligvis finde nogle apps på din telefon, der ikke fungerer mere. Dette er sandsynligvis fordi Apple har forbudt disse tredjepartsapps permanent for at overtræde sin politik eller af nogle sikkerhedsmæssige årsager. Og iRec skærmoptager var en af dem.
iRec, udviklet af Cydia, var en stærk og helt gratis skærmoptager, der ikke kun kunne fange din iPhone-skærm, men også hjælpe dig med at komprimere og tilpasse de optagede videoer.
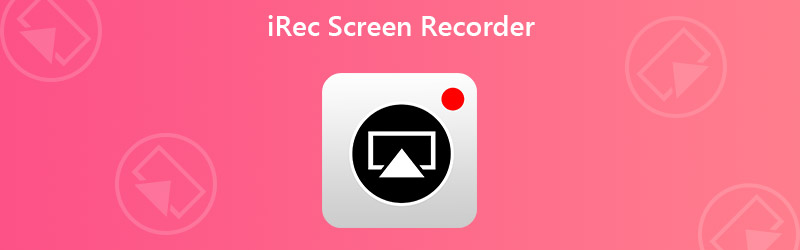
I betragtning af at iRec ikke længere var i brug, udgav Cydia snart en ny skærmoptager kaldet EveryCord at erstatte den ældre app i stedet for at bruge store beløb på at vedligeholde den. Uheldigvis, EveryCord stod over for det samme sikkerhedsproblem, ligesom iRec. Nu er det gratis downloadlink, som Cydia tilbød, død.
Så er der nogen alternativer for iOS-brugere til at optage deres skærm? Svaret er ja. Du lærer 3 gratis måder at fange din skærm fra det følgende indlæg.

Del 1. Udskiftninger til iRec Screen Recorder på iPhone / iPad
1. Brug den indbyggede iOS-skærmoptager
Hvis du kun vil optage din iPhone / iPad-skærm og hente den originale video uden redigering, kan du bruge det optageværktøj, som Apple leverer direkte. Hvis du bruger iPhone 7 eller tidligere enheder, skal du opdatere din iOS til den nyeste version. Andre iPhones og iPads kører allerede iOS 11 eller nyere versioner, der understøtter skærmoptagelse, så du behøver normalt ikke kontrollere din iOS-version.
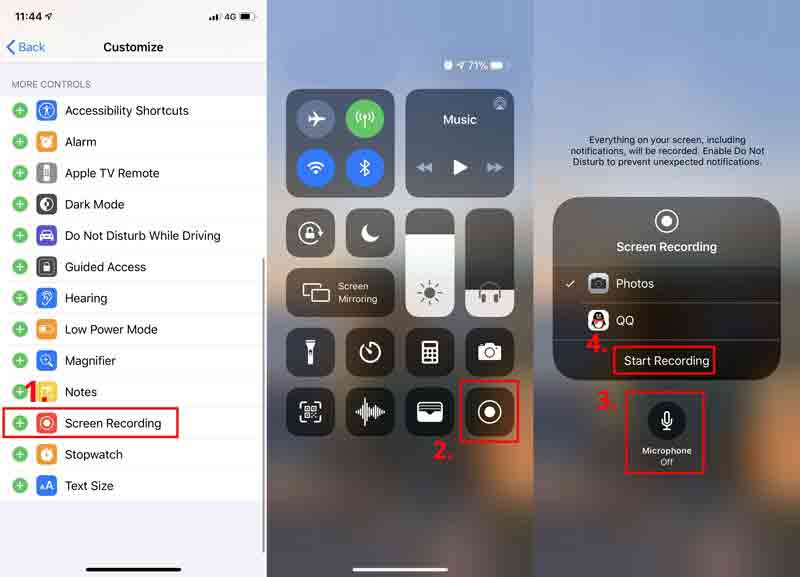
Trin 1: Gå til Indstillinger og find Kontrolcenter. Tryk derefter på Tilpas kontrolelementer. Tryk på det grønne + ikon før Skærmoptagelse fra Flere kontroller liste. Nu har du tilføjet skærmoptageren til kontrolcentret.
Trin 2: At finde Kontrolcenter, skal du trække den skjulte menu ned fra øverste højre hjørne. Men for nogle gamle iOS-versioner skal du rulle op for at få menuen Kontrolcenter.
Trin 3: Langt tryk på Optage ikonet, og du kan tænde Mikrofon for at optage skærm med din stemme. Tryk på Start optagelse og vent 3 sekunder. Nu er din iPhone klar til at optage en video af sin skærm. Du kan gøre alt, hvad du vil optage. Hvis du vil afslutte optagelsen, skal du bare stryge op eller ned for at besøge Kontrolcenter og tryk på Optage ikon igen for at stoppe skærmoptagelse. Du kan finde din optagelsesvideo i din Fotos.
2. Brug RECGO Screen Recorder
De fleste skærmoptagere er blokeret af Apple. Men vi fandt et funktionelt skærmoptagelsesværktøj kaldet Skærmoptager +, AKA RECGOi App Store. Ligesom iRec Screen Recorder giver RECGO dig en skærmoptager og en videoredigerer på samme tid. Men det er bemærkelsesværdigt, at den gratis version af RECGO har masser af annoncer, når du åbner appen. Med undtagelse af dette problem er RECGO en ganske praktisk optager til at styre alle dine optagelser.
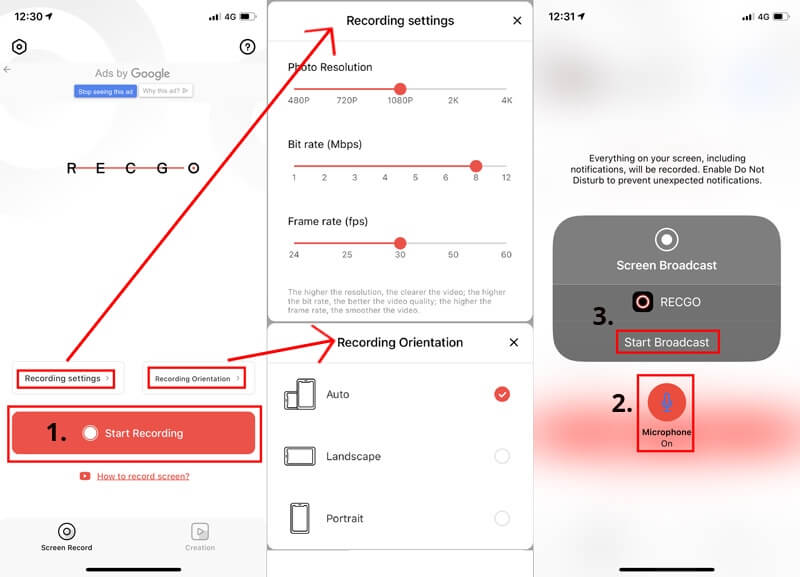
Trin 1: Start RECGO på din iPhone eller iPad.
Trin 2: Tryk på indstillingerne ovenfor Start optagelse for at justere optagelsesindstillingerne og optageretningen. Klik på Start optagelse knap.
Trin 3: Du kan beholde Mikrofon til for at optage din stemme under optagelse. Derefter Start udsendelse. Hvis du vil stoppe optagelsen, skal du gå til Kontrolcenter menuen på din iPhone, og tryk på Optage ikon.
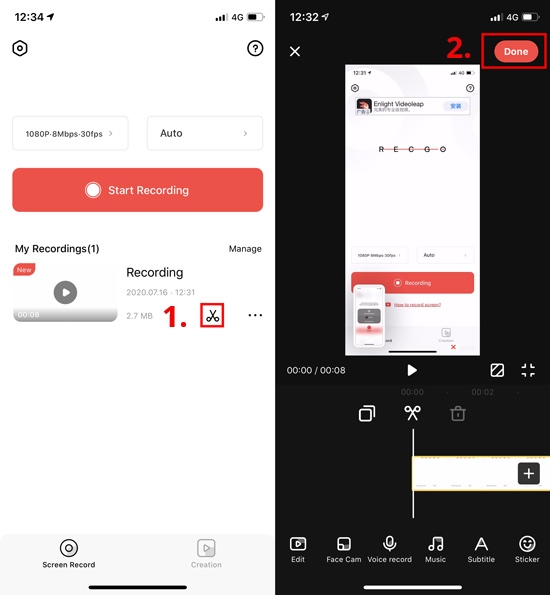
Trin 4: Klik på knappen for at redigere din video Saks ikon i Mine optagelser liste på RECGO. Derefter kan du tilpasse din optagelse ved at tilføje musik, undertekster eller et filter. Du kan endda ændre hastigheden og lydstyrken på din video. Når du er færdig, skal du trykke på Færdig for at gemme din optagelse i albummer.
Del 2. iRec Screen Recorder Alternativer til Mac
Hvis du har brug for en skærmoptager til din Mac, eller hvis du vil spejle din iPhone til Mac til optagelse, kan du stole på Vidmore skærmoptager, en praktisk og kraftfuld software til skærmoptagelse, som du kan fange en hvilken som helst del af din skærm uden at miste kvalitet.
- Optag en fuldskærms- eller delskærmsvideo på Mac med høj kvalitet.
- Optag lyd fra browseren, softwaren, MacOS eller mikrofonen.
- Tilføj tekst, pil, form, linje og museffekt under optagelsen.
- Trim den ubrugelige del af optagelserne på Mac.
- Brug genvejstaster til at kontrollere hele skærmoptagelsesprocessen.

Trin 1: Installer Vidmore skærmoptager til din Mac og start optageren. Klik på Video-optager for at optage dine skærmaktiviteter.

Trin 2: Vælg det område, du vil fange. Aktivér derefter Systemlyd eller Mikrofon for at tilføje lyd til din post.

Trin 3: Klik på det røde REC for at starte optagelsen. Du kan klikke på Skærmbillede eller Redigere ikon for at tage et skærmbillede eller tegne på din optagelse.

Trin 4: Klik på Hold op ikon for at afslutte optagelsen. I eksempelvinduet kan du trimme denne optagelsesfil, før du gemmer den på din Mac.
Del 3. Ofte stillede spørgsmål om iRec Screen Recorder
Q1: Kan skærmoptagelse registreres?
Nej. Normalt er der ingen begivenhedsudløser, når du optager skærmen. Så det er umuligt at registrere en skærmoptagelse.
Q2: Har Android en skærmoptagelsesfunktion?
I dag har mange Android-enheder som standard et skærmoptagelsesværktøj. Men hvis din telefon ikke understøtter optagelse, kan du optag Android-skærm med en computer.
Q3: Hvor længe kan jeg optage video på min iPhone?
Der er ingen tidsbegrænsning for dig at optage skærmen på din iPhone. Men hvis du vil optage en video i timevis, skal du sørge for, at din iPhone har plads nok til at gemme optagelsen, og batteriet kan vare, indtil du er færdig med at fange skærmen.
Konklusion
Selvom iRec Screen Recorder og EveryCord Screen Recorder ikke længere er i brug, kan vi altid finde en erstatning for dem. Hvis du er okay med de irriterende annoncer, kan du prøve RECGO. Ellers, Vidmore skærmoptager passer dig perfekt til dens mægtige funktioner.
Gå videre og prøv metoderne ovenfor. Eller hvis du har en bedre teknik, så lad os det vide.


