Sådan løses 'Fejl ved initialisering af codec'-fejl i Bandicam?
For Windows-brugere er Bandicam sådan en nyttig skærmoptager, der kan fange ethvert område på din computerskærm. Det kan også hjælpe dig med at optage gameplay og eksterne videoenheder med høj kvalitet. Dog kan nogle brugere støde på en fejl ved initialisering af codec, mens de bruger Bandicam til at optage video. Hvilken bummer!
Der er mange grunde, der er ansvarlige for denne omstændighed. I denne artikel vil vi tilbyde dig 4 nemme metoder til at løse 'Initialisering af codec kunne ikke' problem. Hvis du er træt af Bandicam, kan du også finde et professionelt alternativ til Bandicam i dette indlæg, der giver lignende optagefunktioner med færre problemer. Se nedenfor.
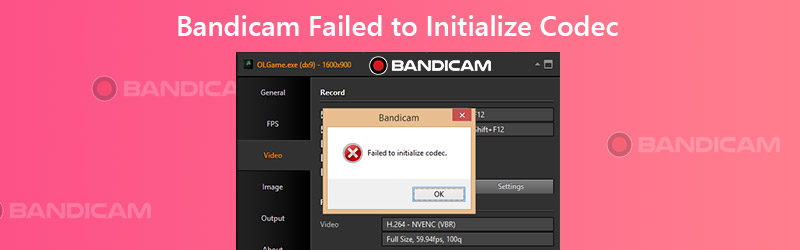

Del 1. 4 måder at løse 'Kunne ikke initialisere codec' i Bandicam
1. Installer den nyeste version af Bandicam
Faktisk har Bandicam bemærket dette problem og optimeret sin softwareydelse flere gange for at løse problemet. Så når du får meddelelsen 'Kunne ikke initialisere codec', er den første ting du skal gøre, at kontrollere Bandicam-versionen på din computer.
Trin 1. Åbn Bandicam på din computer. Gå til Om fanen og find Opdater kontrol.
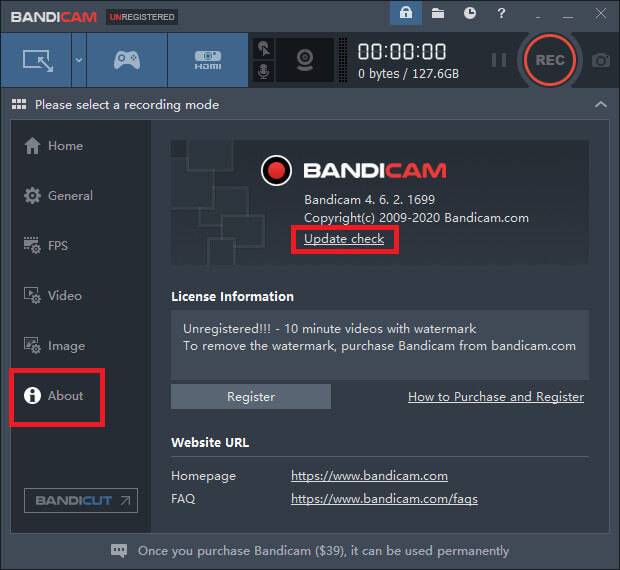
Trin 2. Klik på Se efter opdateringer nu knap. Hvis du har installeret den nyeste Bandicam, vil den bede om, at denne version er den nyeste. Hvis ikke, skal du opdatere programmet og derefter prøve at optage igen.
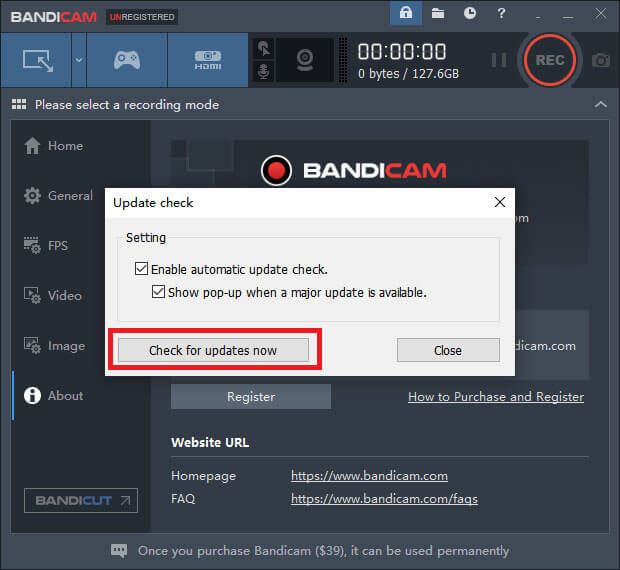
2. Opdater din grafikdriver
Hvis installation af den nyeste Bandicam ikke virker, er der måske noget galt med din grafiske driver. Du skal hellere afinstallere den aktuelle grafikdriver og installere den nyeste.
Trin 1. Gå til Windows-indstillingsmenu og find Apps og funktioner. Søg efter grafikdriver, klik på den og afinstaller driveren.
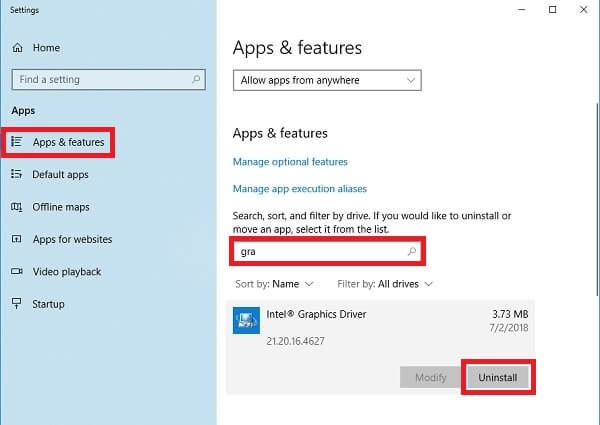
Trin 2. Finde Enhedshåndtering på din computer. Klik på Displayadaptere. Højreklik derefter på den driver, du skal fjerne. Vælg Afinstaller enhed.
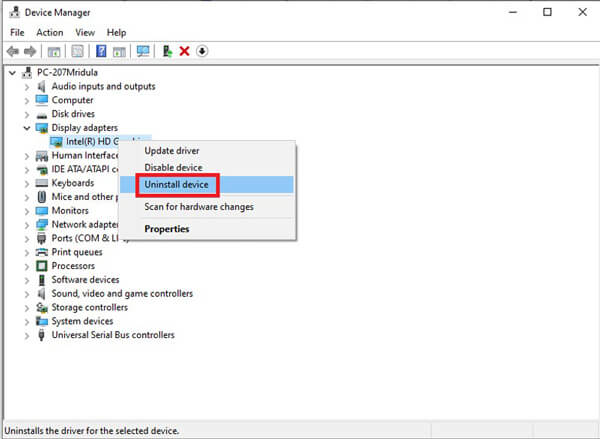
Trin 3. Installer nu de nyeste grafikdrivere på din pc. Prøv derefter at optage i Bandicam igen.
3. Reducer grafisk hukommelse
Hvis du ikke har nok grafisk hukommelse til at optage et stort gameplay, kan du muligvis stå over for det samme problem ovenfor. Nu skal du reducere opløsningen og kvaliteten af dit spil i dets Indstillinger side. Og sluk venligst for andre programmer som Shadowplay under optagelse.
4. Skift videoindstillinger i Bandicam
Nogle gange kan reduktion af videoopløsning og kvalitet i Bandicam også hjælpe.
Trin 1. Find Video fane i Bandicam. Klik derefter på Indstillinger i nederste højre hjørne.
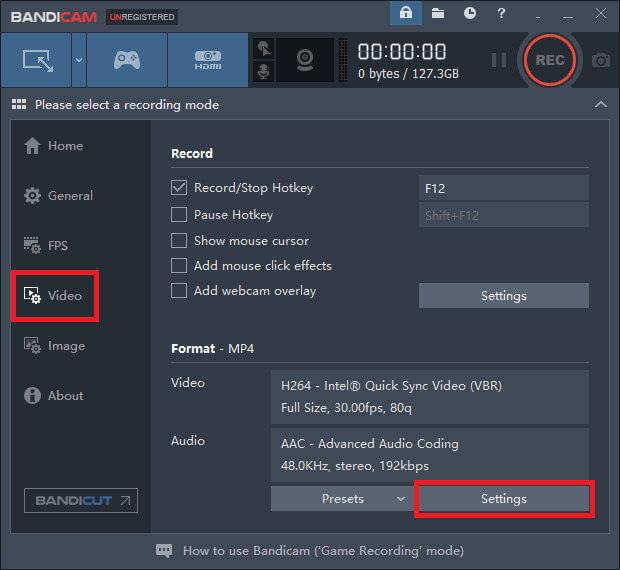
Trin 2. Skift størrelse til 1920*1080 og kvaliteten til 80.
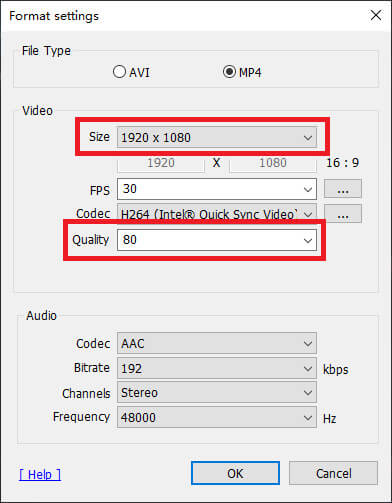
Del 2. Bedste Bandicam-alternativ til løsning af Codec-initialiseringsfejl
Hvis disse ovenstående metoder stadig ikke kan løse dit problem, er dette problem måske forårsaget af Bandicam selv. Derfor skal du finde et alternativ til Bandicam for at fuldføre optagelsen.
Møde Vidmore skærmoptager, det bedste Bandicam-alternativ, der kan tilfredsstille alle dine krav til optagelse. Udover den grundlæggende optagefunktion giver den dig også mulighed for at tilføje webcam, realtidstegninger og museffekter til din video. Det understøtter endda planlagt optagelse, hvis du ikke har tid til at starte optagelsen.
- Optag enhver del af din skærm med høj billed- / lydkvalitet.
- Eksporter forskellige outputformater, herunder MP4, MKV, WMV, GIF osv.
- Føj tekst, pile, figurer, museffekter og mere til din optagelse.
- Tag så mange skærmbilleder, som du vil, mens du optager.
- Understøtter Windows 10 / 8.1 / 8/7 og Mac OS X 10.10 eller nyere.

Trin 1: Efter installation Vidmore skærmoptagerskal du åbne programmet. Der vil være flere tilstande, du kan vælge, inklusive videooptager, lydoptager, skærmoptagelse og mere.

Trin 2: Tag videooptager som et eksempel. Vælg Video-optager i hjemmegrænsefladen. Nu kan du justere skærmstørrelse, deaktivere / aktivere webcam, tænde / slukke for systemlyd og mikrofon. Når du har ændret indstillingerne, kan du starte optagelsen ved at klikke på REC.

Trin 3: Under optagelse kan du tilføje tekst, figurer, pile osv. Til din optagelse. Når du er færdig med optagelsen, skal du bare klikke på Hold op ikon.

Trin 4: Derefter kan du få vist og redigere din optagelse. Klik på Gemme hvis du er tilfreds med videoen.

Del 3. Ofte stillede spørgsmål om Bandicam, der ikke initialiserer codec
Q1: Hvorfor kolliderer Bandicam vedvarende?
Måske har det noget at gøre med din grafikkortdriver. Så afinstaller og geninstaller din grafikkortdriver til den nyeste version.
Q2: Har Bandicam en grænse?
Ja, hvis du ikke er medlem af Bandicam, vil der være et vandmærke på din optagelse. Og du kan kun optage op til 10 minutter i længden, hvilket kan være for kort til, at du kan optage spil som Fortnite, Warcraft, etc.
Q3: Kan jeg bruge Bandicam på Mac?
Nej, det kan du ikke. Men du kan bruge Vidmore Screen Recorder til optageskærm på Mac.
Konklusion
Har du prøvet metoderne til at løse codec initialiseringsfejl med Bandicam? Håber en af dem kan komme til nytte. Hvis de ikke kan, skal du bare prøve Vidmore skærmoptager. Efterlad en kommentar nedenfor, hvis du kan lide dette indlæg.


