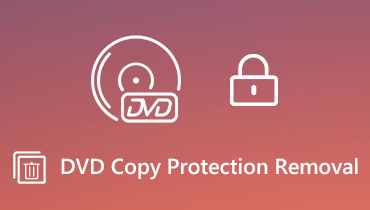Facecam-optager - Optag video og lyd til FaceTime / Skype / Gameplay
Facecam bruges i vid udstrækning til at optage dit ansigt med din fortælling i et videoopkald, gameplayoptagelse, forelæsningspræsentation osv.
Når du vil o gemme videooptagelser, videoopkald og lave videoen til deling online, skal du bruge ansigtsoptageren.
Hvad er bedst facecam-optager?
Hvor der er en vilje, er der en måde.
I det følgende får du de 2 facecam-optagere til at optage gameplay, forretningspræsentation, video- og lydopkald fra Facetime, Skype osv.
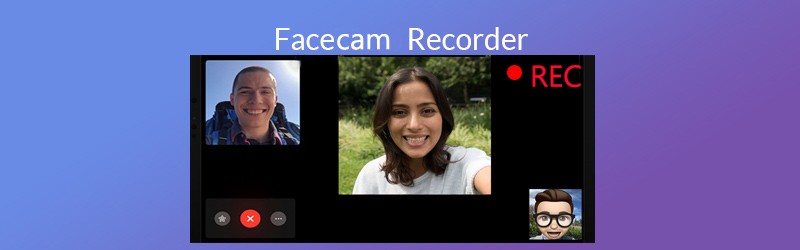
- Del 1. Facecam-optager på Windows og Mac-computere
- Del 2. Indbygget Facecam-optager på iPhone
- Del 3. Ofte stillede spørgsmål om Facecam-optagere
Del 1. Facecam-optager på Windows og Mac-computere
Sammenlignet med den gratis QuickTime-skærmoptagelsesfunktion giver denne facecam-optager dig mere lethed og kontrol til at optage og redigere video- og lydopkald fra FaceTime og gameplay-regionen.
- Optag FaceTime-lydopkald fra begge sider på Mac.
- Optag FaceTime-videoopkald med de valgfrie redigeringsfunktioner.
- Rediger FaceTime, gameplay, Skype-optagelsesfilen, mens du kører optagelsesopgaven.
- Start en planlagt optagelsesopgave uden at sidde foran din computer.
Lad os nu tage optagelse af FaceTime på Mac som et eksempel og kontrollere, hvordan du optager FaceTime-opkald på Mac.
Trin 1. Download denne FaceTime-optager gratis på Mac. Kør det straks efter den vellykkede installation. I hovedgrænsefladen vil du se 3 hovedfunktioner. Her, hvis du vil optage FaceTime-videoopkald, skal du bare vælge Video-optager.
Ellers skal du vælge Lydoptager for kun at optage FaceTime-lydopkald.
Her tager vi optagelse af FaceTime-videoopkald som et eksempel.

Trin 2. I hovedgrænsefladen til Video-optager, skal du vælge optagelsesområdet efter Fuld eller Brugerdefinerede. Når du vælger Brugerdefinerede, kan du vælge det faste område eller bruge frihåndsregionen til at finde FaceTime-chatvinduerne.
Tænd derefter systemlyd og mikrofon, så du kan optage lydene fra både modtageren og afsenderen.

Glem ikke at klikke på ikonet Indstillinger for at justere optagelsesindstillingerne som output, genvejstaster og mere. Til afspilning af FaceTime-videoopkald eller lydopkald på Mac-computere foreslås det, at du vælger output som MP4.
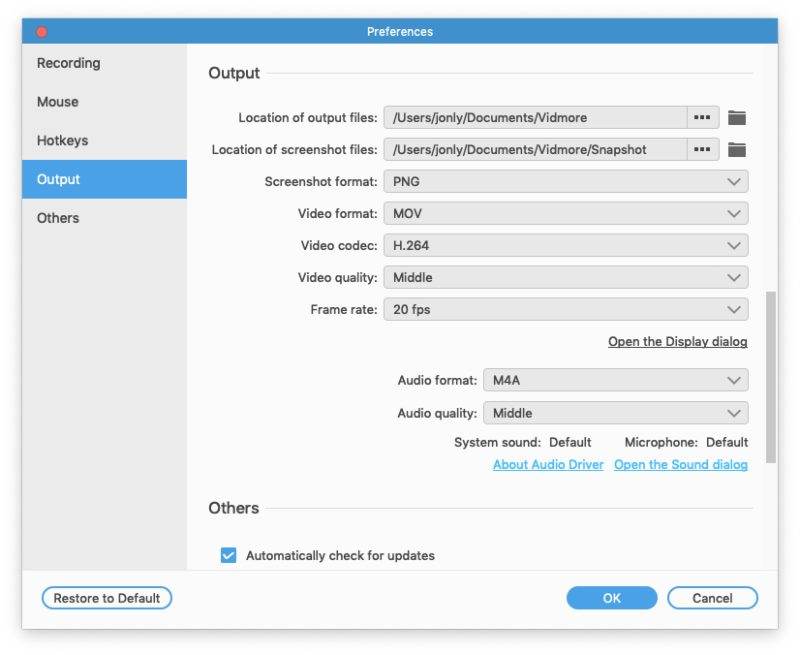
Trin 3. Kør FaceTime på Mac, klik på REC-knappen, når dine FaceTime-videoopkald kører, og denne software begynder at optage FaceTime-videoopkald.
Mens du optager FaceTime-opkald, kan du bruge redigeringsknappen til at tegne en linje, tilføje en pil, tilføje billedteksten osv.
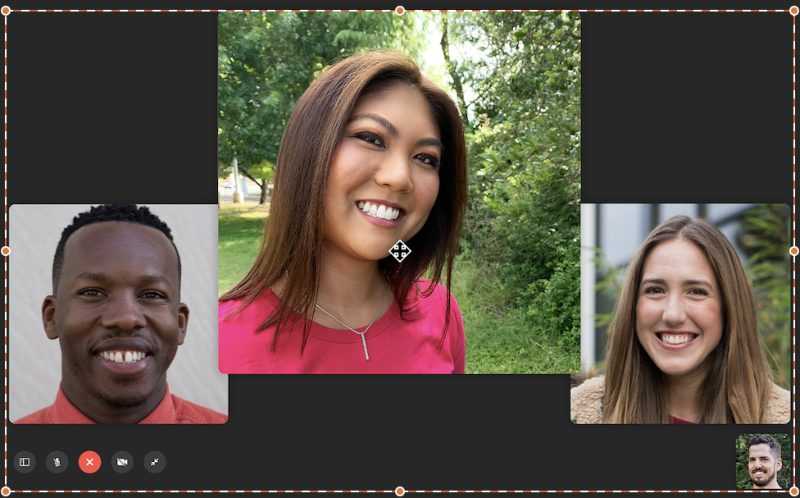
Trin 4. Klik på stopknappen for at få vist FaceTime-optagelsen, og du kan bruge klipfunktionen til at klippe den lange FaceTime-optagelsesfil. Når du har bekræftet de ændringer, du har foretaget, skal du bare klikke Gemme for at beholde FaceTime-optagelsen på din Mac.
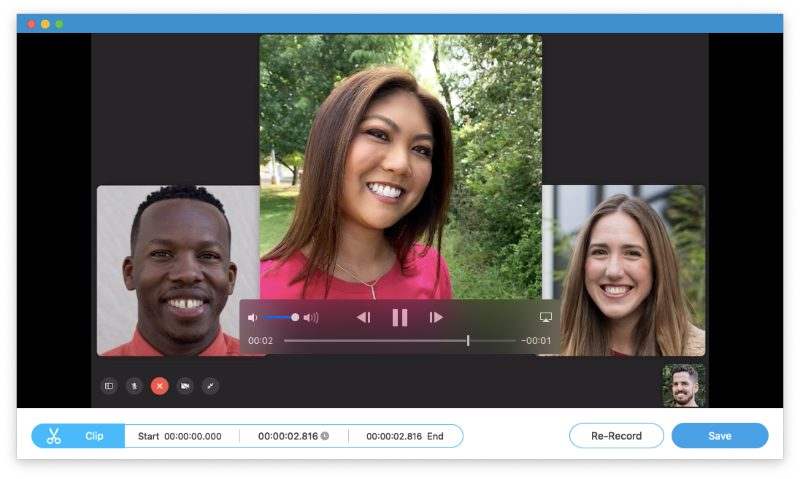
Del 2. Indbygget Facecam-optager på iPhone
Selvom FaceTime-opkaldsoptagelser ikke er tilladt på iPhone, kan du bruge den indbyggede optager til at fange Skype-, FaceTime-video- og lydopkald på iPhone.
Den indbyggede optager, Skærmoptagelse, på iPhone kan optage både video og lyd på din iPhone. Det er iOS-skærmoptageren, der kan forstå hele iOS-skærmens operationer, herunder FaceTime / Skype-opkald.
Lad os tage FaceTime-optagelse som et eksempel for at vise dig, hvordan du bruger facecam-optageren på din iPhone.
Trin 1. Stryg op fra ned for at åbne Kontrolcenter på iPhone, hvor du kan finde genvejen til skærmoptageren.
Kan du ikke finde genvejen til skærmoptageren? Bare tilføj det til Kontrolcenter. Gå til Indstillinger på iPhone, vælg Kontrolcenter og naviger Tilpas kontrolelementer. Derefter skal du bare trykke på plusknappen for at tilføje skærmoptagelse til fanen INKLUDER.
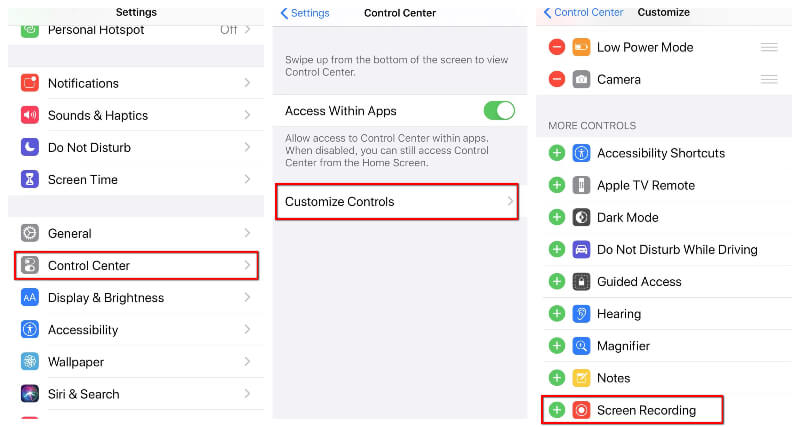
Trin 2. Tryk på genvejen til skærmoptagelse i Kontrolcenter, og den begynder at optage din iPhone-skærm, inklusive FaceTime-videoopkald efter 3 sekunders nedtælling.
Under optagelse kan du trykke på og trykke på optageknappen for at åbne optagelsesindstillingerne, hvor du kan trykke på mikrofonknappen for at optage FaceTime-stemmerne fra mikrofonen valgfrit.
Trin 3. Tryk på genvejen til skærmoptagelse igen for at stoppe FaceTime-optagelsen, og det gemmer FaceTime-videoopkaldene automatisk i Photos-appen.
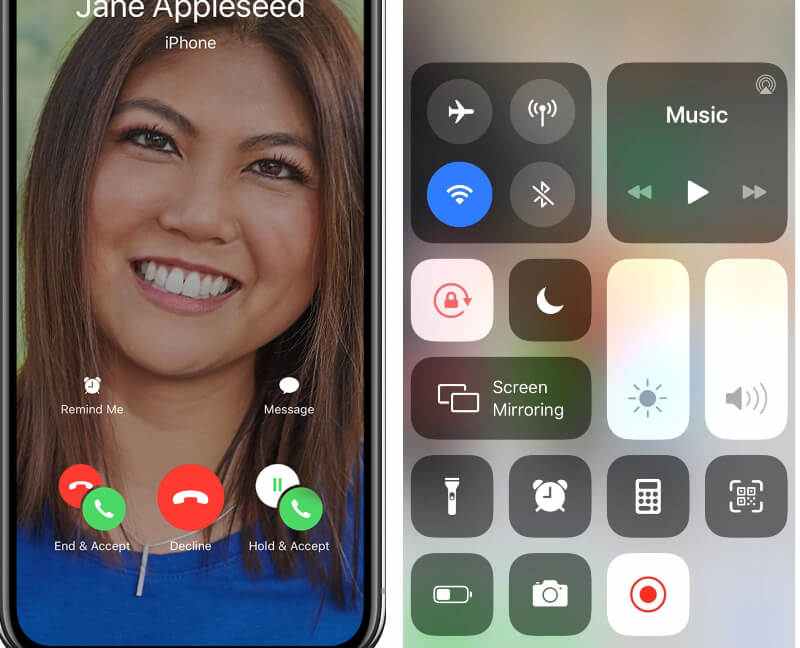
Sikkert, for desktop-gameplayoptagelse fungerer den indbyggede optager ikke.
Del 3. Ofte stillede spørgsmål om Facecam-optagere
Her er de almindelige spørgsmål, der stilles af mange mennesker om FaceTime-optagelse. Find de hurtige svar her lige nu.
Er det ulovligt at optage et FaceTime-opkald?
Ja. Hvis du bruger FaceTime til at ringe til nogen, kan du følge metoderne ovenfor for at optage FaceTime-opkaldet, men det præpositive er, at du skal få den anden parts tilladelse til at starte optagelsen.
Hvordan optages Facetime på Android?
FaceTime er kun tilgængeligt for Apple-brugere, og Android-brugere kan ikke sende eller modtage opkald fra FaceTime. Så der er ingen måde at optage FaceTime video- eller lydopkald på Android.
Er FaceTime-opkald private?
Ja. FaceTime-opkald er beskyttet af ende-til-ende-kryptering, så kun afsenderen og modtageren kan se eller læse dem, og Apple kan ikke dekryptere dataene. Så FaceTime-opkald er private.
Kan du screene optager FaceTime med lyd?
Ja du kan. Uanset om du bruger Vidmore Screen Recorder på Mac eller Screen Recording på iPhone, kan du gemme FaceTime-lyden automatisk. Men hvis du kun vil gemme FaceTime-lydopkaldene, er det kun Vidmore Screen Recorder, der kan klare det.
Bruger facecam-optager Wi-Fi-data?
Selvom video- og lydopkaldsprogrammet som Skype, FaceTime osv. Bruger din Wi-Fi eller mobildataforbindelse til at starte chatten, bruger facecam-optageren ingen internetforbindelse.
Konklusion
FaceTime giver Apple-brugere lettere ved at ringe til andre uden at bruge nogen omkostninger, men WLAN eller mobildata. Men når du vil optage et FaceTime-video- eller lydopkald, finder du ingen officiel guide. Dette indlæg deler de 2 Facecam-optagere, Screen Recording på iPhone og Vidmore Screen Recorder for at hjælpe dig med at optage FaceTime, Skype-opkald, gameplay, online-forelæsning osv.
Hvilken er den bedste ansigtsoptager til dig?
Lad mig vide ved at efterlade dine kommentarer nedenfor.