Sådan optages møder på ClickMeeting som videoer i høj kvalitet
Ifølge en nylig undersøgelse er webinaret blevet en af de populære måder at kommunikere med en stor mængde publikum på. ClickMeeting er en fremragende videokonference-service, især for organisationer, der er vært for live webinarer. Fra at udføre afstemninger og undersøgelser til online markedsføring, denne service giver dig mulighed for at kontrollere, hvordan du holder kontakten med andre ledsagere. Denne vejledning introducerer et nøglefunktion i ClickMeeting, hvordan man optager dit webinar i detaljer.

SIDEINDHOLD
Del 1: Sådan optages webinar på ClickMeeting
Udover skærmdeling, privat chat, webinar og chat-til-tekst-oversættelse tilbyder ClickMeeting også kapacitet til at optage video og lyd til arrangører. Følg nedenstående trin for nemt at optage et webinar på ClickMeeting.
Trin 1: Åbn ClickMeeting desktop-app, log ind på din konto, og opret et webinar.
Trin 2: Sørg for at aktivere Mikrofon i profilsektionen øverst til højre. Tænd for at tilføje dit ansigt Webcam såvel.
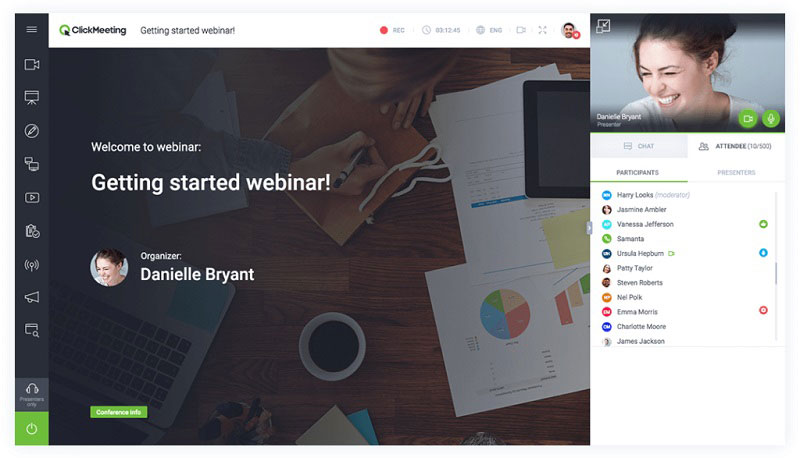
Trin 3: Tryk på REC menu på det øverste bånd. Når du bliver bedt om det, skal du vælge et korrekt layout, f.eks Præsentation & video, for straks at begynde at optage webinaret på ClickMeeting.
Tip: Du kan ændre layoutet under optagelse, men hvis du vælger Præsentation, optages din stemme og video ikke.
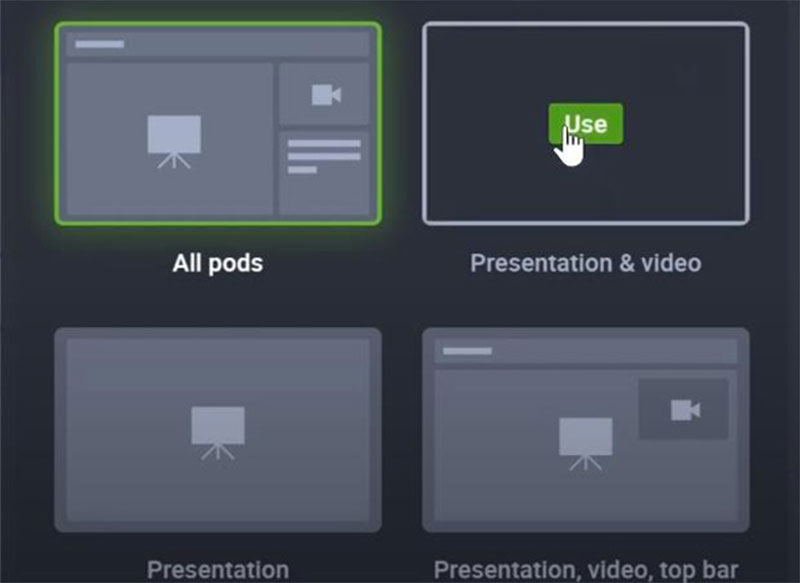
Trin 4: Når du vil stoppe optagelsen, skal du trykke på optage knappen igen for at deaktivere den. Derefter kan du få adgang til optagelsen i Opbevaring fanen.
Del 2: Bedste måder at optage ClickMeeting hemmeligt på
Den indbyggede optagelsesfunktion til webinar i ClickMeeting har flere ulemper. For det første er det kun tilgængeligt for arrangører. Desuden får andre deltagere beskeden, når optagelsen starter. Følg nedenstående metoder for at optage et webinar som ledsagere.
Metode 1: Optag ClickMeeting-webinar på skrivebordet
Vidmore skærmoptager er en kraftfuld webinaroptager til ClickMeeting. Det giver rigelige pro-niveau funktioner på den måde, som begyndere kan mestre på få sekunder.
Grundlæggende funktioner i den bedste ClickMeeting Webinar-optager
- Optag webinar i fuld skærm eller tilpasset region.
- Tilføj dit ansigt og din stemme ved optagelse af webinar manuelt.
- Tilby omfattende tilpassede muligheder og bonusværktøjer.
Sådan optages et webinar på ClickMeeting på skrivebordet
Trin 1: Opret webinar-optager
Start den bedste webinaroptager til ClickMeeting på din computer. Det er kompatibelt med pc og Mac. Vælg derefter Video-optager for at åbne hovedgrænsefladen. Avancerede brugere kan ændre tilpassede indstillinger i Præferencer dialog ved at trykke på Gear ikon. Åbn ClickMeeting-appen også.

Trin 2: Optag et ClickMeeting-webinar
Tænde for Skærm valgmulighed og indstil registreringsområdet baseret på dit webinar. Hvis du har til hensigt at tilføje dine reaktioner til webinar-optagelsen, skal du aktivere Webcam; Ellers deaktiver det. Vælg derefter lydkilden, f.eks Systemlyd og / eller Mikrofon. Hit på REC knappen for at begynde at optage webinaret på ClickMeeting.

Trin 3: Vis og gem webinar
Når webinaret er afsluttet, skal du klikke på Hold op knappen for at åbne eksempelvinduet. Her kan du kontrollere optagelsen og trimme overflødige klip. Til sidst skal du trykke på Gemme og eksporter den til din computer.
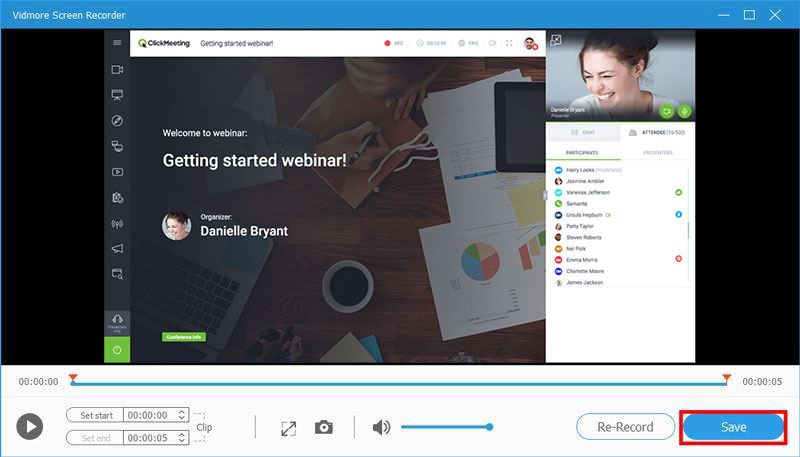
Oven i det kan dette skærmoptagelsesværktøj hjælpe dig optag FaceTime-opkald, gem Lync-mødeog mere uden besvær.
Metode 2: Optag en konference om ClickMeeting Online
Når det ikke er praktisk at installere desktop-software, Vidmore gratis online skærmoptager kan hjælpe dig med at optage en konference eller et webinar på ClickMeeting problemfrit.
- Gratis uden begrænsning.
- Optag online-webinar med et enkelt klik.
- Gem og del videooptagelser let.
Sådan optages en ClickMeeting-konference online
Trin 1: Åbn https://www.vidmore.com/free-online-screen-recorder/ i en browser, og tryk på knappen Start gratis optager for at downloade launcheren.

Trin 2: Der er fire muligheder på launcheren, Optagelsesområde, Kamera, Højttalerog Mikrofon, for at fange den tilsvarende kilde. Aktiver eller deaktiver hver indstilling efter dit behov.

Trin 3: Tryk på REC knappen for at starte ClickMeeting-optagelse. Vent til mødet er afsluttet, og tryk på Hold op knap. Download det derefter til din harddisk.

Del 3: Ofte stillede spørgsmål om optagelse af ClickMeeting
Hvordan optager jeg et live webinar på Android?
Du har tre muligheder for at optage et live webinar på Android, den indbyggede optagefunktion i din webinar-tjeneste, skærmoptagelsesfunktion på Android 10 og apps fra tredjeparts skærmoptagere.
Hvad er forskellen mellem møde og webinar?
Hovedforskellen mellem online møde og webinar er, at førstnævnte løber regelmæssigt i en interaktiv med flere deltagere, mens sidstnævnte bruges til at præsentere for en stor gruppe ledsagere.
Kan du se et webinar senere?
Webinarer er normalt livebegivenheder, og den eneste måde at se dem senere på er at optage webinarer i videofiler.
Konklusion
Denne vejledning har delt tre måder at registrere vigtige webinars på ClickMeeting. I de fleste tilfælde leverer webinars vigtige oplysninger og præsentationer. Selvfølgelig er den indbyggede optagefunktion en enkel måde at gemme dine webinars på, men den har mange mangler. Vidmore Screen Recorder er alternativt ikke kun let at bruge, men også i stand til at gemme webinars i video, som du ønsker. Flere spørgsmål? Skriv en besked nedenfor.


