Anmeldelser af enhver videooptager og det bedste alternativ
Det siges at Enhver videooptager er et af de nemmeste skærmoptagelsesværktøjer, som brugerne kan optage streaming af videoer, udlejning af DVD-film, online tv-shows og mere.
For at finde ud af om dette er sandt, prøvede vi denne skærmoptager for nylig. Og her er den fulde gennemgang, du har brug for. Vi viser dig de detaljerede funktioner, fordele, ulemper og funktioner for enhver videooptager. Du kan se, før du installerer dette program på din computer.
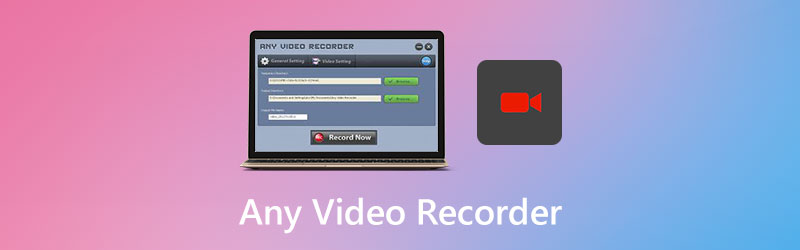

Del 1. Alt hvad du behøver at vide om enhver videooptager
Som nævnt ovenfor giver enhver videooptager dig mulighed for at optage video fra enhver kilde, såsom lokale filer, websteder og optiske diske, og gemme den som en MP4-fil på din computer. Du kan også bruge den til at fange din skærm og webcam-videoer for at oprette fantastiske video-tutorials, præsentationer osv. Og det vigtigste er, at det er helt gratis at bruge.
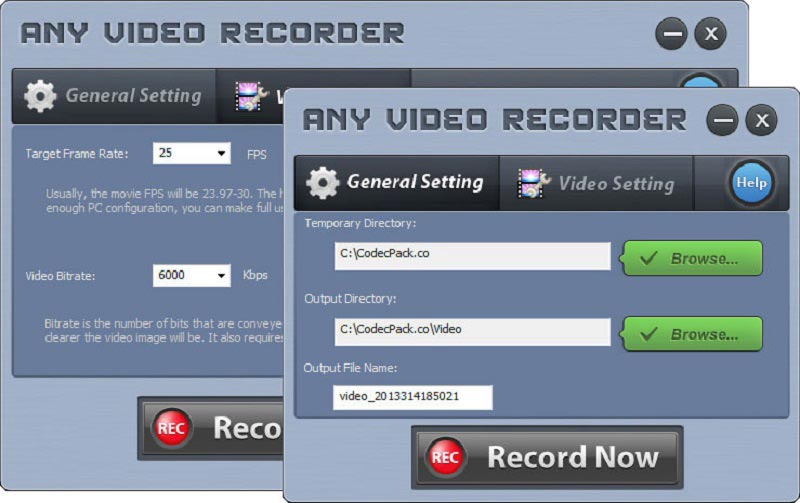
Nøglefunktioner
1. Gem streamingvideoer på Netflix, Hulu og andre websteder
Med enhver videooptager kan du downloade alt, hvad du kan lide fra populære streaming-sider, inklusive Netflix, Hulu, Vimeo, Hollywood Video, Dailymotion og Ted. Du har tilladelse til at optage film, tv-shows, vlogs, MV'er og mere uden besvær.
2. Sikkerhedskopier beskyttede DVD-film og udlejning af HD-videoer
Uanset om du vil tage sikkerhedskopier af beskyttede DVD-diske eller se DVD-film på andre enheder, kan du bruge en hvilken som helst videooptager til at optage og konvertere din DVD til et digitalt format til privat brug.
3. Optag købte eller lejede iTunes-videoer
Hvis du vil nyde iTunes videoer uden begrænsninger på din computer, så Enhver videooptager er et godt valg for dig at gemme M4V iTunes-videoer som MP4-format.
4. Optag skærmaktiviteter med 1: 1 videokvalitet
Ved hjælp af avanceret videooptagelsesteknologi og et virtuelt lydkort tilbyder denne skærmoptager brugerne en fantastisk video / lydkvalitet, mens de optager, hvad du ser og hører på dit skrivebord.
Fordele
- Enhver videooptager er 100% gratis og sikker at bruge.
- Der er ingen annoncer, vandmærke, plugin eller abonnement.
- Det giver adaptive indstillinger for optagelse.
- Du kan fange hele skrivebordet, et bestemt vindue eller en hvilken som helst del af din skærm.
Ulemper
- Denne optager understøtter kun grundlæggende funktioner til optagelse.
- Den optagede video kan kun gemmes i MP4.
- Det understøtter ikke HD / 4K skærmoptagelse.
- Lyden af optagede videoer er ude af synkronisering. Der er en forsinkelse i lyden.
- Det kan kun bruges på Windows 10/8/7 / XP / Vista.
- Hvis din computer er gammel, vil du blive udsat for et forsinket eller frysende problem.
Generelt fungerer enhver videooptager godt som en grundlæggende skærmoptager. Men der er stadig mange problemer, der skal løses.
Del 2. Sådan optages video med enhver videooptager
Hvis du vil vide det hvordan man bruger en hvilken som helst videooptager, læs og følg instruktionerne nedenfor.
Trin 1: Download enhver videooptager fra sin officielle webside. Installer og åbn den derefter på din pc. I Generel indstilling fanen, kan du ændre Output Directory og navnet på outputfilen.
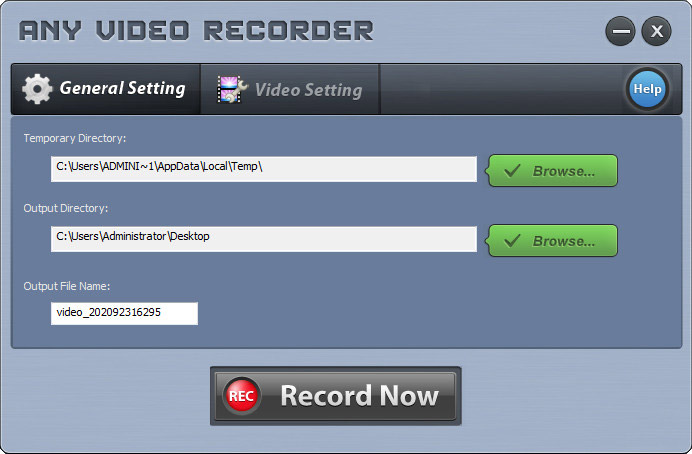
Trin 2: Gå til Videoindstilling fanen. Du kan justere målrammehastigheden og videobithastigheden der. Efter justeringen skal du klikke på Optag nu knap.

Trin 3: Klik Vælg manuelt, og du kan selv vælge det område, du vil fange. Pilene i øverste venstre hjørne kan flytte omridset. Og du kan trække hjørnet af omridset for at ændre størrelsen på markeringen. Klik derefter på REC for at starte optagelsen.
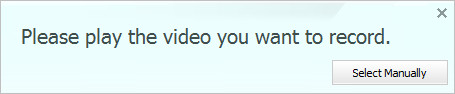

Trin 4: Når du er færdig med optagelsen, skal du bare klikke på Hold op ikon for at afslutte optagelsen.
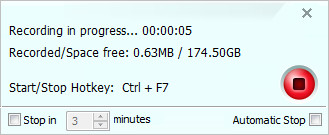
Del 3. Det bedste alternativ til enhver videooptager
Efter testen er vi nødt til at indrømme, at Enhver videooptager kun kan opfylde de grundlæggende behov. Selvom det er let at bruge, er der stadig mange problemer, når du bruger denne freeware. Desuden kan du ikke bruge det på dine Mac-computere.
Derfor, hvis du vil bruge mere professionel optagesoftware til at fange aktiviteter, der sker på din PC / Mac, kan du give Vidmore skærmoptager et forsøg. Det er det bedste alternativ til enhver videooptager.
- Optag skærmvideoer, tag fat i lyd og tag snapshots med lethed.
- Fang hele skærmen, det aktive vindue eller det brugerdefinerede område, som du vil.
- Føj kommentarer, kommentarer, reaktioner og mere til optagelsesvideoen.
- Rediger den optagede fil, og gem den i MP4, MOV, WMV, MP3, AAC osv.

Denne skærmoptager kan bruges til at gemme enhver video og lyd, der afspilles på din computer. Og operationerne er super lette.
Trin 1: Efter download og installation Vidmore skærmoptager på din computer skal du åbne programmet ved at dobbeltklikke på skrivebordsikonet. Vælg derefter Video-optager.

Trin 2: For at optage hele skærmen kan du vælge Fuld mulighed. Og hvis du vil tilpasse optagelsesområdet, skal du bare klikke Brugerdefinerede og vælg enten Fast område eller Vælg region / vindue. Tænd / sluk derefter Systemlyd og Mikrofon alt efter dine behov.

Trin 3: Klik på REC knappen til højre for at starte din optagelse. Nu kan du gå til YouTube, åbne en lokal videofil eller gøre noget, du vil optage. Under optagelse kan du pause, genoptage, tage skærmbilleder (klik på kameraikonet) og tilføje kommentarer (klik på penikonet) med lethed.

Trin 4: Hvis du vil afslutte optagelsen, skal du klikke på Hold op ikon. I vinduet Preview kan du nemt afspille og trimme den optagede video. Justér bare Start / slut markøren under videoen. Derefter skal du ikke glemme det Gemme dine ændringer.

Del 4. Ofte stillede spørgsmål om enhver videooptager
Q1: Har nogen videooptager vira?
Vi har testet enhver videooptager med flere antivirusprogrammer. Og resultatet viser, at softwaren er ren.
Q2: Hvorfor er der ingen lyd i min skærmoptagelse?
Måske har du slukket for lydkilden. Du kan kontrollere det og sørge for, at det er aktiveret. Hvis det ikke virker, kan du genstarte videooptageren og prøve igen.
Q3: Hvordan kan jeg optage mit webcam med en hvilken som helst videooptager?
For at optage webcamvideoen med en hvilken som helst videooptager skal du starte webcam-appen på din computer manuelt. Men med Vidmore Screen Recorder kan du tilføje webkameraet direkte i programmet.
Konklusion
Efter at have læst dette Enhver videooptager anmeldelse, vi håber inderligt, at du har en bedre forståelse af dette program. Alt i alt er det værd at prøve, hvis du leder efter en gratis og simpel optager. Imidlertid, Vidmore skærmoptager er meget mere kraftfuld og professionel til at hjælpe dig med at lave fantastiske optagelsesvideoer.
Hvis du mener, at denne artikel er nyttig for dig, kan du dele den på Facebook, Twitter og LinkedIn.


