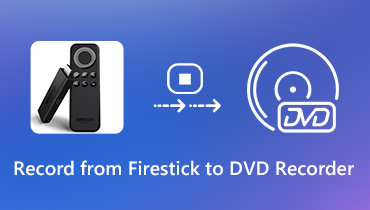AirPlay-optager - Gem sange fra Apple Music på en Mac til offlineafspilning
Uanset om du lytter til musik, podcasts eller anden lyd fra Apple Music på din Mac, kan du bruge AirPlay til at streame lyd til flere højttalere eller smart-tv i hele dit hjem på én gang. Men hvad hvis du vil lave en kopi af musikken fra Apple Music uden at købe eller bruge dine mobildata? I så fald skal du finde en AirPlay-optager til at optage den lyd, der afspilles af din Mac, så du kan lytte til den på farten. Lad os nu henvende os til, hvordan man bruger AirPlay-optager for at optage AirPlay-streams i realtid og gemme sange, der afspilles over Apple Music på din Mac.
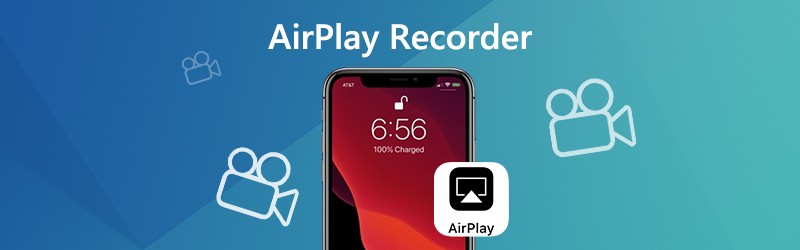
Del 1. Sådan optages lydstreams fra Apple Music ved hjælp af AirPlay-optager
Ved hjælp af AirPlay-optageren kan du fange sporet i Apple Music-stream. Her vil vi gerne introducere en brugervenlig AirPlay-optager - Vidmore skærmoptager for at hjælpe dig med at fange enhver AirPlay-streamingmusik med høj kvalitet. Bare AirPlay sangen fra Apple Music, Vidmore Screen Recorder giver dig mulighed for at fange sporet uden besvær.
![]() Bedste AirPlay-optager - Vidmore Screen Recorder
Bedste AirPlay-optager - Vidmore Screen Recorder
- Optag enhver AirPlay-streaminglyd i høj kvalitet.
- Optag lydopkald og konferencer foretaget med Skype, Yahoo Messenger osv.
- Understøtter optagelse af din stemme fra mikrofonen.
- Gem lyden i populære formater, såsom MP3, M4A, WMA, AAC osv.

Trin 1. Start programmet
Start Vidmore Screen Recorder på din Mac. I hovedgrænsefladen skal du vælge Lydoptager tilstand for at fortsætte.

Trin 2. Tilpas outputindstillinger
Før du optager den AirPlay-streamingmusik, der afspilles af din Mac, kan du indstille lydformat, lydkvalitet og placering af outputfiler. Klik bare på Menu ikonet og vælg Præferencer valgmulighed, og naviger derefter til Produktion fanen for at tilpasse outputindstillingerne.

Trin 3. Start optagelsen
Når du er kommet ind i Audio Recorder-grænsefladen, skal du tænde den Systemlyd, Mikrofoneller begge baseret på dine egne behov.

Når du har AirPlay lyden fra Apple Music på din Mac, kan du klikke på REC -knappen for at begynde at optage streaminglyd på din Mac.

Trin 4. Når musikken er slut, skal du klikke på Hold op for at få vist den optagne lyd og klikke på Gemme knap for at eksportere den til din Mac.

Del 2. Ofte stillede spørgsmål om AirPlay Recorder
1. Hvordan fungerer airplay, og hvilke enheder kan bruge det?
AirPlay er en tjeneste, som Apple-enheder kan bruge til at streame eller dele indholdet fra dine Apple-enheder til dit Apple TV eller AirPlay 2-kompatible smart-tv. Du kan bruge den til at streame video og musik, dele fotos eller spejle, hvad der er på enhedens skærm.
2. Kan jeg bruge airplay på Windows?
Ja, du kan streame indhold med AirPlay ved at bruge iTunes på din Windows-pc.
3. Hvordan AirPlay lyd fra Apple Music på en Mac?
Først skal du sørge for at bruge den nyeste version af Apple Music på din Mac. Du skal også kontrollere, om dine enheder er tilsluttet det samme Wi-Fi- eller Ethernet-netværk. Åbn derefter Apple Music på din Mac. Til højre for lydstyrkeskyderen i Apple Music skal du klikke på Airplay-ikonet. Dernæst skal du vælge en højttaler eller et tv, som du vil afspille den aktuelle lyd til ved at markere afkrydsningsfeltet mod den.
4. Hvordan bruges AirPlay til at streame lyd fra Apple TV?
Når du afspiller den lyd, du vil streame fra dit Apple TV, skal du trykke og holde Apple TV App / Home nede for at åbne Kontrolcenter. Vælg derefter Airplay, og vælg den højttaler eller det tv, du vil streame den aktuelle lyd til.
5. Ingen lyd med AirPlay, hvordan løser man det?
Du kan kontrollere, om lydstyrken ikke er dæmpet på både din iPhone, iPad, Mac og Apple TV. På din iPhone, iPad skal du kontrollere Ring / Silent-kontakten og sørge for, at den ikke er indstillet til lydløs. Genstart derefter iOS-enheder, Mac og Apple TV.
Har du andre spørgsmål om brug af AirPlay-optager til at fange og dele AirPlay-streamingmusik på Mac? Du er velkommen til at kontakte os!